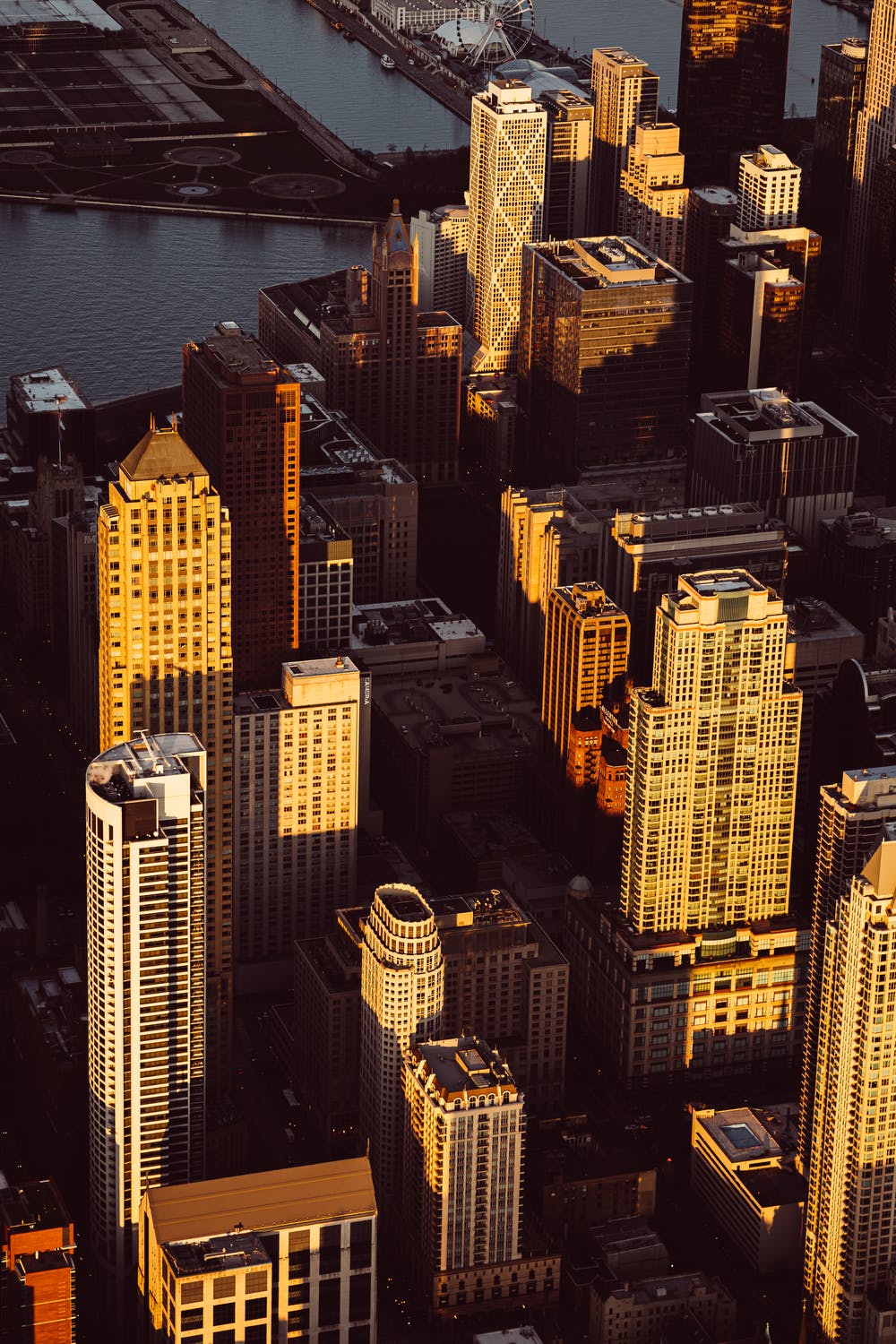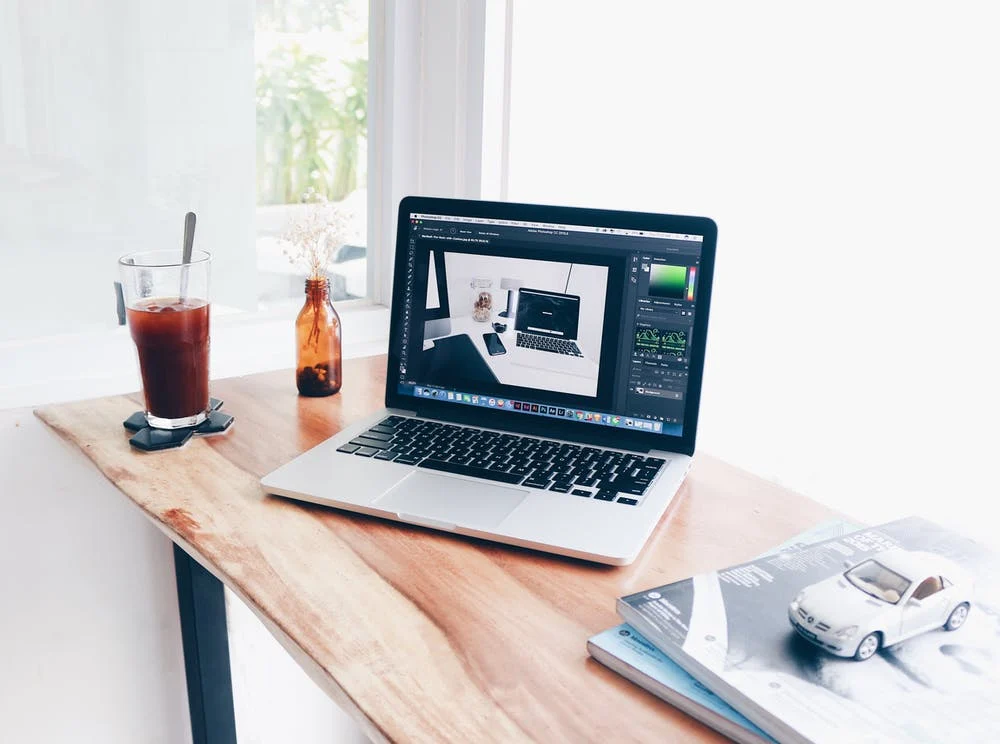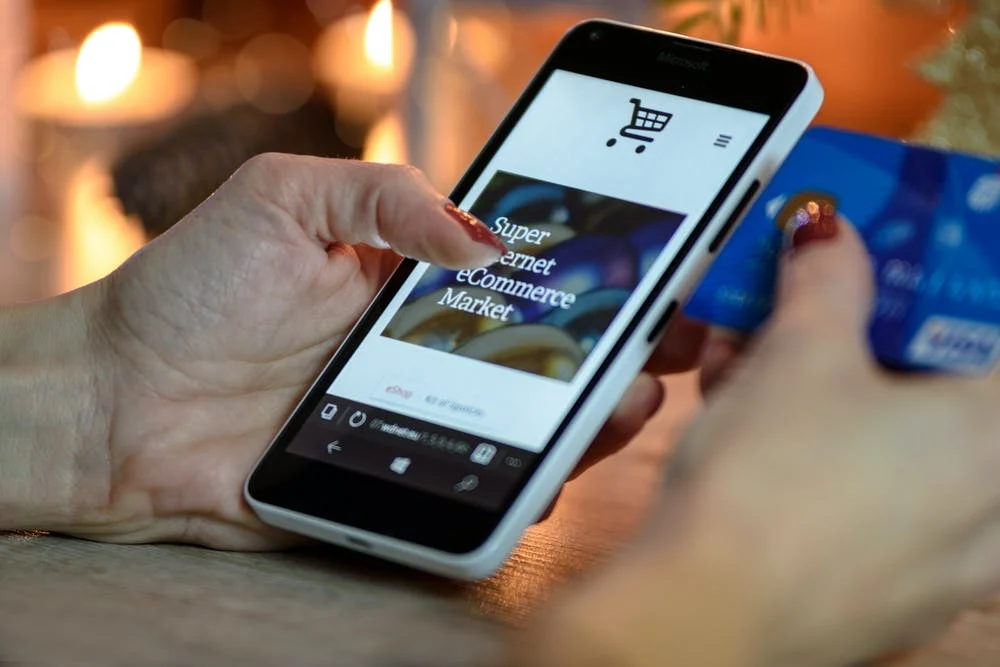Cara Membuat Peta Pikiran di Excel (Panduan Step-by-Step)
Leila Cruz.
Koordinator Editorial
Mari kita hadapi itu. Otak Anda memproses banyak informasi dan ide setiap hari. 🧠.
Sekarang, jika Anda Sherlock Holmes, Anda dapat membuat istana pikiran untuk mengatur semua informasi itu tepat di dalam kepala Anda.
Tetapi untuk kita semua, menciptakan sederhana Peting Mind di Excel bisa melakukan trik.
Anda dapat membuat peta pikiran untuk memvisualisasikan ide-ide Anda dan mendapatkan wawasan yang berguna kepada mereka.
Dalam artikel ini, kami akan menunjukkan kepada Anda Cara Membuat Peta Pikiran Di Excel. . Baiklah kalau begitu Sorot kelemahannya dan memberi Anda yang sangat baik alternatif untuk membuat peta pikiran interaktif .
Mari kita mulai!
Apa itu Peta Pikiran di Excel?

SEBUAH peta pikiran adalah jenis diagram hierarkis yang dibangun di sekitar konsep sentral. Alih-alih memberi makan data dalam tabel dasar, itu membantu Anda memvisualisasikan, menganalisis, dan mengatur informasi dengan cara non-linear.
Lihatlah beberapa yang luar biasa contoh peta pikiran di sini .
Sherlock. Menciptakan Web ide dalam pikiran dan pikirannya adalah sesuatu seperti itu.
Berharap kita semua memiliki loteng otak seperti miliknya. 😮💨.
Sekarang ketika Anda membuat diagram hierarkis ini di Excel, Anda mendapatkan Excel Mind Map. .
Pada dasarnya, peta pikiran Excel akan terdiri dari ide sentral dengan banyak sub-ide terkait bercabang darinya. Masing-masing sub-ide tersebut memiliki sub-ide sendiri yang mencabupkan sub-ide lebih lanjut ... dan terus berlanjut.
Tapi jangan tersesat di cabang.
Mari kita keluar dari Sherlock Otak yang mengesankan dan masuk ke peta pikiran Excel.
Peta pikiran Excel memiliki beberapa karakteristik umum:
Menggambar peta pikiran terdengar menyenangkan, bukan?
Mari belajar cara membuat peta pikiran di Excel.
Bagaimana cara membuat Peta Pikiran di Excel?

Ada dua cara untuk membuat peta pikiran di Excel:
Ikuti langkah-langkah ini untuk membuat Peta Pikiran di Microsoft Excel dan memvisualisasikan ide atau konsep sentral Anda.
A. Menggunakan bentuk

Microsoft Office menawarkan Bentuk Perpustakaan Untuk menambahkan kotak, lingkaran, panah, dll., yang dapat Anda gunakan untuk membuat peta pikiran di spreadsheets.
Katakanlah Anda ingin membuat peta pikiran untuk " Proyek X. , "Yang akan mencakup ruang lingkup, tujuan, penganggaran, dan sebagainya.
Inilah cara Anda dapat menggunakan bentuk untuk membuat peta pikiran ini di Excel:
Buka Excel dan pilih a Kosong buku kerja untuk mulai mengerjakan file baru.
Anda juga dapat menambahkan peta pikiran ke file yang ada dengan menambahkan lembar baru menggunakan + .. Ikon hadir di bagian bawah lembar Excel Anda.
Untuk menambahkan bentuk, klik Memasukkan tab. Anda akan menemukannya pada pita hijau, di sebelah Rumah tab. Kemudian, pilih Bentuk, dan menu drop-down akan muncul.
Pilih bentuk yang Anda suka, lalu klik dan seret untuk menggambar di mana saja pada lembar.
Di sini, kami telah menggunakan persegi panjang bulat, tetapi Anda bebas memilih bentuk pilihan Anda!
Langkah selanjutnya adalah menambahkan bentuk bercabang dari bentuk pusat ini atau "ide sentral."
Inilah cara membahasnya:
Ikuti proses yang sama dengan Melangkah 2. untuk memilih dan menggambar bentuk percabangan.
Di sini, kami telah membuat enam kotak baru, tetapi Anda dapat menambahkan sebanyak yang Anda inginkan. Tempatkan mereka di sekitar kotak pusat dengan cara Anda ingin mereka bercabang.
Anda dapat memilih warna setiap bentuk untuk mewakili konsep yang berbeda.
Untuk melakukannya, pilih bentuk dan klik pada Format tab pada pita hijau di bagian atas.
Pilih warna pilihan Anda dari Bentuk gaya bagian. Anda juga dapat memberikan efek bentuk atau memilih garis besar dari bagian ini.
Setelah Anda mengubah warna, sekarang Anda dapat menghubungkan bentuk-bentuk ini dengan bentuk pusat menggunakan garis. Anda akan menemukan Garis Opsi di bawah Bentuk tab.
Cukup seret dan gambar setiap baris dengan cara Anda menambahkan bentuk sebelumnya.
Lakukan ini untuk sisa bentuk juga.
Anda juga dapat membuat garis-garis ini berwarna-warni dengan hal yang sama Format tab pada pita hijau. Menggunakan warna akan membantu Anda melacak jalur percabangan yang berbeda.
Pada akhirnya, peta Anda harus terlihat seperti ini:
Sekarang, Anda perlu mengisi bentuk-bentuk ini dengan ide-ide.
Anda dapat melakukannya dengan mengklik dua bentuk untuk menambah atau mengedit teks.
Karena pikiran ini adalah untuk "Project X," kotak pusat akan membawa nama proyek. Kotak-kotak lain akan berisi ide-ide seperti ruang lingkup, tujuan, analisis risiko, dll.
Lanjutkan menggunakan itu Bentuk menu untuk menambahkan lebih banyak baris dan bentuk untuk memperluas peta pikiran Anda . Tidak ada batasan seberapa besar peta pikiran Anda.
Sama seperti tidak ada batasan untuk kemungkinan ketika Sherlock sedang memecahkan kasus!
Dan itulah cara Anda berhasil membuat peta pikiran di Excel menggunakan Bentuk .
Sekarang, mari menjelajahi opsi kedua.
B. Menggunakan SmartArt.

Kamu bisa memakai Seni pintar Untuk memvisualisasikan informasi dan gagasan Anda dengan memilih tata letak yang sesuai dengan konsep Anda.
Namun, ini adalah templat yang kaku yang sulit dimodifikasi.
Seperti cara aneh Sherlock untuk memecahkan kasus yang sulit untuk dimodifikasi tidak peduli berapa banyak Watson mencoba. 🤷♂️.
Meskipun demikian, berikut adalah langkah-langkah untuk membuat peta pikiran menggunakan SmartArt:
Buka lembar kerja Excel Anda di mana Anda ingin memasukkan peta pikiran.
Pilih Memasukkan & gt; Seni pintar dan pilih grafik smartArt yang cocok dari Hirarki atau Hubungan Tidak bisa.
Untuk contoh ini, kami telah memilih a Daftar Radial .
Klik ikon panah kecil di sebelah kiri grafik untuk membuka Panel teks dan memodifikasi teks. Anda juga dapat hanya mengklik dua kali [TEKS] untuk menambahkan data.
Untuk menambahkan lebih banyak bentuk ke peta Anda, pilih grafik & gt; Klik Masukkan pada Panel teks. untuk menambahkan lebih banyak baris. SmartArt akan secara otomatis menambahkan bentuk di bawah baris yang dipilih.
Pilihan lain adalah memilih kotak yang ingin Anda tambahkan.
Untuk melakukan ini, klik Tambahkan Bentuk. di bawah Desain Tab alat SmartArt.
Itu dia! Peta pikiran Excel Anda siap digunakan. 🙌.
Tetapi Anda tidak berpikir kedua pendekatan itu cukup melelahkan?
Tebak apa?
Anda dapat melewati membuat peta pikiran dari awal di Microsoft Excel dengan menginstal beberapa mind map plug-in seperti diagram Lucidchart, diagram master, dan gambar besar.
Add-in ini dapat memuaskan persyaratan pemetaan pikiran Anda untuk sementara waktu, tetapi Anda akhirnya akan menemukan Excel yang sangat pendek pada beberapa poin.
Konten Terkait 👉. Cara membuat Peta Pikiran di Word
3 kelemahan utama dari peta pikiran Excel

Menggunakan Excel seperti kebiasaan lama yang mati hard.
Lagi pula, ini seperti solusi masuk untuk menangani semua jenis data.
Tapi, itu tidak berhasil itu Alat untuk membuat peta pikiran yang rumit.
Inilah mengapa Anda perlu Pertimbangkan alternatif Excel. Untuk membuat Peta Pikiran:
1. Mengonsumsi waktu

Membuat peta pikiran dari awal di Excel mungkin terasa akrab bagi sekolah tua Manajer proyek .
Tetapi di dunia korporasi, waktu sama dengan uang . ⏱️.
Menggambar bentuk dan data makan membutuhkan banyak manual upaya.
Prosesnya juga tidak cukup intuitif.
Anda tidak dapat dengan cepat memperbarui atau membuat penambahan pada peta Anda, dan bentuknya tidak tetap selaras ketika Anda memindahkannya.
Selain itu, tidak ada bentuk atau smartart dapat menghubungkan data spreadsheet.
Intinya: Anda akhirnya membuang-buang waktu menghubungkan garis dan bentuk alih-alih brainstorming.
2. Tidak memiliki manajemen tugas dan kolaborasi

Meskipun Excel memiliki SmartArt, apakah itu pintar cukup?
Excel Mind Maps. kurang fungsi manajemen proyek .
Anda tidak mendapatkan fitur canggih seperti menambahkan tugas langsung ke peta pikiran Anda.
Itu tidak semua.
Ingin berbagi peta pikiran Anda dengan mudah?
Anda akan mengalami kesulitan karena buku kerja bersama Excel datang dengan banyak batasan.
Seperti yang dikatakan Sherlock, " Sendirian adalah apa yang saya miliki, sendirian melindungi saya, "Kamu tidak ingin mengagumi ciptaanmu sendirian , Apakah kamu? 🤔.
3. Integrasi Terbatas

Mengintegrasikan peta pikiran Anda dengan aplikasi lain dapat membantu Anda merencanakan dan menjalankan ide-ide Anda dengan lebih baik.
Ini juga menghemat Anda dari toggling antara jendela yang berbeda.
Namun, Anda tidak dapat melakukan ini di Excel. Menyalahkannya pada Integrasi asli terbatas kemampuan.
Satu-satunya jalan keluar adalah dengan membawa bantuan aplikasi pihak ketiga seperti Zapier.
Sekarang, bagaimana Anda menebus semua kelemahan Excel ini dan menempatkan pikiran Anda (peta) untuk digunakan dengan baik?
Memasuki UDN Task Manager. . 👋 😊.
Buat peta pikiran yang mudah dengan UDN Task Manager.

UDN Task Manager.
adalah salah satu alat produktivitas berperingkat tertinggi di dunia yang datang dengan sejumlah
pikiran-
pemetaan
hembusan
Fitur yang akan Anda sukai. 🤯.
Ini adalah perangkat lunak manajemen proyek serbaguna yang digunakan oleh tim untuk meningkatkan produktivitas, dan lebih baik mengelola ide dan proyek mereka.
Dengan UDN Task Manager. Peta Pikiran , Anda dapat dengan mudah mengubah pikiran dan ide-ide Anda menjadi peta pikiran yang indah. 🧠✨🌈.
Bagaimana?
UDN Task Manager. Memberi Anda dua mode untuk pemetaan pikiran:
1. Mode kosong

Ingin ide-ide Anda mengalir bebas? Tidak masalah.
UDN Task Manager. memberi Anda seorang Mode kosong untuk membuat Peta Pikiran Bentuk Bebas.
Dengan mode kosong, Anda dapat membuat peta pikiran dari awal yang tidak harus terhubung ke struktur tugas konvensional apa pun.
Kita tahu Sherlock yang tidak konvensional di Anda ingin bangkit dan bersinar.
Dalam mode ini, Anda dapat membuat node (cabang) sebanyak yang Anda inginkan.
Dan jika Anda mau, Anda juga dapat mengonversinya ke tugas pada daftar apa pun.
Membuat peta pikiran baru, menambahkan cabang, dan menyesuaikan warna di UDN Task Manager.
Dalam mode kosong, Anda bisa:
Apalagi?
Anda dapat menggunakan Berbagi publik opsi untuk berbagi peta pikiran Anda dengan siapa pun di luar Anda Workspace. . Ini membantu pemangku kepentingan melihat dan tetap diperbarui tentang kemajuan proyek.
Menyesuaikan opsi berbagi publik di UDN Task Manager. Peta Pikiran
2. Mode Tugas

Ingin mengikuti pendekatan yang lebih terstruktur?
Dalam Mode tugas , Anda dapat memetakan struktur ruang kerja Anda dengan mengatur proyek ke jalur logis.
Anda dapat membuat, mengedit, mengatur ulang, atau memfilter tugas di Mind Map itu sendiri. Ini akan memberi Anda ide bagus tentang bagaimana proyek dan tugas Anda terhubung satu sama lain.
Inilah cara Anda dapat menyesuaikan peta pikiran Anda dalam mode ini:
Anda juga dapat memindahkan tugas Anda dari satu tempat ke tempat lain:
Menggunakan mode tugas di UDN Task Manager. 'Pikiran pikiran untuk menyusun dan mengatur proyek menjadi jalur logis
Namun, menciptakan peta pikiran bukan satu-satunya hal yang dapat Anda lakukan UDN Task Manager. .
Berikut adalah fitur fantastis lainnya yang ditawarkan Alat Pemetaan Pikiran yang kuat dan intuitif ini:
Siapa yang akan menyelesaikan kasus Pind Minds lebih baik: Excel atau UDN Task Manager. ?

Anda tidak harus menjadi Sherlock Holmes untuk menyelesaikan kasus ini! 🕵️♂️.
Tentu, Excel adalah perangkat lunak spreadsheet yang banyak digunakan, tetapi itu bukan alat Mind Map.
Anda hanya dapat memanipulasinya untuk membuatnya.
Sebaliknya, gunakan UDN Task Manager. , alat manajemen proyek yang kuat untuk memungkinkan Anda membuat peta pikiran aliran gratis dalam hitungan detik.
Dan itu bukan tempat kami mengistirahatkan kasus kami.
UDN Task Manager. Memiliki daftar panjang fitur seperti notepad, daftar periksa, tampilan tabel, dokumen, dan banyak lagi, yang dapat membantu meningkatkan produktivitas Anda sepuluh kali lipat.
Naik UDN Task Manager. gratis Untuk menggunakan peta pikiran dan memvisualisasikan ide-ide di luar dunia setiap hari.
Bacaan terkait: