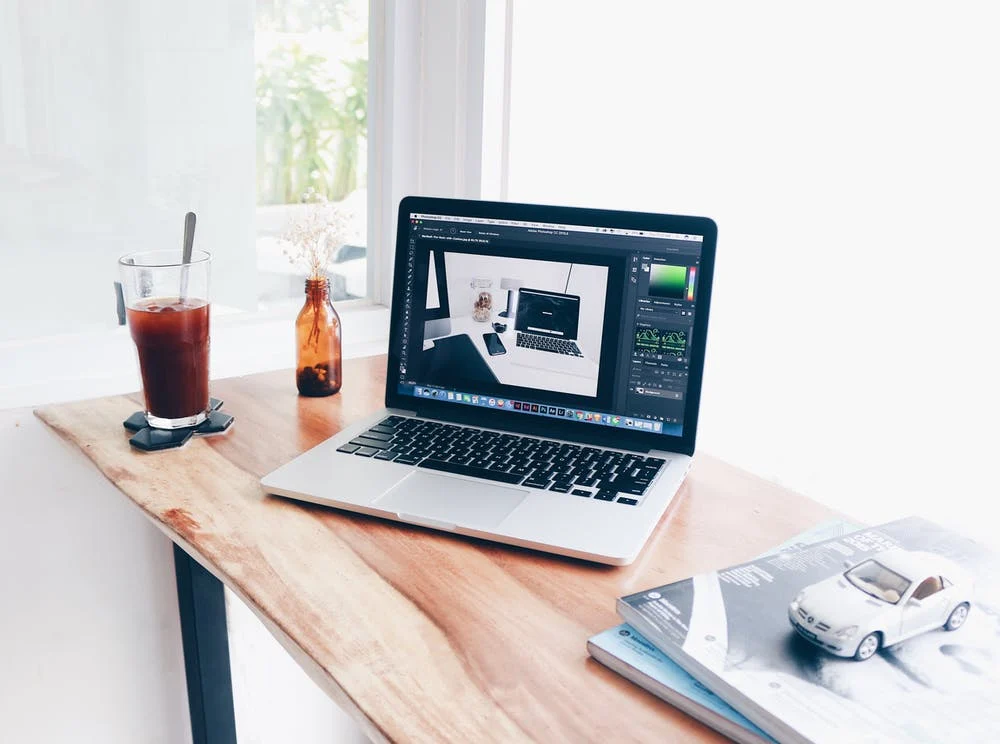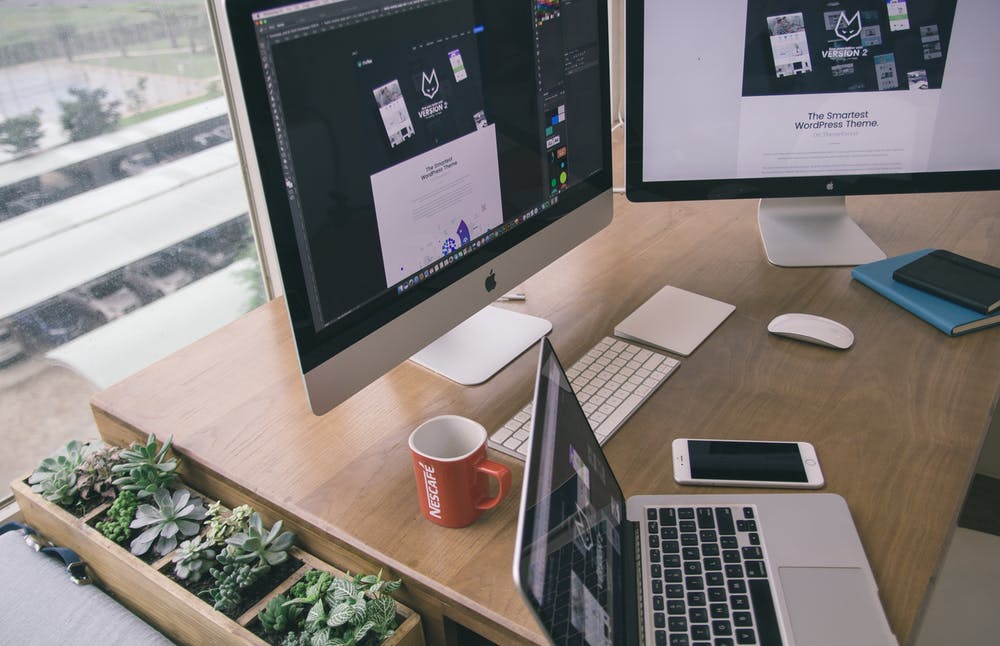Google Sheets vs. Excel: 2022 Review (Features, Pricing)
Udn Webber
Content Strategist
Some may say that Microsoft Excel is the seasoned professional and Google Sheets is the new kid on the block. But when you do a Google Sheets vs Excel comparison, these two spreadsheet programs give each other a tough competition.
This can only mean one thing for you: confusion .
Who do you pick?
The battle is as intense as dogs 🐶 vs. 🐱 cats.
In this article, we’ll cover both their key features, a detailed Microsoft Excel Vs Google Sheets comparison , and suggest a powerful alternative .
Let the battle begin!
Google Sheets vs. Microsoft Excel

If you look closely, both Google Sheets and Excel are just striving to be the other.
That means they’re very similar on several fronts.
However, in terms of core features, they have some key differences.
The main difference between Google Sheets and Microsoft Excel is that Google Sheets sports unmatched collaboration features while Excel focuses on offering the most powerful data analysis tool. Let’s take a deeper look at these qualities:
1. Collaboration

Collaboration is an important feature these days, especially with so many companies adopting remote work.
So a good spreadsheet should let you see when your teammate is editing it in real-time. This way, you don’t have to tap them on the shoulder for ‘ Is it done? ’
Google Sheets has turned collaboration into a superpower.
You can ask your entire team to work on the same spreadsheet, and the changes happen in real-time.
It’s like an online multiplayer game minus the lags and absurd glitches.
A single user can even open a Google Sheets file at the same time on multiple devices and it won’t cause any issues.
Excel has been trying to catch up with the internet era with real time collaboration. It’s now much easier for people to use and view other people’s changes in a few seconds.
But it’s still not there yet when compared to Google Sheets.
For example, if you want to collaborate with someone, the Excel file needs to be saved on OneDrive or SharePoint. If you don’t, you can’t co-author or collaborate on an Excel sheet.
In this Google sheets vs Excel comparison, Google Sheets is the clear winner for collaboration.
2. Data analysis and visualization

By data analysis and visualization, we’re talking Gantt charts , pie charts, dashboards , etc.
Both Excel and Google Sheets have several chart options. But there’s definitely a winner in this category. Let’s find out.
Google Sheets has quite a few charts and graphs, including scattered, bar, pie, column, etc.
But this is Sheets vs Excel. And when you compare, Google Sheets data visualization and analysis is not at par with Excel. A lot of charts may need manual efforts, and you can’t create charts like the pivot chart. At least not directly.
If you want to choose one of the tools for data analysis and visualization, Microsoft Excel is far ahead of Google Sheets.
How? Excel formulas!
They have a lot of power. Enough to turn your financial models into an art masterpiece with ease.
For example, if you want to create a flowchart, pivot chart, or a Gantt chart in excel , you can access the inbuilt formulas and bar charts in excel. You can also build a Kanban board .
Its statistical analysis functions, along with powerful data processing and advanced calculations make it far more feature rich.
When comparing Excel vs Google Sheets, Microsoft Excel is way more powerful than Google Sheets’ limited data visualization options.
3. Formulas and functions

What’s a spreadsheet without formulas?
Excel and Google Sheets are neck and neck in a lot of things. But formulas aren’t one of those things.
Google Sheets has a really long list of formulas, and they’re available on their Docs Editors help page.
Warning : You might keep scrolling for a while.
It offers all kinds of formulas, including dates, financials, filters, VLOOKUP, math, etc.
So it’s pretty much got most things you may need.
An Excel spreadsheet beats Google Sheets in the formulas race by a bit.
After all, Excel had a head start.
It offers a wide selection of advanced formulas, like conditional formatting, IF function, macro, etc.
But hold it. It’s not perfect.
Excel online has several functions missing that you’d typically find in the desktop version. For example, you won’t find the forms command in Excel’s online version.
Where’s the consistency, Excel?
Use Excel if you’re working on complex calculations and Google Sheets for every day formulas.
4. Pricing

If we talk about price, Google Sheets is free!
They’re also considerate of business requirements and offer you a business subscription under Google Workspace.
What about Excel? It’s trying to catch up with Sheet’s collaboration and sharing abilities, but as soon as the topic shifts to the pricing options, Excel’s like…
Check out these top Excel alternatives if you’re having second thoughts.
For personal use, you can use Google Sheets for free on a Google account.
You can also opt for any one of these three business pricing options:
Microsoft Excel is part of MS 365 and offers a free plan for non-business users with an account.
The paid plans for personal use include:
The business paid plans include:
Google Sheets beats Excel because it’s absolutely free to use.
Want a closer look at each tool to help you decide between Excel vs Google Sheets ?
Here’s a rundown of what each tool offers:
A Closer Look at Google Sheets

Google Sheets is a popular spreadsheet program that’s part of the free, web-based Google Docs Editors suite available for users with personal Google accounts. It’s also available in Google Workspace for business use.
This spreadsheet software is very well-known, thanks to its user-friendliness, ease of sharing, collaboration friendliness, etc.
Let’s check out some of Google Sheets’ key features:
1. Online access

Google Sheets is online for the most part, and it’s one of the best things about it.
Most part? Yeah, you can install an offline extension to work on sheets without an internet connection.
But it’s the online access that helps Google Sheets stand out.
It’s always fun to work with people from around the world, isn’t it?
2. Cloud and sync

Google Sheets was built as a cloud-based alternative to Microsoft Excel, and all you need is a Google account.
With it, you can sync and save every Google Sheets document automatically in Google Drive (cloud). This also means the files become accessible immediately from anywhere.
3. Explore

The explore feature in Google Sheets uses machine learning to let you access additional functionalities without leaving the platform.
Using explore, you can:
For example, you can just type in a question on the sidebar like ‘what was the total sales amount?’ in your monthly sales sheet.
And the explore feature will answer it for you.
Much easier than remembering formulas!
Here are several Google Sheets guides for you:
4. Integration with Google apps

Google apps integrate with other Google apps easily.
So if you wish to integrate Google Sheets with Google Form, Finance, Translate, Drawings, etc., it’ll be as easy as finding fries 🍟 on the McDonald’s menu.
A Closer Look at Microsoft Excel

Microsoft Excel is the ideal spreadsheet solution if you need a tool or app for data analysis and documentation.
It’s a powerful spreadsheet app with abilities like calculations, graphing tools, pivot tables, and a macro programming language called Visual Basic for Applications (VBA).
Let’s check out some Microsoft Excel key features:
1. Efficient offline mode

Excel’s offline access is probably the best in town. And it makes sense.
MS Excel and the entire Microsoft Office Suite have been offline since dinosaurs used to walk the Earth. This means they’ve had enough time to perfect it, and that’s why they’re only now putting in efforts with Excel online.
2. Customization options

If you’re one of those Excel users that needs a lot of Excel functions, having quick access to them can save time.
The Excel Quick Access toolbar can be customized. It’s the green area on top of your Microsoft Excel sheet, right above the Home and Insert tabs.
Here you can pin the buttons for the functions you like, such as form , developer , format text effects , etc., to it.
This way, you don’t have to pop down a series of menus every time you need to do something.
Here are some more Excel guides for you:
3. Advanced functionalities

The Excel app functionalities are vast, like the oceans. And from the looks of it, Excel keeps working on adding new advanced functionalities.
They have created several advanced feature add-ins such as:
Guess they plan on building on this ocean of features for the foreseeable future .
4. Automation

Automation in Microsoft Excel works using VBA (Visual Basic for Applications). It’s a backend programming and automation language.
Use it to automate repetitive tasks, report generation, or create custom add-ins.
The possibilities are endless.
So do we have a winner?
If you want a spreadsheet that allows effective collaboration and costs you little to nothing, Google Sheets is the solution.
And if you want every functionality in the offline mode with some really high-powered formulas, Excel should do it.
But here’s the thing: Google Sheets is just a spreadsheet. Maybe a little less intimidating than Excel. Whereas Excel is just a spreadsheet, an expensive one, trying to be more like… Google Sheets.
Well, now, let’s meet a new tool that’ll make you forget the pain of choosing between the two best spreadsheet apps.
What Is the Best Spreadsheet Tool?

The answer is simple. UDN Task Manager !
It’s one of the highest-rated productivity tool, loved by large and small organizations alike.
Let’s show you why!
1. Manage tasks and calculations with Table view

Love tables full of rows and columns? UDN Task Manager ’s got the perfect space for you.
It’s called the Table view.
You can view all your tasks in a simple table format here and navigate between fields quickly.
The Table view lets you:
You can also calculate the sum, average, or range of table fields .
A lifesaver for people who hate math, and you can totally ditch that calculator app .
2. Bring spreadsheets to UDN Task Manager with Embed view

UDN Task Manager ’s Embed view lets you bring any app or website you like to UDN Task Manager .
It’s like Doctor Strange’s sling ring with a twist. He used the portal to go places, but you can use the Embed view portal to bring that place (app) to where you are.
That means, if you can’t bid farewell to Google Sheets or some other spreadsheet application, just embed it in UDN Task Manager using a simple URL.
You’re only gonna save time by not jumping between apps.
3. Visualize and analyze your data
Visualizing data is so easy on UDN Task Manager .
How easy?
You can actually create an entire Gantt chart or Dashboard within a few clicks.
Using our Gantt chart, you can:
As far as Dashboards are concerned, their insights will impress you immensely.
You can learn about almost everything using our Dashboard widgets. Just sort the data according to:
Or just personalize your Dashboard using custom widgets like line charts, portfolio, calculation, chat, etc.
But wait, UDN Task Manager has so much more to offer!
We can’t list them all out for you ( that’ll take forever ), but here’s a glimpse at what’s in store for you:
Overview of Microsoft Excel vs Google Sheets vs UDN Task Manager
Excel vs. Sheets: Who’s the Spreadsheet Master?
Excel and Google Sheets are both great spreadsheet tools.
But we’re not gonna lie; their features are very similar.
And even though it feels like you can do it all on these apps, most activities need some learning and expertise.
Would you rather try and earn a diploma in spreadsheet-making or prefer an alternative that does it all with none of the hassles?
If you said yes to an alternative, then say hello to UDN Task Manager .
It’s a powerful productivity tool that brings spreadsheets, project management , charts, Dashboards , and literally everything you can think of to one single platform.
And it comes with a Forever Free Plan .
If that doesn’t scream amazing, we don’t know what will.
Get UDN Task Manager for free today and show us your spreadsheet love!