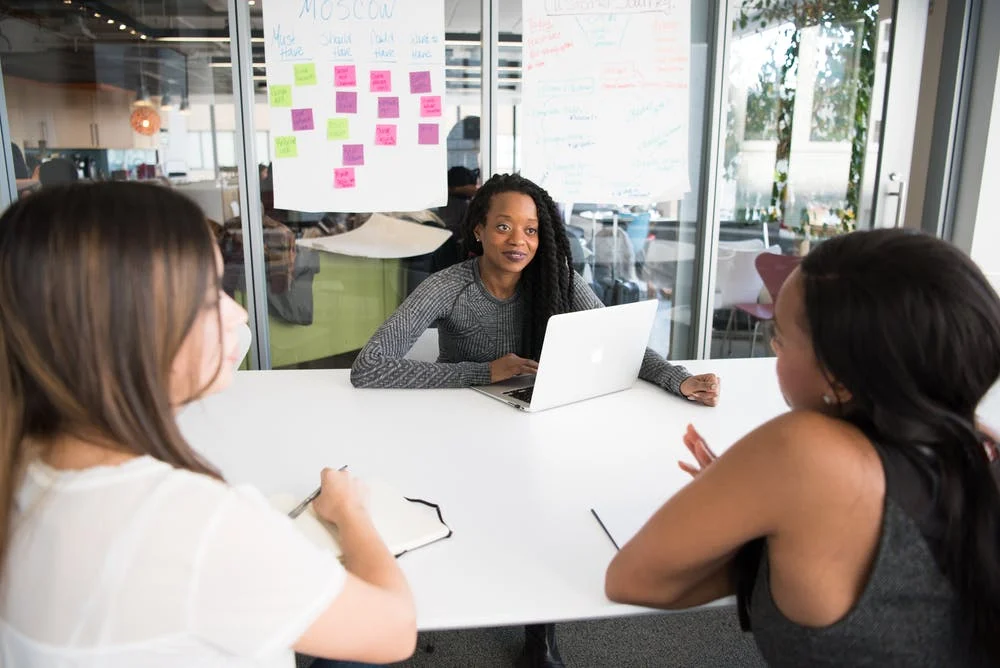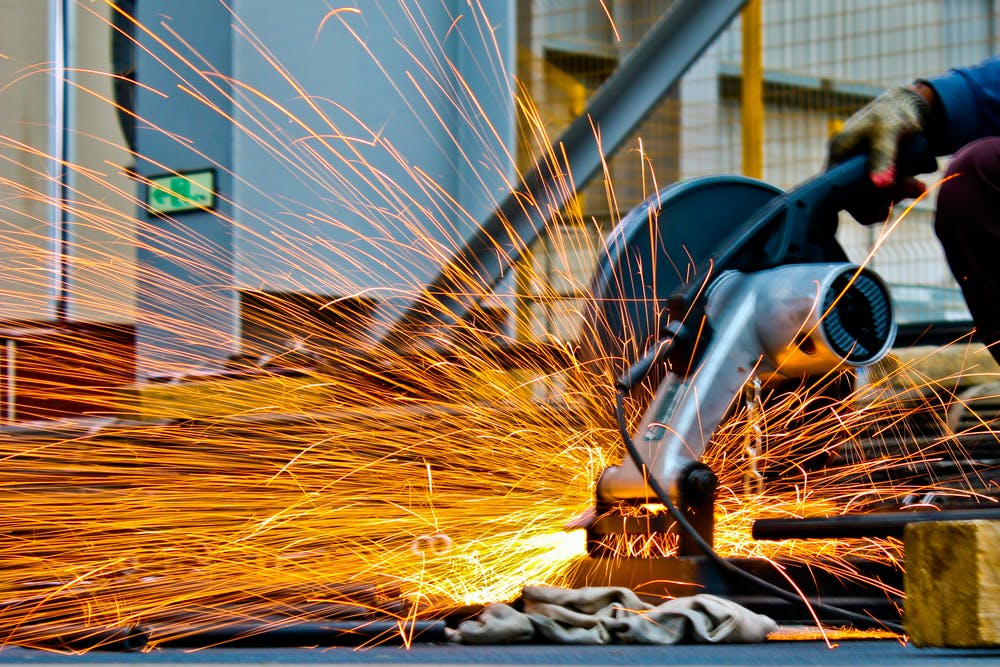Microsoft Wordでカレンダーを作成する方法(例と選択肢と)
エリカゴーライト
作家
カスタム管理と整理されたカレンダーを構築することは、時間管理と生産性のための鍵ですので、ホイールを再発明するのではなく、単語でカレンダーテンプレートを作成する方法を学びましょう。
あなたがいるときに準備ができました! 🏁
テーブルを持つ単語でカレンダーを作成する方法

注:このチュートリアルでは、Microsoft Word for Macバージョン16.54を使用しています。ステップと 特徴 別のプラットフォームやバージョンにいる場合は、異なる可能性があります。
1 - 新しい単語文書を開く

1. Microsoft Wordを開きます 空白の文書 > 作成
2. レイアウト タブ、選択します オリエンテーション > 風景
3. [表示]タブに移動し、を確認します ルーラー 箱
2 - テーブルを挿入します

1.ページの左上隅にカーソルを置き、Enterキーを押してカーソルをもう一度下にします。
2. 入れる タブ、選択します テーブル、 7×6のテーブルを介してホバーし、クリックして7つの列と6行になる
34テーブル行と列を調整します

1.下の行をクリックしてページの下部にドラッグします。
2.をクリックしてドラッグしてすべてのテーブルのセルを強調表示します。 それ外 最初の行
3.下に レイアウト タブ、クリックしてください 行を配布する
⚡️ ヒント : 押す + )( + PCユーザー用)または選択してください ファイル > 印字 ビルド中にいつでも印刷/保存する方法をプレビューする
ぴちぴち テキストを追加してカスタマイズします

1.最初の行で、土曜日から土曜日のタイプ(あなたが望むなら、月曜日に週を始めることができます!)
2.最初の行の日数を強調表示します。 レイアウト タブ、選択します 揃う
3. 2行目から始まるセルの残りの部分にカレンダー日付を追加します。
4.テキストをカスタマイズします
任意の :前月または来月の日付を強調表示し、フォントの色を灰色に変更する
5️⃣ テーブルをフォーマットします

1.上の行の日数を強調表示します。 テーブルデザイン タブ、選択します 境界線 > 境界はない
2.テキストがまだ強調表示されている間、選択してください 境界線 > 下のボーダー
️⃣ ページ上部にあるメモセクションを作成する

1.下に 入れる タブ、選択します 形状 > テキストボックス
2. []をクリックしてドラッグして、測定ガイダンスの定規を使用して長方形のボックスを作成します。
3.テキストボックスの内側をクリックして入力します。
4.カレンダーのフォントと一致するようにテキストを強調表示してフォントタイプを変更します。
7️⃣ 年と月の名前を追加してください

1.下に 入れる タブ、選択します 形状 > テキストボックス
2. []をクリックしてドラッグして、測定ガイダンスの定規を使用して長方形のボックスを作成します。
3.月を入力し、フォントを好きに調整し、フォントサイズを変更する 72.
4.コピーして貼り付けます テキストボックス 又 お好みに合わせてフォントを調整し、年を入力、とにフォントサイズを変更 40
5.両方のテキストボックスを整列させるための使用ルーラー
Shiftキーを押しながら両方を選択することで、月と年のテキストボックスからテキストの境界線を削除する6。下 シェイプフォーマット タブ、選択します 形 概要 > ません概要
8️⃣ テンプレートとして保存

注:文書を保存し、再び再利用するためのテンプレートとして、 前 あなたはすべてのイベントを追加します。
1.へ ファイル > テンプレートとして保存する… そして、、ダイアログボックスが表示されます。
下のカレンダーテンプレートの名前を入力します 節約
下の関連タグを追加3。 タグ (Macユーザーのために)
あなたのカレンダーのテンプレートを保存する場所を選択してください4。
チェック5。 ファイル形式 に設定されています Microsoft Wordのテンプレート(.dotx)
Microsoft Wordのカレンダーテンプレートをカスタマイズする方法

任意のMS Wordのカレンダーテンプレートを選択1️⃣

1. Microsoft Wordを起動します
右上には2、クリック その他のテンプレート
3. カレンダー の中に 検索バー 移入カレンダー固有のWordテンプレートへ
4.またはMicrosoftテンプレートストアから無料のオンラインテンプレートをダウンロードするには下の画像をクリックしてください:
2️⃣あなたのWordテンプレートをカスタマイズします

1.あなたはに行く、マクロを有効にしている場合 カレンダー タブ> 新しい日付を選択します
ダイアログボックス、クリックからあなたの月と年を選択してください2。 わかった
一時停止 。 ⏸
分のためのマクロについての話をしてみましょう。マクロは、繰り返しタスクを自動化するために使用する一連のコマンドです。たとえば、Wordカレンダーテンプレート内のマクロを使用すると、任意の月と年を選択することができ、日付が自動的に移入されます。
⚠️ 注意:信頼できないソースからのマクロを有効にしないでください。 チェックアウト Microsoftのサポートページ マクロを有効または無効の詳細については。
3.下に変更したテンプレートのテーマ カレンダー タブ> テーマ > より多くのオプションのドロップダウンメニューを探ります
4.下のテンプレートのテーマの変更と色 カレンダー タブ> 色 > より多くのオプションのドロップダウンメニューを探ります
5.変更の下で、テンプレートのテーマのフォント カレンダー タブ> 色 > より多くのオプションのドロップダウンメニューを探ります
⚡️ ヒント :あなたはいつでも元のカレンダーのテーマにリセットしたい場合は、にアクセスしてください カレンダー タブ> テーマ > カレンダーテンプレートからテーマをリセット
6. [ テーブルデザイン タブ、スクロールの下矢印をクリックして、全体的なテーブルデザインを変更することが可能なオプションの数十を見つけます
あなたのカレンダーにイベントを追加し、あなたはすべてのセットです7.!
あなたが他の便利なカレンダーのガイドを探しているなら、これらのリソースを参照してください。
Microsoft Wordのヒント、トリック、およびトラブルシューティング

あなたのキャッチオール台所の引き出しとして雑然ととしてWord機能の感触を検索する場合は、あなただけではありません!ここで事実を取得します。 ⬇️
私は、印刷のためにどのようなカレンダーのサイズを使用する必要がありますか?
どのように私は私の文書のすべてを台無しにすることなく、ロゴ、写真、カレンダーの画像を追加および変更できますか?
私は、ページ上の写真のどこかに移動することはできますか?そして、私は意味し、 どこでも?
どのように私は驚くばかりのWordのカレンダーを共有していますか?
カレンダーの内容を整理するための任意のヒント?恥ずかしがらないでください。
マイクロソフトの機能クリープの用心

MS Wordに文書を作成するために「基本的な」機能の海を習得しようとすると、1つの単語にまとめることができます。 stress stress 。これがMS Wordを使用する正確な表現であるかどうかをお知らせください。
1.画像を挿入します
2.右側に少し移動します
3.画像の下のすべてがフォーマットを破る
4.画像を元の場所に戻す
5.画像の下のすべてが笑います
これはあなたがMicrosoft Wordの時間、エネルギー、そしてリソースを投資する前に知っているべきことです:
○Microsoft Wordは多用途のプラットフォームですが、希望の結果に到達する時間がかかる
✓ツールバー/リボンのMicrosoft Word関数はバージョンからバージョンと異なります
❖MicrosoftOfficeデスクトップアプリケーション(Microsoft PowerPointを含む、 Microsoft Excelなど 価格です。言葉のアプリ 1人 159.99ドルから始まります
⇒目的の効果のためのテキスト、表、線、画像を合わせることによる困難は一般的な問題です
❑効率的に学び、使用する複雑なプログラムです
心配しないで - あなたはオプションがあります!
ボーナス:カレンダーの上に、 単語でマインドマップを作成する方法を学びます !
UDNタスクマネージャー :Microsoft Wordに代わる最良のカレンダー

MS Wordについてのこれらの現実は、直感的なソフトウェアツールを使用して手動作業を削除し、リアルタイムで更新することが不可欠です。 UDNタスクマネージャー 。 ✨
UDNタスクマネージャー 究極の生産性プラットフォームでは、チームがプロジェクトを管理し、よりスマートにコラボレーションし、1つのツールの下ですべての作業をもたらすことができます。あなたが新しいものかどうか 生産性アプリ または季節のプロジェクトマネージャー、 UDNタスクマネージャー カスタマイズは、一貫したコラボレーションのためのチームサイズにストレッチできます。
✓カレンダーの詳細をGoogle、Outlook、Apple、などから同期させる

UDNタスクマネージャー 予定されているタスクを直接お気に入りに送ることができるカレンダーフィードを提供しています カレンダーアプリ :アップルカレンダー、Outlook、またはURLフィードを購読することを可能にするカレンダー。あなたが違うのと同じくらい多くのカレンダーを接続することさえできます UDNタスクマネージャー スペース、フォルダ、リスト 。
双方向同期を好む?接続 UDNタスクマネージャー そしてGoogleカレンダー ! ✨
✓ホームインのスケジュールを見る UDNタスクマネージャー

ホームイン UDNタスクマネージャー あなたの最も重要なアイテムのパノラマビューを提供しているので、あなたがいつもあなたの焦点がどこにあるべきかを知っています。だからあなたのカレンダーはいつもあなたの仕事の隣にあるでしょう!
自宅のあなたのカレンダーはあなたの予定されたタスクとその日のためのリマインダーを示しています。 Googleカレンダーイベントや全国の祝日を追加して表示することもできます。 UDNタスクマネージャー タスクとリマインダー。
✓を使う UDNタスクマネージャー プロジェクト管理のためのカレンダービュー

the カレンダービュー の UDNタスクマネージャー あなたの真実の源です スケジューリング、計画、およびリソース管理 。
または、一緒に始めましょう UDNタスクマネージャー あなたのために作られたカレンダーテンプレート:
←あなたとあなたのカレンダーをどこにでも連れて行きます
あなたが紙を使うのを好むならば プロジェクト管理のためのカレンダー しかし バックアップとしてデジタルコピーを希望する UDNタスクマネージャー あなたが覆われた!カレンダービューはモバイル用に最適化されているので、タスクやリマインダーを作成できます。 モバイルアプリ あなたが外出先である間!
次は何ですか?
Microsoft Wordと10%を使用してフォーマットのペインを経験している時間の約90%を費やします using 意図された目的のためのカレンダー。試す UDNタスクマネージャー カレンダー機能 今日では、マカロンとマクロの違いを知らない友人にこの記事を親切に送ってください。