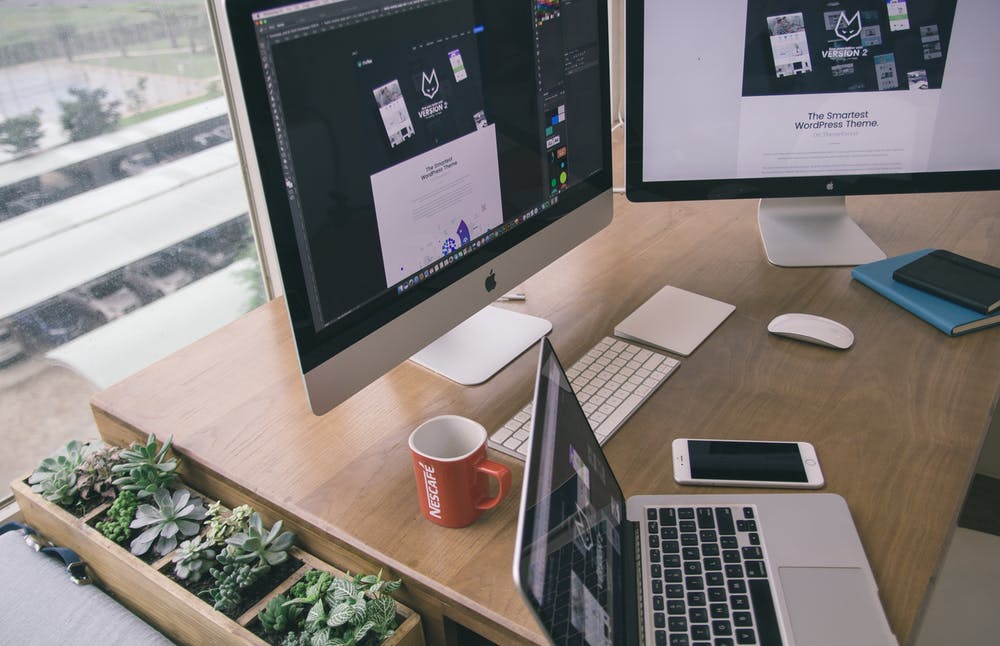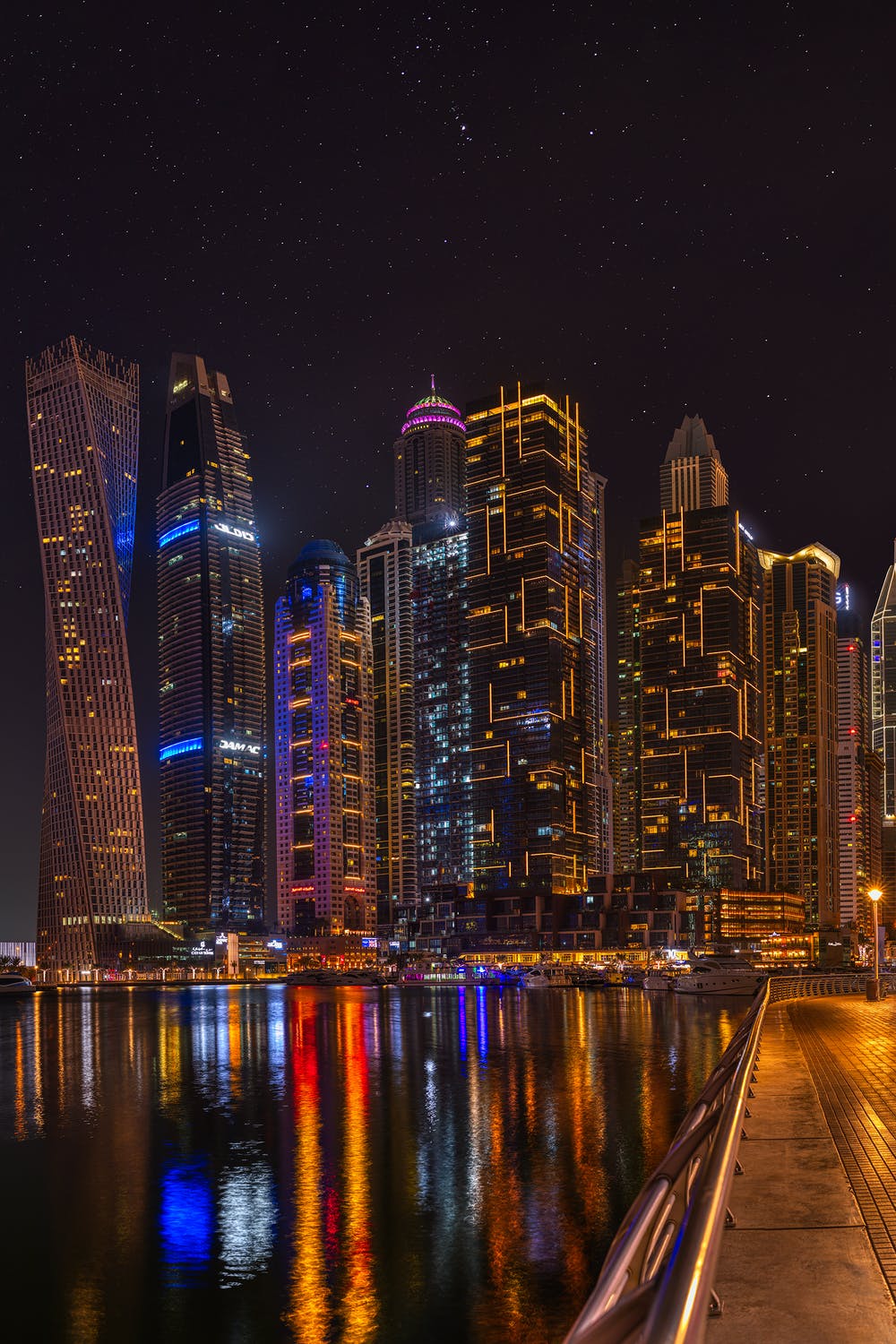Comment créer un formulaire dans Excel (Guide 2022)
Udn Webber
Coordonnateur éditorial
Disons que vous possédez une compagnie de sauce chaude.
Avoir un formulaire de rétroaction client Excel vous indiquera à quel point votre sauce est savoureuse et épicée. Beats demandant aux gens individuellement, n'importe quel jour, non?
Ainsi, que vous souhaitiez interroger les clients, prendre des commentaires des clients ou collecter des données d'employés, les formulaires Excel peuvent être utiles.
Mais comment tu Créer un formulaire dans Excel En premier lieu ?!
Dans cet article, vous apprendrez à créer un formulaire dans Excel.
Nous allons également passer en revue ses limites et suggérerons un Outil alternatif pour créer des formulaires facilement .
Faites place à la rétroaction de sauce à chaud avec une forme rapide Excel!
Quelles sont les formes Excel?

Une Forme excel est un outil de collecte de données de Microsoft Excel . C'est fondamentalement une boîte de dialogue contenant des champs pour un seul enregistrement.
Dans chaque enregistrement, vous pouvez entrer jusqu'à 32 champs et vos en-têtes de colonne de la feuille de calcul Excel deviennent les noms de champ de formulaire.
Quels sont les avantages d'utiliser un formulaire d'entrée de données Excel?

Maintenant, Excel n'est pas facile.
Ses cellules sans fin rendent difficile de savoir où nourrir les données.
Comme essayer de comprendre ce que «doux» signifie quand tout ce que vous savez et aimez, c'est des sauces épicées!
C'est pourquoi les personnes utilisent des formulaires Excel pour effectuer des entrées de données rapides dans les bons champs sans faire défiler l'ensemble de la feuille de calcul.
Plus d'entrée de données dans une ligne de feuille de calcul Excel après la rangée après la rangée après la rangée ...
Un formulaire de saisie de données Excel vous permet de:
Cela semble très utile. Apprenez donc à créer une forme Excel.
Comment créer un formulaire dans Excel?

Avant de préparer un formulaire à Excel, vous devez faire le travail de préparation.
Premièrement, vous devez avoir vos colonnes ou vos champs prêt.
Ce sont vos ingrédients bruts, comme des piments ou du gingembre, prêt pour votre sauce.
Vous devez également trouver l'option "formulaire".
Pas de soucis.
Nous vous aiderons à faire une table, à trouver l'option "Formulaire" et à créer un formulaire Excel à l'aide d'un guide étape par étape:
Étape 1: Faites une table Excel rapide

Ouvrez une feuille de calcul Excel et vous allez commencer sur la première feuille de feuille (par défaut).
Pour ce formulaire, vous êtes le propriétaire d'une société de sauce à chaud.
Et nous allons faire un client retour d'information forme pour votre sauce délicieuse.
Voici un exemple des colonnes que vous pouvez ajouter à votre feuille de calcul Excel:
Maintenant, vous devez convertir vos noms de colonne en une table.
Juste sélectionner le colonne en-têtes & gt; cliquer sur Insérer & gt; les tables & gt; Table .
Une boîte de dialogue minuscule devrait apparaître. Assurez-vous de cocher la Ma table a des en-têtes case à cocher.
Cliquer sur D'ACCORD, Et vous devriez obtenir une table Excel comme indiqué dans l'image ci-dessous.
Ici, vous pouvez régler la largeur de la colonne en fonction des données que le champ peut contenir.
Étape 2: Ajouter une option de formulaire de saisie de données au ruban Excel

Jetez un bon coup d'œil à votre feuille de calcul Excel.
Vérifiez la ligne d'onglets et d'icônes en haut de la fenêtre Excel (ruban). Vous ne trouverez pas la possibilité d'utiliser un formulaire de saisie de données dans n'importe quel onglet Ruban.
Ne t'inquiète pas. C'est parfaitement normal.
Vous devez ajouter l'option "formulaire" à la feuille Excel ruban . Pour faire ça:
Cela a-t-il fonctionné? Si oui, félicitations!
Si cela ne vous permettait pas d'ajouter le bouton de commande de formulaire ou l'option, cliquez simplement sur Nouvelle Languette & gt; Renommer & gt; Nommez-le 'former' & gt; Cliquez sur d'accord .
Ensuite, cliquez sur Nouveau groupe & gt; Ajouter .
Assurez-vous que le Forme L'option est sélectionnée lorsque vous cliquez sur Ajouter.
Et c'est tout! Vous avez enfin terminé l'ajout du Forme icône au ruban.
Pour y accéder rapidement dans votre classeur, cliquez sur Barre d'accès rapide dans le même Options Excel boîte de dialogue que vous avez utilisée plus tôt.
Sélectionner Forme en dessous de Toutes les commandes & gt; Cliquez sur Ajouter . Ensuite, appuyez sur Entrée.
Et voici!
Vous remarquerez la Forme bouton ou l'icône apparaît sur la zone verte en haut du classeur Excel dans la barre d'outils d'accès rapide.
Étape 3: Entrez les données de formulaire

Maintenant, vous pouvez cliquer sur n'importe quelle cellule de votre table, puis sur la Icône de formulaire pour saisir des données de formulaire.
Une boîte de dialogue doit s'ouvrir avec les noms de champ et certaines options de boutons tels que Nouvelle , Supprimer , Restaurer , et Bouton de critère .
C'est un personnalisé Formulaire de saisie de données Basé sur les champs de nos données.
Entrez les données souhaitées dans les champs et cliquez sur le bouton Formulaire. Nouvelle .
Cela devrait faire apparaître les données dans votre table Excel.
Cliquer sur Fermer pour quitter la boîte de dialogue et afficher votre tableau de données.
Répétez le processus jusqu'à ce que vous ayez entré toutes les données souhaitées.
Étape 4: restreindre la saisie des données en fonction des conditions

Si votre formulaire de sauce à chaud contient certains critères ou règles de remplissage de champs, la validation des données peut être utile. Il garantit que les données de vos clients se conforment à quelques conditions.
Par exemple, vous voulez que le champ Feedback de sauce n'accepte que des textes courts. Vous pouvez donc créer une règle de validation de données pour permettre uniquement une longueur de texte spécifique.
Si un client entre un retour d'information plus longtemps que ce que vous voulez, il ne sera pas autorisé et ils verront une erreur.
Voici comment vous pouvez définir ces conditions de contrôle de formulaire de saisie de données:
Ici, nous avons choisi la condition 'inférieure à' et définir la limite de caractère de rétroaction à un maximum de «10».
Maintenant, lorsque vous utilisez le formulaire de saisie de données pour entrer du texte dans la colonne de commentaires, et si ce n'est pas un texte de moins de dix caractères, il ne sera pas autorisé.
Vous serez alerté avec un son et ce message d'erreur.
Mais c'est juste un exemple.
N'arrêtez pas vos clients de chanter des louanges pour votre sauce! 😛
La validation des données ne permet que de garantir que les personnes ne remplissent pas de données erronées dans les champs.
Je veux dire, que si quelqu'un entre dans la rétroaction "incroyable" dans le champ Nom?
Super idée d'un nom, mais pas d'aide pour vos efforts de collecte de données! 😜
Étape 5: Démarrer la collecte de données

Vous pouvez maintenant collecter des données à l'aide de l'une de ces options:
Vous trouverez toutes ces options en cliquant sur Partager sur le coin supérieur droit de votre feuille.
Noter : Ce processus est différent de créer une coutume forme en utilisant Excel VBA (Bases visuelles pour la demande). Excel VBA est un Microsoft Excel langage de programmation utilisé pour automatiser les tâches et effectuer d'autres fonctions telles que la création d'un zone de texte , userform , etc.
L'Excel VBA formulaire d'utilisateur n'est pas une option idéale car il est encore plus compliqué à mettre en place.
3 limitations de création de formulaires dans Excel

Excel fait une sorte d'accélération du processus de saisie de données à l'aide de la fonctionnalité de formulaire.
Cependant, cela ne le rend pas amusant, et ce n'est qu'une de ses limites.
Voici quelques limitations supplémentaires qui pourraient vous donner envie de reconsidérer l'utilisation d'un formulaire de saisie de données Excel:
1. Restrictions de formule

Exceller formules ont divisé le monde en deux équipes.
On le trouve commode et l'autre trouve impossible.
Comme comment certaines personnes aiment les sauces chaudes tandis que d'autres préfèrent quelque chose de plus doux.
Mais avec des formulaires, vous ne pouvez pas entrer une formule Excel dans un champ de formulaire de données.
Vous ne pouvez tout simplement pas.
Alors pourquoi même utiliser Excel ?!
2. Limite de champ

De toute évidence, il y a une limite au nombre de champs dans une forme Excel.
Que faites-vous lorsque vous souhaitez plus de 32 colonnes (champs)?
Ne serait-il pas plus facile d'avoir un outil qui n'était pas aussi complexe que Mme Excel et n'a pas limité les champs?
3. Pas la forme la plus conviviale

Excel peut être difficile pour de nombreux utilisateurs en raison des différentes fonctions et règles.
Pour créer un formulaire dans Excel, vous devez ajouter une fonctionnalité à la barre d'outils.
Qu'y a-t-il avec la peau et la recherche, Excel?
Oh, et c'est absolument ne pas convivial pour les utilisateurs de Mac.
Cause Devinez quoi?
La commande de formulaire ne fait même pas exister Dans la version Mac! *moquerie*
Avoir une deuxième pensée sur Excel? Voici les Alternatives excellentes .
Clairement, vous avez besoin d'un outil pouvant compenser tous les inconvénients de la forme Excel et faire plus.
Bonnes nouvelles!
Introduction Gestionnaire de tâches UDN , l'un des monde Les mieux notés Outil de productivité utilisé par Équipes dans les petites et grandes entreprises .
Créer des formulaires sans effort en utilisant Gestionnaire de tâches UDN

Gestionnaire de tâches UDN est l'outil ultime tout-en-un pour créer des formulaires.
Ce que tu cherches est notre Vue de formulaire .
Et contrairement à Excel, nous ne la cachons pas. Parce que nous en sommes fiers! 😎
Nous voulons aussi que vous le trouviez sans lire un guide comme vous l'avez fait.
Découvrez ces Gestionnaire de tâches UDN Conseils de forme pour les éducateurs! 🍎
Construire un formulaire dans Gestionnaire de tâches UDN , vous devez ajouter une vue de formulaire en trois étapes simples:
Assurez-vous que le nom est quelque chose d'accrocheur ou approprié en fonction du but de votre formulaire.
Comment est ' Le feu ne peut pas tuer un dragon 'Pour un titre de sauce chaude accrocheuse?
(AVERTISSEMENT: seules les personnes qui aiment leur épice obtiendront ceci)
Maintenant construisons ce formulaire!
Vous trouverez un tas de champs sur le panneau de gauche dans la vue de formulaire. Faites glisser et déposez-les sur votre formulaire, et c'est à quel point il est facile d'ajouter un champ.
Le panneau n'a pas le champ que vous recherchez? Pas de soucis!
Il suffit de cliquer sur le titre du champ pour le renommer.
Mais attendez, nous ne sommes pas proches de faire d'être génial.
Saviez-vous que vous pouvez également ajouter votre marque de marque dans la vue Formulaire?
Après avoir terminé cela, il est temps de partager votre formulaire.
Sélectionnez l'icône 'Partager' en haut à droite du formulaire. Cliquez dessus pour copier le lien direct pour votre formulaire pour le partager avec tout ce que vous aimez.
Ou vous pouvez créer le formulaire dans une page via le code HTML via le ' embarquer code' section.
Prime: Former des conseils de construction pour Gestionnaire de tâches UDN .
Et enfin, nous sommes à peu près sûr que vous n'aurez pas besoin d'un autre outil si vous avez Gestionnaire de tâches UDN formes.
Mais si vous préférez d'autres apps comme Formulaires Google , Gestionnaire de tâches UDN peut facilement intégrer avec eux aussi. L'intégration convertit les réponses Google Forms en Gestionnaire de tâches UDN tâches automatiquement.
Quoi de plus?
Gestionnaire de tâches UDN a tellement plus caractéristiques géniales en magasin pour vous.
Voici un coup d'œil furtif à certaines des nombreuses fonctionnalités Gestionnaire de tâches UDN a à offrir:
Excel ou Gestionnaire de tâches UDN : Ce qui est chaud? 🔥

Une forme Excel est moins un créateur de formulaire et plus d'une application facile de saisie de données.
Cela peut vous aider à éviter les erreurs si la saisie de données fait partie de votre travail quotidien.
Cependant, lorsqu'il s'agit de créer des formulaires, Excel ne semble pas idéal.
Au lieu de cela, essayez Gestionnaire de tâches UDN . C'est un puissant outil de gestion de projet qui vous permet de créer des formulaires personnalisés à l'aide d'une simple fonctionnalité de glisser-déposer.
S'il y a quelque chose que vous voulez faire au-delà, Gestionnaire de tâches UDN a une longue liste de fonctionnalités, y compris Les cartes mentales , Vue de la charge de travail , Bloc-notes , priorités , et plus.
Donc, vous ne devez jamais quitter la plate-forme pour rien. Sauvez votre temps précieux, les gens!
Utiliser Gestionnaire de tâches UDN gratuitement et créer des formes à chaud rouge que personne ne peut résister!