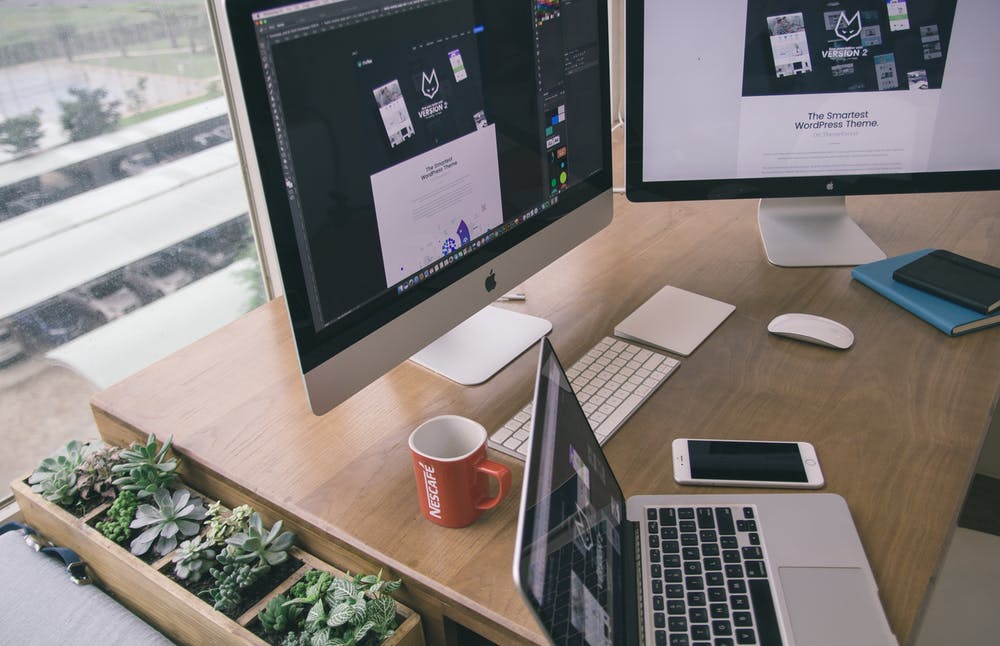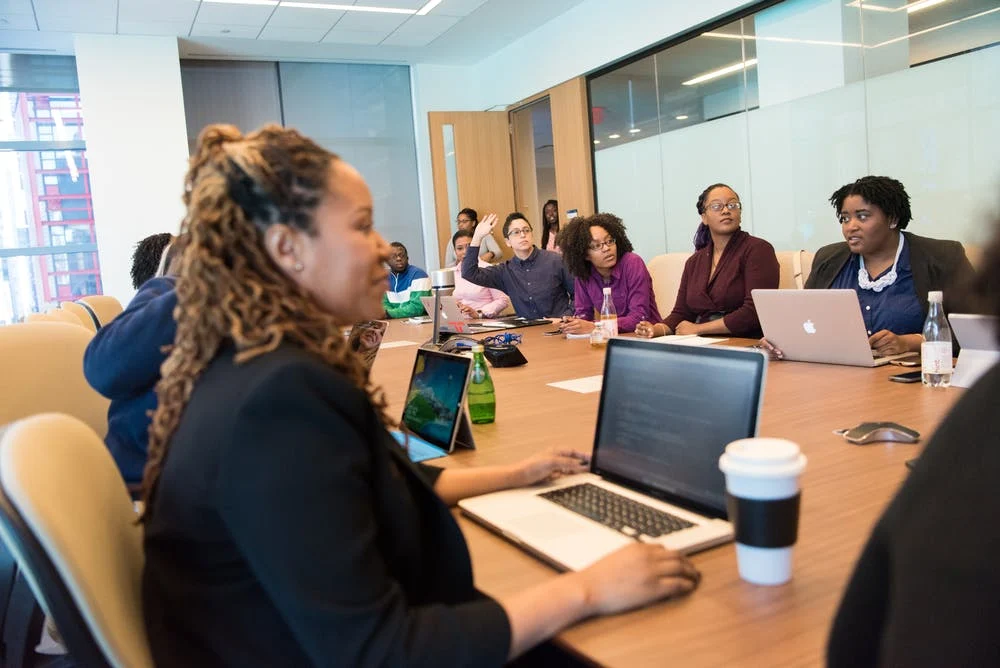Cara membuat formulir di Excel (panduan 2022)
Leila Cruz.
Koordinator Editorial
Katakanlah Anda memiliki perusahaan saus panas.
Memiliki formulir umpan balik pelanggan Excel akan memberi tahu Anda betapa lezatnya 😋 dan pedas 🌶️ saus Anda. Ketukan bertanya pada orang secara individu, kapan saja, kan?
Jadi apakah Anda ingin mensurvei pelanggan, ambil umpan balik klien, atau kumpulkan data dari karyawan, formulir Excel dapat berguna.
Tetapiapa kabar Buat formulir di Exceldi tempat pertama?!
Pada artikel ini, Anda akan belajar cara membuat formulir di Excel.
Kami juga akan membahas keterbatasan dan menyarankanAlat alternatif untuk membuat formulir dengan mudah .
Berjemah untuk umpan balik saus panas dengan formulir Excel cepat!
Apa bentuk Excel?

SebuahFormulir Excel.adalah alat pengumpulan data dariMicrosoft Excel.. Ini pada dasarnya kotak dialog yang berisi bidang untuk satu catatan.
Dalam setiap catatan, Anda dapat memasuki hingga 32 bidang, dan header kolom lembar kerja Excel Anda menjadi nama bidang formulir.
Apa manfaat menggunakan formulir entri data Excel?

Sekarang Excel tidak mudah.
Sel-sel tak berujungnya membuat sulit untuk mengetahui di mana memberi makan data apa.
Seperti mencoba memahami apa artinya 'ringan' ketika semua yang Anda tahu dan cinta adalah saus pedas!
Inilah sebabnya mengapa orang menggunakan formulir Excel untuk membuat entri data cepat di bidang yang tepat tanpa menggulir ke atas dan ke bawah seluruh lembar kerja.
Tidak ada lagi memasukkan data ke dalam baris spreadsheet Excel setelah baris setelah baris setelah baris ...
Formulir entri data Excel memungkinkan Anda:
Kedengarannya cukup membantu. Jadi mari kita pelajari cara membuat formulir Excel.
Bagaimana cara membuat formulir di Excel?

Sebelum Anda memasak formulir di Excel, Anda harus melakukan pekerjaan persiapan.
Pertama, Anda harus siap kolom atau bidang Anda.
Mereka adalah bahan mentah Anda, seperti cabai paprika atau jahe, siap untuk saus Anda.
Anda juga harus menemukan opsi 'Form'.
Jangan khawatir.
Kami akan membantu Anda membuat tabel, menemukan opsi 'Formulir', dan membuat formulir Excel menggunakan panduan langkah demi langkah:
Langkah 1: Buat tabel Excel yang cepat

Buka spreadsheet Excel, dan Anda akan mulai pada tab lembar pertama (secara default).
Untuk formulir ini, Anda adalah pemilik perusahaan saus panas.
Dan kita akan membuat pelangganmasukanBentuk untuk saus lezat Anda.
Berikut adalah contoh kolom yang dapat Anda tambahkan ke lembar kerja Excel Anda:
Sekarang Anda harus mengubah nama kolom Anda menjadi tabel.
Pilih sajakolom header.& gt; klikMemasukkan& gt;Tabel.& gt;Meja .
Kotak dialog kecil harus muncul. Pastikan untuk mencentangMeja saya memiliki headerkotak centang.
KlikOKE,Dan Anda harus mendapatkan tabel Excel seperti yang ditunjukkan pada gambar di bawah ini.
Di sini, Anda dapat menyesuaikan lebar kolom tergantung pada data yang dimilikinya.
Langkah 2: Tambahkan opsi Formulir Entri Data ke Ribbon Excel

Lihatlah Lembar Kerja Excel Anda.
Periksa baris tab dan ikon di bagian atas jendela Excel (Ribbon). Anda tidak akan menemukan opsi untuk menggunakan formulir entri data di tab Pita apa pun.
Jangan khawatir. Ini sangat normal.
Anda harus menambahkan opsi 'Formulir' ke lembar Excelpita. Untuk melakukan ini:
Apa itu bekerja? Jika ya, selamat!
Jika tidak memungkinkan Anda untuk menambahkan tombol atau opsi perintah formulir, cukup klikBaru Tab.& gt;Rename& gt; Beri nama 'Formulir' & gt; klikoke .
Kemudian, klikGrup baru& gt;Menambahkan .
PastikanMembentukOpsi dipilih saat Anda mengklik Tambah.
Dan hanya itu! Anda akhirnya selesai menambahkanMembentukikon ke pita.
Untuk mengaksesnya dengan cepat di buku kerja Anda, klikToolbar Akses Cepatdalam samaOpsi Excel.Kotak dialog yang Anda gunakan sebelumnya.
PilihMembentukdibawahSemua perintah& gt; klikMenambahkan. Lalu, tekan enter.
Dan voila!
Anda akan melihatMembentuk tombolAtau ikon muncul di area hijau di bagian atas buku kerja Excel di toolbar akses cepat.
Langkah 3: Masukkan formulir data

Sekarang, Anda dapat mengklik pada sel apa pun di tabel Anda dan kemudian padaBentuk ikon.untuk memasukkan data formulir.
Kotak dialog harus terbuka dengan nama bidang dan beberapa opsi tombol sepertiBaru , Menghapus , Memulihkan, danTombol kriteria .
Ini adalah sebuahDisesuaikan. Formulir entri dataBerdasarkan bidang dalam data kami.
Masukkan data yang diinginkan di bidang dan klik tombol formulirBaru .
Itu harus membuat data muncul di tabel Excel Anda.
KlikMenutupUntuk meninggalkan kotak dialog dan melihat tabel data Anda.
Ulangi prosesnya sampai Anda memasukkan semua data yang Anda inginkan.
Langkah 4: Batasi entri data berdasarkan kondisi

Jika bentuk saus panas Anda mengandung kriteria atau aturan tertentu untuk mengisi bidang, validasi data dapat bermanfaat. Ini memastikan data pelanggan Anda sesuai dengan beberapa kondisi.
Misalnya, Anda ingin bidang feedback saus hanya menerima teks pendek. Jadi, Anda dapat membuat aturan validasi data untuk hanya mengizinkan panjang teks tertentu.
Jika pelanggan memasukkan umpan balik lebih lama dari yang Anda inginkan, itu tidak akan diizinkan, dan mereka akan melihat kesalahan.
Inilah cara Anda dapat mengatur kondisi kontrol formulir entri data ini:
Di sini kami memilih kondisi 'kurang dari' dan mengatur batas karakter umpan balik ke maksimum '10'.
Sekarang, ketika Anda menggunakan formulir entri data untuk memasukkan teks di kolom umpan balik, dan jika itu bukan teks di bawah sepuluh karakter, itu tidak akan diizinkan.
Anda akan diberitahu dengan suara dan pesan kesalahan ini.
Tapi ini hanya contohnya.
Jangan menghentikan pelanggan Anda dari menyanyi pujian untuk saus Anda! 😛.
Validasi data hanya membantu memastikan orang tidak mengisi data yang salah di bidang.
Maksudku, bagaimana jika seseorang memasuki umpan balik 'luar biasa' di bidang nama?
Ide bagus untuk sebuah nama, tetapi tidak ada bantuan untuk upaya pengumpulan data Anda! 😜.
Langkah 5: Mulai Mengumpulkan Data

Anda sekarang dapat mengumpulkan data menggunakan salah satu dari opsi ini:
Anda akan menemukan semua opsi ini dengan mengklik Bagikan di sudut kanan atas lembar Anda.
Catatan : Proses ini berbeda dari membuat custom membentuk menggunakan Excel VBA. (Dasar-dasar visual untuk aplikasi). Excel VBA. adalah Microsoft Excel. bahasa pemrograman digunakan untuk mengotomatisasi tugas dan melakukan fungsi lain seperti membuat a kotak teks , UserForm. , dll.
Excel VBA. Formulir Pengguna bukan pilihan yang ideal sejak itu bahkan lebih rumit untuk diatur.
3 keterbatasan membuat formulir di Excel

Excel memang memunculkan proses entri data menggunakan fungsionalitas formulir.
Namun, itu tidak membuatnya menyenangkan, dan itu hanya salah satu keterbatasannya.
Berikut adalah beberapa keterbatasan yang mungkin membuat Anda ingin mempertimbangkan kembali menggunakan formulir entri data Excel:
1. Pembatasan rumus

Unggulformula.telah membagi dunia menjadi dua tim.
Seseorang merasa nyaman, dan yang lainnya merasa tidak mungkin.
Seperti bagaimana beberapa orang menyukai saus panas sementara yang lain lebih suka sesuatu yang lebih manis.
Tetapi dengan formulir, Anda langsung tidak dapat memasukkan formula Excel ke bidang formulir data.
Kamu tidak bisa.
Lalu mengapa bahkan menggunakan Excel?!
2. Batas bidang

Jelas, ada batasan berapa banyak bidang di sana dalam bentuk Excel.
Apa yang Anda lakukan ketika Anda ingin lebih dari 32 kolom (bidang)?
Bukankah lebih mudah memiliki alat yang tidak serumit MS ExceldanTidak membatasi bidang?
3. Bukan bentuk yang paling user-friendly

Excel bisa sulit bagi banyak pengguna karena berbagai fungsi dan aturan.
Untuk membuat formulir di Excel, Anda harus menambahkan fitur ke bilah alat.
Ada apa dengan petak umpet, unggul?
Oh, dan itu benar-benarbukanramah pengguna untuk pengguna Mac.
Menyebabkan tebakan apa?
Perintah form bahkan tidakadaDalam versi Mac! *mencemoohkan*
Memiliki pemikiran kedua tentang Excel? Ini .. Alternatif Excel atas .
Jelas, Anda memerlukan alat yang dapat menebus semua kelemahan formulir Excel dan melakukan lebih banyak.
Kabar baik!
Memperkenalkan UDN Task Manager. , salah satu duniarating tertinggiAlat produktivitas yang digunakan olehTim di perusahaan kecil dan besar .
Buat bentuk yang mudah digunakanUDN Task Manager.

UDN Task Manager. adalah alat all-in-one terbaik untuk membuat formulir.
Apa yang Anda cari adalah milik kami Bentuk tampilan .
Dan tidak seperti Excel, kita tidak menyembunyikannya. Karena kami bangga! 😎.
Kami juga ingin Anda menemukannya tanpa membaca panduan seperti yang baru saja Anda lakukan.
Lihat ini UDN Task Manager.Bentuk tips untuk pendidik! 🍎.
Untuk membangun formulirUDN Task Manager., Anda harus menambahkan tampilan formulir dalam tiga langkah sederhana:
Pastikan nama itu adalah sesuatu yang menarik atau sesuai tergantung pada tujuan formulir Anda.
Bagaimana "Api tidak bisa membunuh naga'Untuk judul bentuk saus panas yang menarik?
(Peringatan: hanya orang yang menyukai rempah-rempah mereka akan mendapatkan ini 😎)
Sekarang mari kita bangun formulir ini!
Anda akan menemukan banyak bidang di panel kiri dalam tampilan formulir. Seret dan jatuhkan pada formulir Anda, dan itulah yang mudah untuk menambahkan bidang.
Panel tidak memiliki bidang yang Anda cari?Jangan khawatir!
Cukup klik pada judul bidang untuk mengganti nama.
Tapi tunggu, kita tidak dekat dengan yang luar biasa.
Apakah Anda tahu Anda juga dapat menambahkan branding perusahaan Anda dalam tampilan formulir?
Setelah Anda menyelesaikannya, inilah saatnya untuk membagikan formulir Anda.
Temukan ikon 'Bagikan' di kanan atas tampilan formulir. Klik untuk menyalin tautan langsung untuk formulir Anda untuk membagikannya dengan siapa pun yang Anda suka.
Atau Anda dapat membuat formulir ke dalam halaman melalui kode HTML melalui 'menanamkan kode'bagian.
Bonus: Tips Bentuk Bentuk untukUDN Task Manager. .
Dan terakhir, kami cukup yakin Anda tidak akan memerlukan alat lain jika Anda memilikinyaUDN Task Manager.formulir.
Tetapi jika Anda lebih suka yang lainAplikasi sepertiGoogle Forms. , UDN Task Manager.dapat dengan mudah mengintegrasikannya juga. Integrasi mengkonversi respons formulir Google menjadiUDN Task Manager.tugas secara otomatis.
Apalagi?
UDN Task Manager.memiliki begitu banyak lagiFitur yang luar biasadi toko untuk Anda.
Inilah mengintip di beberapa banyak fiturUDN Task Manager.Ditawarkan:
Excel atauUDN Task Manager.: Apa yang panas? 🔥.

Bentuk Excel kurang dari aForm Pencipta Dan lebih dari aplikasi entri data yang mudah.
Ini dapat membantu Anda menghindari kesalahan jika entri data adalah bagian dari pekerjaan harian Anda.
Namun, ketika datang untuk membuat formulir, Excel sepertinya tidak ideal.
Sebaliknya, coba UDN Task Manager. . Ini adalah alat manajemen proyek yang kuat yang memungkinkan Anda membuat formulir khusus menggunakan fungsi drag and drop sederhana.
Jika ada yang ingin Anda lakukan di luar itu,UDN Task Manager.memiliki daftar panjang fitur, termasukPeta konsep , Tampilan beban kerja , Notepad. , prioritas, dan banyak lagi.
Jadi Anda tidak perlu meninggalkan platform untuk apa pun. Simpan waktu Anda yang berharga, orang-orang!
MenggunakanUDN Task Manager.gratisdan buat bentuk merah-panas yang tidak dapat ditolak oleh siapa pun! 🌶️