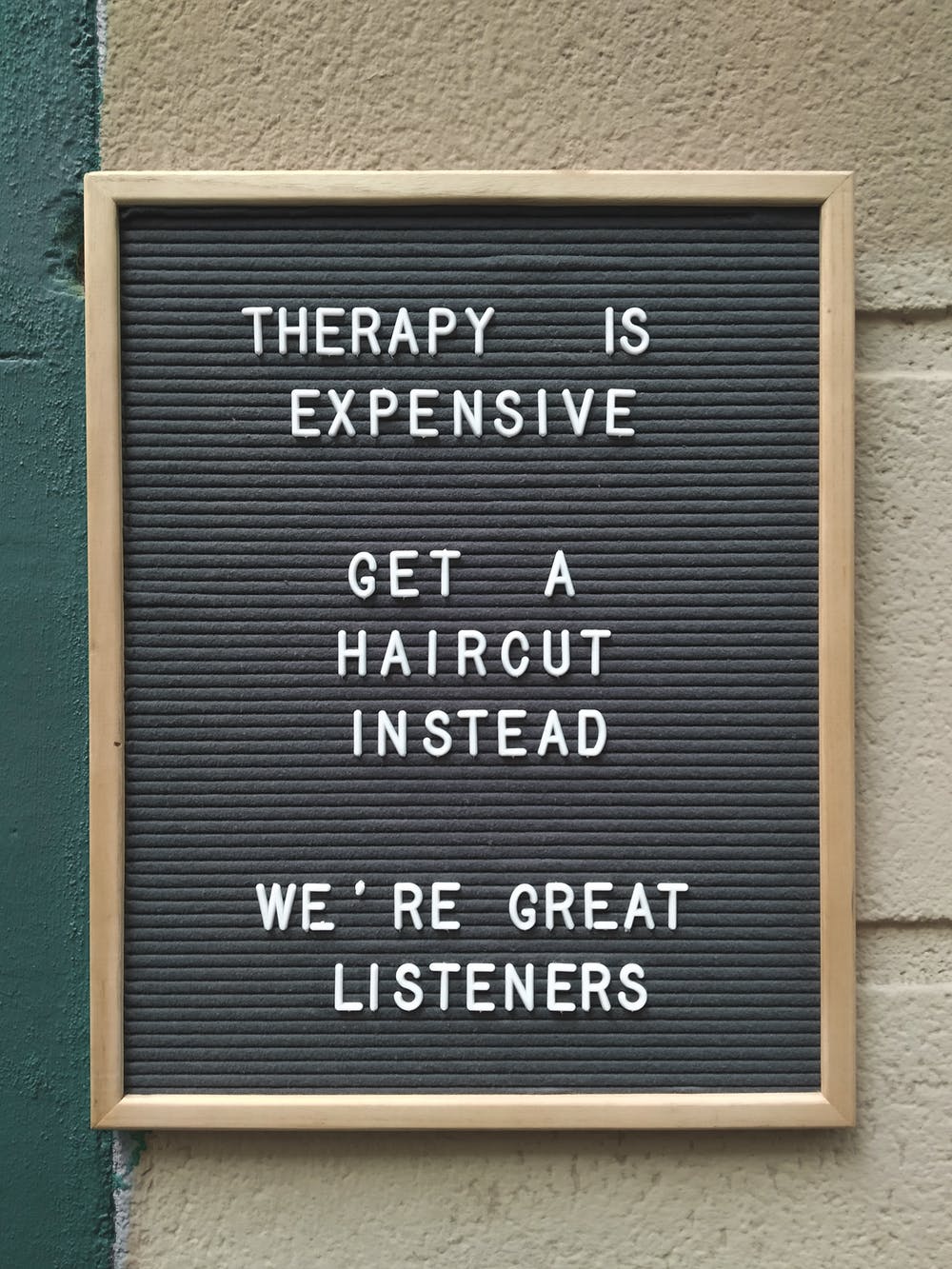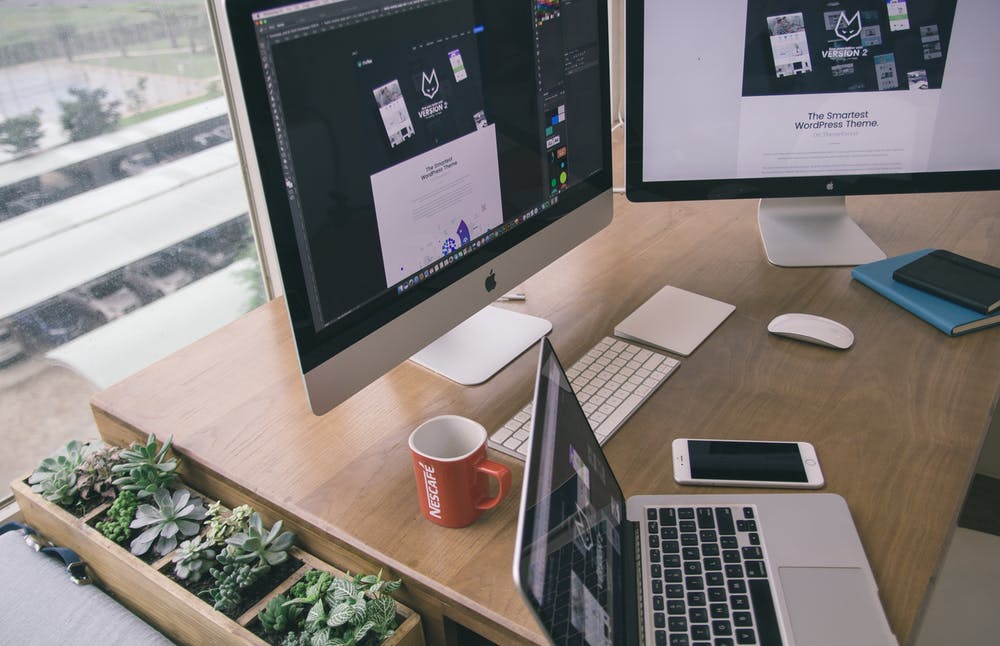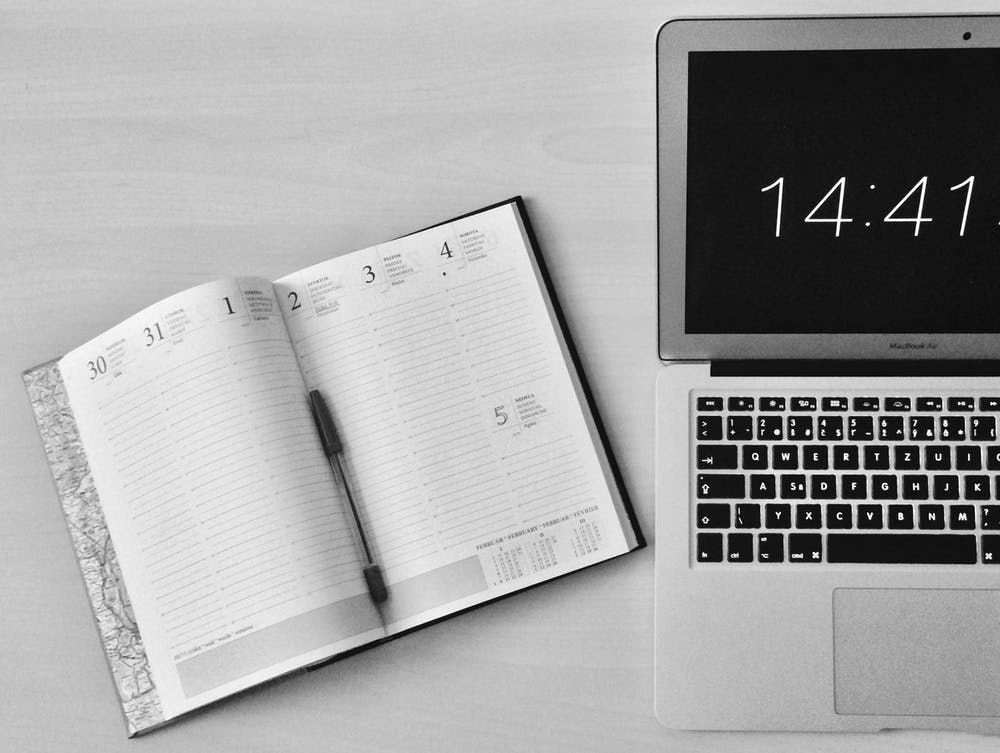כיצד ליצור טופס ב- Excel (2022 מדריך)
Udn Webber
רכזת עריכה
נניח שיש לך בעלת רוטב חם.
לאחר טופס משוב של לקוחות Excel יגיד לך כמה טעים 😋 ו חריף 🌶️ הרוטב שלך הוא. פעימות שואלות אנשים בנפרד, בכל יום, נכון?
אז אם אתה רוצה לסקור לקוחות, לקחת משוב הלקוח, או לאסוף נתונים מעובדים, טפסים Excel יכול להיות שימושי.
אבל איך אתה צור טופס ב- Excel במקום הראשון?!
במאמר זה, תלמד כיצד ליצור טופס ב- Excel.
נלך גם על מגבלותיו ומציע כלי אלטרנטיבי כדי ליצור טפסים בקלות .
הפוך מקום עבור רוטב חם משוב עם טופס Excel מהיר!
מה הם צורות Excel?

א ' Excel Form. הוא כלי איסוף נתונים מ Microsoft Excel . זה בעצם תיבת דו שיח המכילה שדות עבור שיא אחד.
בכל רשומה, תוכל להזין עד 32 שדות, וכותרות העמודות של Excel של Excel הופכות לשדות השדות.
מהם היתרונות של שימוש בטופס הזנת נתונים של Excel?

עכשיו Excel לא קל.
התאים האינסופיים שלה מקשים לדעת היכן להאכיל את הנתונים.
כמו לנסות להבין מה "מתון" פירושו כאשר כל מה שאתה יודע ואהבה הוא רטבים מתובלים!
זו הסיבה שאנשים משתמשים בטפסים Excel כדי לבצע ערכי נתונים מהירים בשדות הנכונים מבלי לגלול למעלה ולמטה בכל גליון העבודה.
אין עוד הזנת נתונים לתוך שורת גיליון אלקטרוני של Excel לאחר שורה לאחר שורה לאחר שורה ...
טופס הזנת נתונים של Excel מאפשר לך:
נשמע די מועיל. אז בואו ללמוד איך ליצור טופס Excel.
כיצד ליצור טופס ב- Excel?

לפני שאתה מבשל טופס ב- Excel, אתה חייב לעשות את העבודה הכנה.
ראשית, עליך להיות בעל העמודות או השדות שלך.
הם מרכיבי הגלם שלך, כמו פלפלים צ 'ילי או זנגביל, מוכן לרוטב שלך.
כמו כן, עליך למצוא את האפשרות 'טופס'.
אין דאגות.
אנו נעזור לך לבצע טבלה, למצוא את האפשרות 'טופס' וליצור טופס Excel באמצעות מדריך צעד אחר צעד:
שלב 1: לעשות טבלה מהירה Excel

פתח גיליון אלקטרוני של Excel, ותתחיל בכרטיסייה גיליון ראשוני (כברירת מחדל).
עבור טופס זה, אתה הבעלים של חברת רוטב חם.
ואנחנו הולכים לעשות לקוח מָשׁוֹב טופס עבור רוטב טעים שלך.
הנה דוגמה של עמודות אתה יכול להוסיף לגליון העבודה שלך Excel:
עכשיו אתה צריך להמיר את שמות העמודות שלך לתוך שולחן.
פשוט לבחור את טור כותרות & gt; לחץ על לְהַכנִיס & gt; שולחנות & gt; שולחן .
תיבת דו-שיח זעירה צריכה לצוץ. הקפד לתקתק את השולחן שלי יש כותרות .
לחץ על בסדר, ואתה צריך לקבל טבלה Excel כפי שמוצג בתמונה למטה.
כאן, באפשרותך לשנות את רוחב העמודה בהתאם לנתונים שהשדה עשוי להכיל.
שלב 2: הוסף אפשרות טופס הזנת נתונים לרצועת Excel

תסתכל טוב על גליון העבודה שלך Excel.
בדוק את שורה של כרטיסיות וסמלים בחלק העליון של חלון Excel (רצועת הכלים). לא תמצא את האפשרות להשתמש בטופס הזנת נתונים בכל בכרטיסייה סרט.
אל תדאג. זה נורמלי לחלוטין.
אתה צריך להוסיף את האפשרות 'טופס' לגיליון Excel סֶרֶט . כדי לעשות זאת:
האם זה עבד? אם כן, מזל טוב!
במקרה זה לא יאפשר לך להוסיף את לחצן הפקודה או אפשרות, פשוט לחץ על חָדָשׁ טבלה & gt; שינוי שם & gt; שם זה 'טופס' & GT; נְקִישָׁה בסדר .
לאחר מכן, לחץ על קבוצה חדשה & gt; לְהוֹסִיף .
ודא את טופס האפשרות נבחרת בעת לחיצה על הוסף.
וזה הכל! סוף סוף השלמת הוספת טופס סמל לסרט.
כדי לגשת אליו במהירות בחוברת העבודה שלך, לחץ על סרגל כלי גישה מהירה. בתוך ה אותו אפשרויות Excel. תיבת הדו-שיח השתמשת קודם לכן.
בחר טופס תַחַת כל הפקודות & gt; נְקִישָׁה לְהוֹסִיף . לאחר מכן, להכות להיכנס.
ו voila!
תוכל להבחין בתאריך טופס לַחְצָן או סמל מופיע באזור הירוק בחלק העליון של חוברת העבודה של Excel בסרגל הכלים 'גישה מהירה'.
שלב 3: הזן נתוני טופס

עכשיו, אתה יכול ללחוץ על כל תא בטבלה שלך ולאחר מכן על סמל טופס כדי להזין נתוני טופס.
תיבת דו-שיח צריכה לפתוח עם שמות השדות ואפשרויות לחצן מסוימות כגון חָדָשׁ , לִמְחוֹק , לשחזר , ו קריטריונים לחצן .
זה מותאם אישית טופס הזנת נתונים בהתבסס על השדות בנתונים שלנו.
הזן את הנתונים הרצויים בשדות ולחץ על הלחצן טופס חָדָשׁ .
זה צריך להפוך את הנתונים להופיע בטבלה Excel שלך.
לחץ על סגור כדי להשאיר את תיבת הדו-שיח ולהציג את טבלת הנתונים.
חזור על התהליך עד שהזנת את כל הנתונים הרצויים.
שלב 4: הגבלת הזנת הנתונים בהתאם לתנאים

אם טופס הרוטב החם שלך מכיל קריטריונים מסוימים או כללים למילוי שדות, אימות נתונים יכול להיות שימושי. זה מבטיח את נתוני הלקוחות שלך תואמים כמה תנאים.
לדוגמה, אתה רוצה את השדה משוב רוטב לקבל רק טקסטים קצרים. אז אתה יכול ליצור כלל אימות נתונים כדי לאפשר רק אורך טקסט מסוים.
אם הלקוח נכנס משוב ארוך יותר ממה שאתה רוצה, לא יורשה לו, והם יראו שגיאה.
הנה איך אתה יכול להגדיר אלה הזנת נתונים טופס בתנאי בקרת:
כאן בחרנו את המצב 'פחות' ולהגדיר את מגבלת התווים של המשוב למקסימום '10'.
עכשיו, כאשר אתה משתמש בטופס הזנת נתונים כדי להזין טקסט בעמודה משוב, ואם זה לא טקסט מתחת לעשרה תווים, זה לא יורשה.
אתה תהיה התראה עם צליל ואת הודעת השגיאה הזו.
אבל זה רק דוגמה.
אל תפסיק את הלקוחות שלך משבח לשבח עבור הרוטב שלך! 😛
אימות נתונים רק מסייע להבטיח שאנשים לא למלא נתונים שגויים בשדות.
אני מתכוון, מה אם מישהו נכנס למשוב 'מדהים' בשדה שם?
רעיון נהדר עבור שם, אבל לא עזרה עבור מאמצי איסוף הנתונים שלך! 😜
שלב 5: התחל איסוף נתונים

עכשיו אתה יכול לאסוף נתונים באמצעות כל אחת מאפשרויות אלה:
תוכלו למצוא את כל האפשרויות האלה על ידי לחיצה על שיתוף בפינה השמאלית העליונה של הגיליון שלך.
פתק : תהליך זה שונה מיצירת מותאם אישית טופס באמצעות Excel VBA. (יסודות חזותיים ליישום). Excel VBA. הוא Microsoft Excel שפת תכנות המשמשת לאוטומטי משימות ולבצע פונקציות אחרות כגון צור א תיבת טקסט , - , וכו.
VBA Excel. טופס המשתמש הוא לא אפשרות אידיאלית מאז זה אפילו יותר מסובך להקים.
3 מגבלות של יצירת טפסים ב- Excel

Excel עושה סוג של להאיץ את תהליך הזנת הנתונים באמצעות פונקציונליות טופס.
עם זאת, זה לא עושה את זה כיף, וזה רק אחד המגבלות שלה.
הנה כמה מגבלות נוספות שעשויה לגרום לך לרצות לשקול מחדש באמצעות טופס הזנת נתונים של Excel:
1. הגבלות נוסחה

לְהִצטַיֵן נווססאות יש לפצל את העולם לשתי קבוצות.
אחד מוצא את זה נוח, והשני מוצא את זה בלתי אפשרי.
כמו איך אנשים אוהבים רטבים חמים בעוד אחרים מעדיפים משהו מתוק יותר.
אבל עם צורות, אתה ישר למעלה לא יכול להזין פורמולה Excel לתוך שדה טופס נתונים.
אתה פשוט לא יכול.
אז למה אפילו להשתמש ב- Excel?!
2. מגבלת שדה

ברור, יש גבול כמה שדות יכול להיות בצורה של Excel.
מה אתה עושה כאשר אתה רוצה יותר מ 32 עמודות (שדות)?
לא יהיה קל יותר להיות כלי זה לא היה מורכב כמו MS Excel ו לא הגבלת שדות?
3. לא את הטופס ביותר ידידותי למשתמש

Excel יכול להיות קשה עבור משתמשים רבים בגלל הפונקציות והכללים השונים.
כדי ליצור טופס ב- Excel, עליך להוסיף תכונה לסרגל הכלים.
מה עם הסתר ומבקש, Excel?
אה, וזה בהחלט לֹא ידידותי למשתמש עבור משתמשי Mac.
לגרום לנחש מה?
פקודת הטופס אפילו לא קיימים בגרסת Mac! *לְלַגלֵג*
שיש מחשבות שניות על Excel? הנה ה למעלה Excel חלופות .
ברור, אתה צריך כלי שיכול לפצות על כל חסרונות טופס Excel ולעשות יותר.
חדשות טובות!
הנותן מנהל המשימות של UDN. , אחד של העולם דירוג הגבוה ביותר כלי פרודוקטיביות בשימוש על ידי צוותים בחברות קטנות וגדולות .
ליצור טפסים ללא מאמץ באמצעות מנהל המשימות של UDN.

מנהל המשימות של UDN. הוא הכלי All-in-One האולטימטיבי כדי ליצור טפסים.
מה שאתה מחפש הוא שלנו טופס View .
ובניגוד לאקסל, אנחנו לא מסתירים את זה. כי אנחנו גאים בזה! 😎
אנחנו גם רוצים שתמצא את זה בלי לקרוא מדריך כמו שאתה פשוט עשה.
בדוק את אלה מנהל המשימות של UDN. טופס טיפים למחנכים! 🍎
לבנות טופס ב מנהל המשימות של UDN. , עליך להוסיף תצוגת טופס בשלושה שלבים פשוטים:
ודא כי השם הוא משהו קליט או מתאים בהתאם למטרה של הטופס שלך.
איך זה ' אש לא יכולה להרוג דרקון "עבור טופס רוטב חם קליט?
(אזהרה: רק אנשים שאוהבים את התבלינים שלהם יקבלו את זה 😎)
עכשיו בואו לבנות את הטופס הזה!
תמצא חבורה של שדות בלוח השמאלי בתצוגת הטופס. גרור ושחרר אותם בטופס שלך, וכך קל להוסיף שדה.
לפאנל אין את השדה שאתה מחפש? אין דאגות!
פשוט לחץ על הכותרת של השדה כדי לשנות את שם.
אבל המתן, אנחנו לא קרובים לעשות להיות מדהים.
האם ידעת שאתה יכול גם להוסיף מיתוג החברה שלך בתצוגת טופס?
לאחר שתשלים אותו, הגיע הזמן לחלוק את הטופס שלך.
ספוט את הסמל 'שיתוף' בפינה השמאלית העליונה של תצוגת הטופס. לחץ על זה כדי להעתיק את הקישור הישיר עבור הטופס שלך כדי לשתף אותו עם כל מי שאתה אוהב.
או שאתה יכול לבנות את הטופס לדף באמצעות קוד HTML דרך ' לְשַׁבֵּץ קוד' סָעִיף.
מַעֲנָק: טופס בניין טיפים ל מנהל המשימות של UDN. .
ולבסוף, אנחנו די בטוח שאתה לא צריך כל כלי אחר אם יש לך מנהל המשימות של UDN. טפסים.
אבל אם אתה מעדיף אחר Apps כמו Google Forms. , מנהל המשימות של UDN. יכול בקלות להשתלב איתם מדי. האינטגרציה ממירה גוגל טפסים תגובות לתוך מנהל המשימות של UDN. משימות באופן אוטומטי.
מה עוד?
מנהל המשימות של UDN. יש כל כך הרבה יותר תכונות מדהים בחנות בשבילך.
הנה להציץ להתגנב בחלק מהתכונות הרבות מנהל המשימות של UDN. צריך להציע:
Excel או מנהל המשימות של UDN. : מה לוהט? 🔥

טופס Excel הוא פחות יוצר טופס ועוד של יישום הזנת נתונים קלים.
זה יכול לעזור לך למנוע טעויות אם הזנת נתונים היא חלק העבודה היומי שלך.
עם זאת, כאשר מדובר ביצירת טפסים, Excel לא נראה אידיאלי.
במקום זאת, לנסות מנהל המשימות של UDN. . זהו כלי ניהול פרויקטים רב עוצמה המאפשר לך ליצור טפסים מותאמים אישית באמצעות פונקציונליות פשוט גרור ושחרר.
אם יש משהו שאתה רוצה לעשות מעבר לזה, מנהל המשימות של UDN. יש רשימה ארוכה של תכונות, כולל מפות חשיבה , תצוגת עומס עבודה , פנקסד , סדרי עדיפויות , ועוד.
אז אתה אף פעם לא צריך לעזוב את הפלטפורמה לכל דבר. שמור את הזמן היקר שלך, אנשים!
להשתמש מנהל המשימות של UDN. בחינם וליצור אדום חם טפסים שאף אחד לא יכול להתנגד! 🌶️