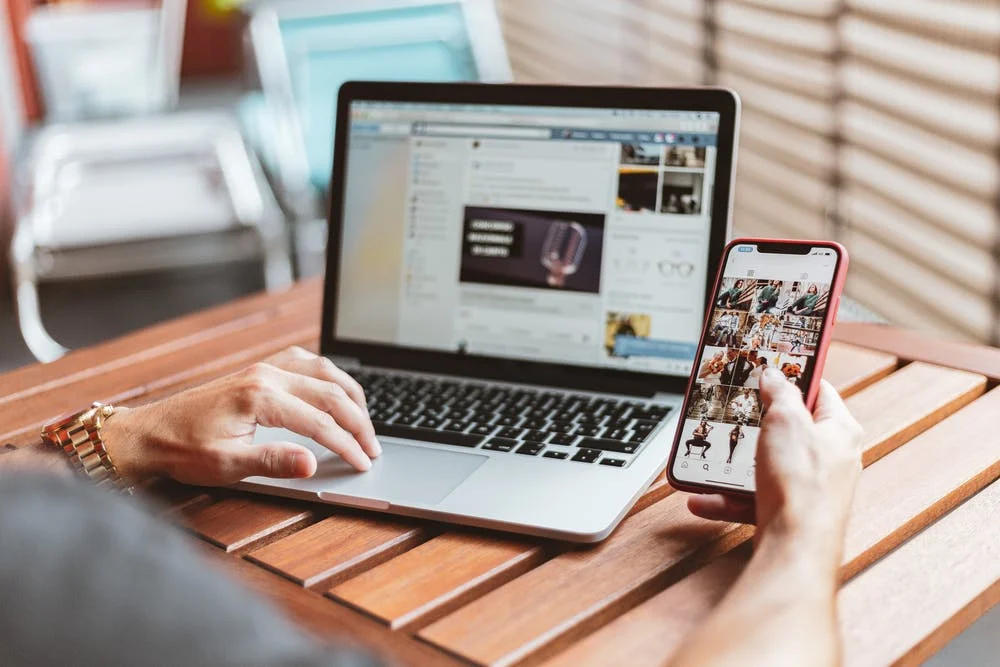How To Make A Gantt Chart In Google Sheets (2022 Guide)
Udn Webber
Content Manager
Wondering how to make a Gantt chart in Google Sheets ?
A Gantt chart is a detailed visualization of your project’s progress.
At first, looking at it may seem like you’re looking down a rabbit hole of information, full of dizzying details.
But don’t be intimidated.
You can easily navigate (and create) your own Gantt chart wonderland in Google Sheets!
And no, you don’t need to be a magical rabbit for this task! Just follow our lead.
In this article, you’ll uncover what a Gantt chart is, how to create a Gantt chart in Google Sheets , and its limitations. We’ll also recommend a far superior Google Sheets alternative for all your charting needs!
Ready? Let’s dive in.
What Is A Gantt Chart?

A Gantt chart contains information about completed and remaining work in a project in the form of a bar chart.
It’s a pretty comprehensive chart where you plot every single event, outcome, delivery, and stakeholder in a project.
Project managers use Gantt charts to:
Want to learn more about this amazing project management tool? Check out our detailed guide on Gantt charts and get some inspiration about different Gantt chart examples .
While Gantt charts started off as sophisticated tools for highly trained project managers , any project team member can look at a modern Gantt chart and understand where the project is headed.
It’s like standing on top of a tower and watching the traffic move. Weirdly empowering!
Looking for a makeshift Robin to your project management Batman?
Try out Google Sheets!
How To Make A Gantt Chart In Google Sheets

Here’s a step-by-step guide on how to create a basic Gantt chart in Google Sheets.
1. Insert basic data

Create a new Google Sheet document.
Then, add basic project data over the:
The table should look like this:
Now, this is only a reference table.
Creating the Gantt chart involves calculating task durations , which we’ll do in the next step.
2. Calculate task durations

Copy-paste the same table a few rows below the original table.
Now, rename the ‘End date’ column as ‘Task duration’ and delete the data in that column. The rest remains the same.
In the first cell of the ‘Start date’ column, copy-paste this formula: =INT(B2)-INT($B$2)
Note: Here, B2 stands for the cell number of the first date in the original ‘Start date’ column. Feel free to change these values if your table positioning is different.
Once you copy-paste this formula, the sheet converts the date to an integer for the number of days in the date range. In our example, it becomes day 0 .
Pro Tip: If you get 12/30 rather than 0, ensure that you are in Automatic format, not Date format. Change this by selecting ‘Format’ > ‘Number’ > ‘Automatic’ for all cells in the task duration table.
Now copy-paste the same formula into each cell, all the way down to the last task in the same column. This will give an absolute integer value to the start date of each task in the project cycle.
Next, we’ll calculate the task duration.
To do that, copy-paste this formula in the first cell of the ‘Task duration’ column: =(INT(C2)-INT($B$2))-(INT(B2)-INT($B$2))
Similar to what you did in the earlier step, copy-paste it down to the last task in the same column. The resulting table will show you how long each task takes in a number of days .
Note : This does not account for any non working day .
3. Generate a stacked bar chart

Select all the cells in the second table, go to Insert in the top drop down menu, and select Chart .
Google Sheets automatically generates a stacked bar graph. But you can change the chart type whenever you want.
Reposition it and edit the chart name.
4. Format the chart

Select the ‘Start date’ portion of the chart. It’s usually the light-themed bars on the chart.
In our example chart, the blue portions represent the start date.
Once you select a bar, go to the color menu in the chart editor window and select ‘ None .’
Pro Tip: An updated version of Google Sheets no longer has ‘ None ‘ as an option, so if this is the case for you, select ‘White’ with ‘Opacity’ set at 0% to essentially remove any fill.
This completes the classic Gantt chart look!
You can now edit the original data table and see the changes reflect in your Gantt chart.
The best part about a Gantt chart?
You just need a single glance to identify any overlapping tasks.
Take a look:
5. Customize the Google Sheet Gantt chart

In the chart editor pane, there are additional customizations that you can feel free to explore. We’ve highlighted the top 3 most practical ones:
You can customize the following:
You can add a chart subtitle and edit the names of the Horizontal and Vertical axis.
You are also able to move and format the legend. Since a Gantt chart doesn’t typically require a legend, you can also hide it.
6. Adding dependencies to your Gantt chart

Complex projects will require dependencies, meaning tasks are dependent on one another’s initiation or completion.
First, read about the 4 types of logical dependencies in our blog to brush up on your understanding of these logical types. We can use Google sheet formulas to ensure that key tasks are linked to dependent tasks when remapping due dates or start dates.
To create a finish-to-start dependency, determine which task must complete before another can start. In our example, under the Task Name column, we’ve determined that Prototyping phase 1 must complete before Design phase 2 can start.
In B7 (the ‘Start Date’ of Design phase 2 ), type this formula:
Now Design phase 2 will depend on Prototyping phase 1’s completion!
When a task requires another one’s initiation in order to end, we need a start-to-finish dependency. For example, we might need Design phase 1 to start before finishing Submitting the project charter as it may be good to include design mockups in the project charter.
Let’s say that it takes 4 days for the design team to have some design drafts ready, so in C2, input this formula:
Sometimes a task has to finish in order for another to finish. For example, in our example, Testing phase 1 must finish before Prototyping phase 1 can finish the next day afterwards. This is because prototyping is a key task that encompasses testing.
In C5 (the ‘End Date’ of Prototyping phase 1 ), type this formula:
Note : Since Prototyping phase 1 needs one extra day to complete after Testing phase 1 finishes, we need +1 in the formula.
Lastly, a task that requires the initiation of another before it can start should use the start-to-start dependency. For example, we can’t start Submitting the project plan unless Submitting the project charter has started, since the charter is the underlying document for the whole project. However, we will probably need a bit of time (7 days) before we can start scoping the project plan.
In B3 (the ‘Start Date’ of Submitting the project plan ), type this formula:
With these dependencies created, you now have a dynamic Gantt chart in Google Sheets to easily remap dates based on real-time data.
Want to learn more about what else you can do with a spreadsheet?
Explore Microsoft Excel as a project management tool .
3 Google Sheets Gantt Chart Templates

Creating a Gantt chart in Google sheets can be a little complicated, which could leave you like this:
Escape the rut of creating a Google spreadsheet from scratch with a Gantt chart Google Sheets template!
You can instantly assemble a hassle free Gantt chart in Google Sheets with these templates.
1. Simple Google Sheet Gantt chart template

Don’t know what you need from your Google Sheet Gantt chart yet?
Start with this beginner Gantt chart template that fits every project in every industry.
Download this simple Gantt chart template .
2. Event planning Gantt chart Google Sheet template

Let’s be honest, event planning can be very hectic.
Let this intuitive Gantt chart template share the burden and make your event a success!
Download this Event planning Gantt chart template google sheets .
3. Construction Google Sheets Gantt chart template

If you have a construction team , build your project, brick-by-brick, with this construction Gantt chart template.
Download this Construction Google Sheets Gantt chart template .
We hope these templates cover all your Gantt chart needs.
But we know they won’t.
And that’s because of the glaring flaws in Google Sheets Gantt charts.
3 Drawbacks Of a Google Sheet Gantt Chart

Google Sheets is free, flexible, and very difficult to hate!
It’s certainly better than using Excel to make Gantt Charts , any day.
See, we’re part of the Google Sheets fan club too!
However, it isn’t a Gantt chart tool.
Read on to see why Google Sheets is not the right tool for creating Gantt charts and why you’ll need Gantt chart software .
1. No project task management

Gantt charts are like maps.
While they’re lovely to stare at, their real use is to help navigate projects.
Now, you may have a comprehensive Gantt graph in Google Sheets, complete with deadlines and deliverables. However, does it even matter if you can’t use it to navigate your project on the ground?
To do that, you’ll need basic task management functionalities like:
Google Sheets is no help in this department. Well, you could technically make a calendar in Google Sheets .
But effectively, it gives you a dead Gantt chart.
Great for slideshows. Not much else, though.
2. Limited integrations

You can’t pull off a project without your team’s support.
Similarly, even software needs external help once in a while.
Good project management software can integrate with other tools to ensure you have everything you need.
Unfortunately, Google Sheets doesn’t.
It tries its best to compensate with Chrome extensions and add-ons.
But that’s hardly enough, is it?
3. Limited mobile functionality

Scrolling through a Google spreadsheet on your phone will feel like playing a ‘90s video game, just less fun.
And you’ll lose each time 😢.
So unless your idea of project management involves being chained to a desk, we don’t recommend Google Sheets.
Instead, why not pick the world’s highest-rated productivity tool as your go-to Gantt chart maker?
Create Effortless Gantt Charts On UDN Task Manager

UDN Task Manager is THE gateway to smooth project management.
Why?
Its power-packed features are designed to turn you into a project management ninja.
But you aren’t here to learn about all the features, right?
Just the Gantt charts?
Take a look at how UDN Task Manager ’s Gantt charts , Timeline view , and other features smoothen your workflows:
1. Gantt chart view

UDN Task Manager is the only Gantt chart software you’ll ever need.
You’ll never have to leave your online workspace to create elaborate Gantt charts.
Here’s how you can build one :
Discover the progress percentage of your project by hovering over the progress bar.
In the chart’s sidebar, you can see what data UDN Task Manager uses to generate the Gantt chart and even make adjustments to it.
If you think that’s convenient, check out how easy it is to manage task Dependencies and create an automated Gantt chart.
And while you’re making that easy lemonade, don’t forget your critical path !
It’s the minimum number of tasks you need to finish to meet your project deadlines.
Calculate your project’s critical path with these steps:
Finally, customize the Gantt chart with color schemes that showcase different Priority levels. Right-click on any Task on the chart and turn it into a bright, diamond-shaped Milestone .
You can then either share this chart as a PDF or share it directly from your Workspace.
2. Timeline view
A timeline is much less elaborate and more accessible than a Gantt chart.
Use it to communicate the basics of your project schedule.
Learn how a project timeline differs from a Gantt chart .
You can add one using the exact same process as a Gantt view in UDN Task Manager .
But don’t let its simple rows and columns fool you.
The Timeline view lets you:
Looking for more ways to create Gantt charts? Check out our guide on creating a Gantt chart in Google Docs!
Think we’re done?
Having a UDN Task Manager account is like owning an endless supply of sunglasses because you can view things any way you want! 🕶
Take a look at the other views in UDN Task Manager :
And remember how we said that UDN Task Manager is the only project management software you’ll ever need?
Here are some features that make that true:
‘Spread’ The Productivity Around
Google Sheets is a handy tool, but it’s hardly the right vehicle to handle Gantt charts.
Sure, you can create one after a few complex steps.
But even then, you’re pretty limited when it comes to managing projects.
Instead, why not opt for UDN Task Manager , the world’s best project management tool?
Create, assign, manage your tasks, and plot them onto a Gantt chart, all in one place!
Get UDN Task Manager for free today and jump towards success!