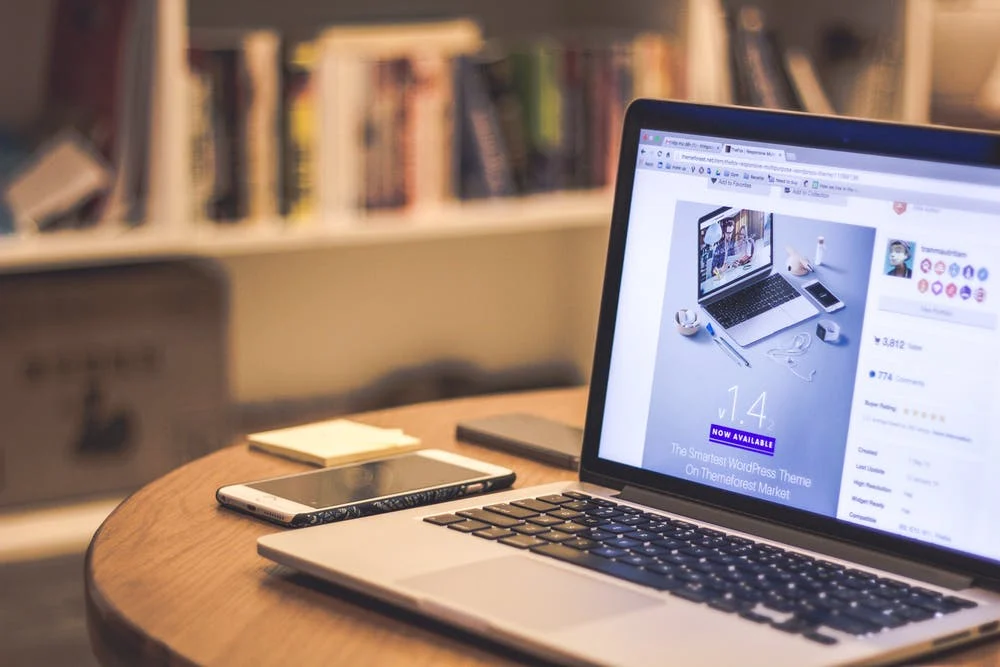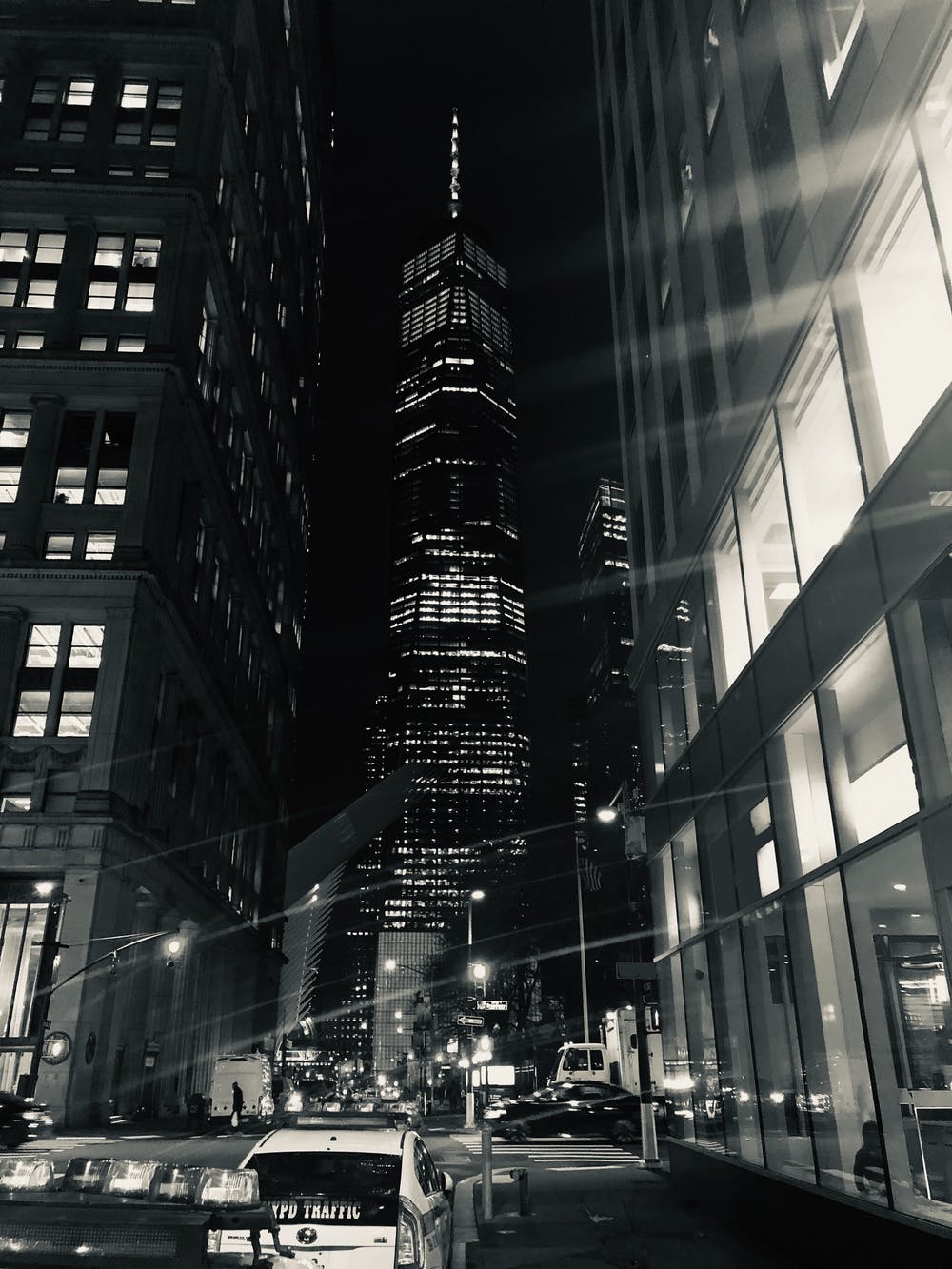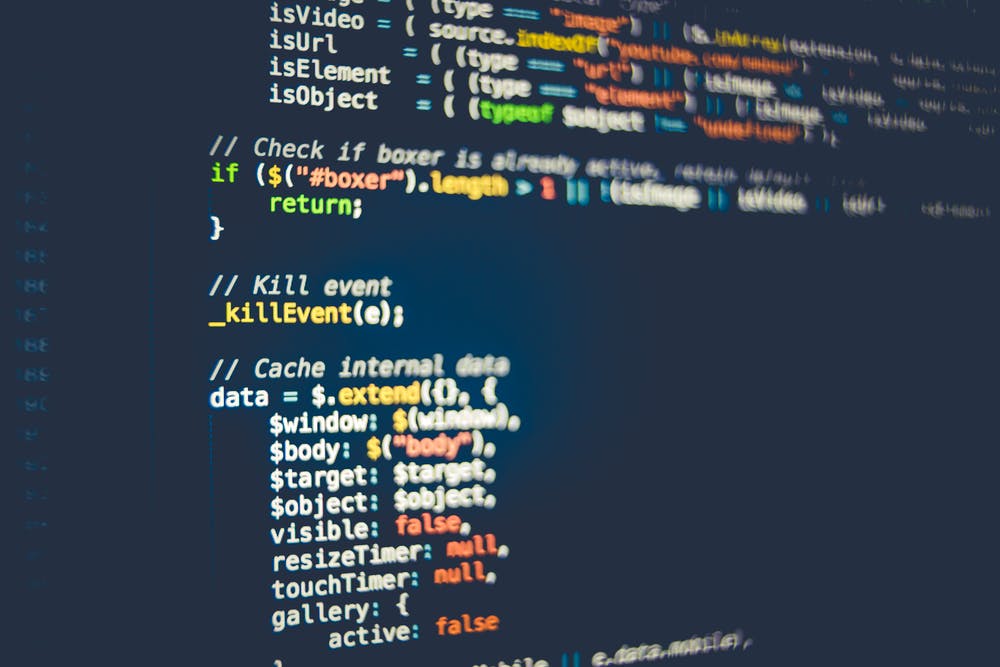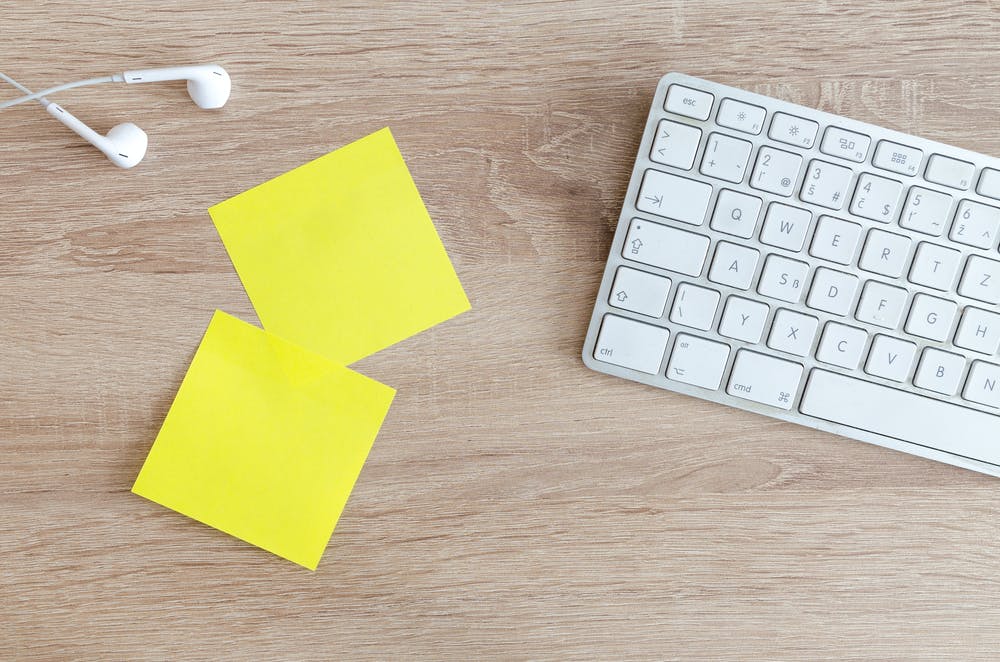كيفية جعل الرسم البياني في Excel (2022 دليل)
Udn Webber
كاتب
على مدى السنوات الماضية، أحد الأشياء التي تعلمناها هي أن Microsoft Excel مثل فيلم Hallmark.
البعض منا لا يستطيع الحصول على ما يكفي منهم وغيرهم لا يستطيعون الوقوف عليه. 💔😬.
بغض النظر عن تفضيلاتك، إذا كنت مديرا أو مالك أعمال، فربما عليك الاعتماد على Excel للحصول على رؤى تجارية.
وعلى عكس أفلام Hallmark، لا يمكنك أن تختارها حقا. (أو يمكنك؟ 🤔)
النقطة هي أن أدوات Microsoft Excel الرسوم البيانية مفيدة لتحليل البيانات وتتبعها. و Wayyy. أفضل من جداول البيانات التي لا نهاية لها والتي يمكن أن تؤدي بسهولة إلى الصداع النصفي.
ثم لماذا لا تتحول ممل جداول البيانات إكسل في شيء مثير للاهتمام؟
في هذه المقالة، سنتعلم ما هو الرسم البياني Excel ، كيفية جعل الرسم البياني في Excel ، و العيوب وبعد سنقترح أيضا بديلا ل إنشاء الرسوم البيانية دون جهد وبعد
دعونا الرسم البياني بعيدا!
ما هو الرسم البياني Excel؟

الرسوم البيانية في Excel هي تمثيلات رسومية للتغيرات في قيم نقاط البيانات خلال فترة معينة.
بمعنى آخر، إنه مخطط يمثل تغييرات مقارنة بمتغير واحد أو أكثر.
فني جدا؟ 👀.
نلقي نظرة على الصورة للوضوح:
الرسوم البيانية هي في الغالب تمثيلات عدديا للبيانات لأنها توضح كيف يؤثر المتغير أو تغيير آخر.
من ناحية أخرى، فإن الرسوم البيانية هي تمثيلات بصرية حيث قد تكون المتغيرات أو لا ترتبط بها. كما أنهم يعتبرون إرضاء جماليا أكثر من الرسوم البيانية. على سبيل المثال، مخطط دائري. 🥧.
ومع ذلك، إذا كنت تتساءل عن كيفية إنشاء مخطط في Excel، فإنه لا يختلف كثيرا عن صنع رسم بياني.
ولكن الآن، دعنا نركز على المؤامرة الرئيسية: الرسوم البيانية! ✨
كيفية جعل الرسم البياني في Excel

أول (والخطوة الواضحة) هي فتح ملف Excel جديد أو ورقة عمل Excel فارغة.
منجز؟
ثم دعونا نتعلم كيفية إنشاء رسم بياني في Excel.
⭐️ الخطوة 1: ملء ورقة Excel مع البيانات

ابدأ بملء جدول بيانات Excel الخاص بك مع البيانات التي تحتاجها.
يمكنك استيراد هذه البيانات من برامج مختلفة، أدخلها يدويا، أو نسخها ولصقها.
على سبيل المثال، دعنا نقول أنك مالك مسرح سينمائي في بلدة صغيرة، وغالبا ما تقوم بشاشة الأفلام القديمة. ربما تريد تتبع مبيعات التذاكر الخاصة بك لمعرفة الفيلم الذي هو ضرب حتى تتمكن من الشاشة بشكل متكرر.
دعونا نفعل ذلك بمقارنة مبيعات التذاكر في يناير وفبراير.
إليك ما تبدو بياناتك:
عمودي أ يحتوي على أسماء الأفلام.
عمودي ب يحتوي على تذاكر مباعة في يناير.
و عمودي جيم يحتوي على تذاكر مباعة في فبراير.
يمكنك أن تقوم العناوين الجريئة والمركز بمحاذاة النص الخاص بك للحصول على سمية أفضل للقراءة.
منجز؟ حسنا، احصل على استعداد لاختيار رسم بياني. 😊.
⭐️ الخطوة 2: تحديد نوع الرسم البياني Excel الذي تريده

يعتمد نوع الرسم البياني الذي اخترته على البيانات التي لديك وعدد المعلمات المختلفة التي تريد تتبعها.
ستجد أنواع الرسم البياني المختلفة تحت Excel إدراج علامة التبويب ، في ال إكسل الشريط ، مرتبة بالقرب من بعضها البعض مثل هذا:
ملحوظة: الشريط Excel هو المكان الذي يمكنك العثور عليه الصفحة الرئيسية ، إدراج ، و ألفت نوافذ التبويب.
فيما يلي بعض خيارات الرسم البياني Excel أو نوع المخطط الذي يمكنك الاختيار من بين:
➡️. fu fac. ب في Excel يمكن أن تساعدك على تحديد الرسم البياني أو نوع الرسم البياني مع الرسوم البيانية الموصى بها (المعروف سابقا باسم معالج الرسم البياني) الخيار.
إذا كنت ترغب في تناول ملاحظات الاتجاهات (الزيادة أو النقصان) بمرور الوقت، فإن الرسم البياني خط مثالي.
ولكن لفترة طويلة من الزمن والمزيد من البيانات، الرسم البياني بار هو الخيار الأفضل.
سنستخدم هذه الرسوم البيانيةين لغرض برنامج Excel التعليمي هذا.
كيفية إنشاء رسم بياني خط في Excel

يحتوي الرسم البياني الخطي في Excel عادة على محورين (أفقي وعمودي) للعمل.
تحتاج إلى إدخال البيانات في أعمدة.
محظوظ بالنسبة لنا، لقد فعلنا ذلك بالفعل عند إنشاء جدول بيانات مبيعات التذاكر.
⭐️ الخطوة 1: حدد البيانات لتتحول إلى رسم بياني خط

انقر واسحب من الخلية العلوية اليسرى ( A1. ) في بيانات مبيعات التذاكر الخاصة بك إلى الخلية أسفل اليمين ( C7. ) لتحديد. لا تنس أن تضمين رؤوس الأعمدة.
سيؤدي ذلك إلى تسليط الضوء على جميع البيانات التي تريد عرضها في الرسم البياني للسطر الخاص بك.
⭐️ الخطوة 2: إدراج الرسم البياني

الآن بعد أن حددت بياناتك، حان الوقت لإضافة الرسم البياني السطر.
ابحث عن أيقونة خط الرسم البياني تحت إدراج التبويب.
مع تحديد البيانات، انتقل إلى إدراج & gt. خط وبعد انقر فوق الرمز، وسوف تظهر قائمة المنسدلة لتحديد نوع مخطط الخط الذي تريده.
لهذا المثال، سنختار الرسم البياني الرابع خط 2-D ( خط مع علامات ).
سيضيف Excel الرسم البياني الخاص بك الرسم البياني الذي يمثل سلسلة البيانات المحددة.
ستلاحظ بعد ذلك تظهر أسماء الأفلام على المحور الأفقي وعدد التذاكر المباعة على المحور العمودي.
⭐️ الخطوة 3: تخصيص الرسم البياني الخاص بك

بعد إضافة الرسم البياني الخط، ستلاحظ علامة تبويب جديدة تسمى جدول تصميم على حسابك إكسل الشريط وبعد
حدد تصميم تصميم لجعل الخط الرسم البياني الخاص بك عن طريق اختيار نمط المخطط الذي تفضله.
يمكنك أيضا تغيير عنوان الرسم البياني.
حدد عنوان التخطيط & gt. انقر نقرا مزدوجا على الاسم & gt. اكتب الاسم الذي ترغب في الاتصال به. لحفظه، ما عليك سوى النقر فوق أي مكان خارج مربع عنوان الرسم البياني أو منطقة المخطط.
سنقوم بتسمية الرسم البياني الخاص بنا "مبيعات تذكرة الأفلام".
أي شيء آخر تحتاج إلى قرص؟
إذا بقوا أي شيء، فهو الوقت المناسب لجعل تلك التعديلات!
على سبيل المثال، هنا يمكنك أن ترى الاب الروحي و العصور الحديثة هي smooshed معا.
دعونا نعطيهم بعض الفضاء.
كيف؟
مجرد سحب أي ركن من الركن من الرسم البياني حتى تكتشف كيف تريد.
هذه ليست سوى بعض الأمثلة. يمكنك تخصيص كل عنصر مخطط إذا كنت تحب تسميات المحور (لون الخطوط التي تمثل كل نقطة بيانات، إلخ.)
فقط انقر نقرا مزدوجا فوق أي عنصر مخطط لفتح شريط جانقي للتنسيق مثل هذا:
هذا هو! لقد قمت بإنشاء رسم بياني خط بنجاح في Excel، ويبدو أنه يجب عليك فصل العصور الحديثة في كثير من الأحيان.
الآن، دعونا نتعلم كيفية جعل الرسم البياني بار. 📊.
كيفية إنشاء الرسم البياني بار في Excel

أي الرسم البياني Excel أو مخطط Excel يبدأ بسعة مأهولة.
لدينا فعلت بالفعل هذا ، لذلك نسخ ولصق بيانات مبيعات تذكرة الأفلام إلى علامة تبويب ورقة جديدة في مصنف Excel نفسه.
⭐️ الخطوة 1: حدد البيانات لتتحول إلى رسم بياني شريط

يحب الخطوة 1 بالنسبة للرسم البياني الخط، تحتاج إلى تحديد البيانات التي ترغب في تشغيلها في رسم بياني شريط.
اسحب من الخلية A1. ل C7. لتسليط الضوء على البيانات.
⭐️ الخطوة 2: إدراج الشريط الرسم البياني

تسليط الضوء على البيانات الخاصة بك، انتقل إلى إدراج علامة التبويب، وانقر على عمودي أيقونة الرسم البياني أو الرسم البياني. يجب أن تظهر القائمة المنسدلة.
يختار شريط مجمع تحت خيارات شريط 2 د.
ملحوظة في يمكنك اختيار نوع مختلف من شريط مخطط الشريط مثل 3D مجمعة عمودي أو 2D مكدسة بار ، إلخ.
بمجرد النقر فوق خيار الرسم البياني في Bar، ستضاف إلى ورقة Excel الخاصة بك.
⭐️ الخطوة 3: تخصيص الرسم البياني الخاص بك في Bar Excel

الآن، يمكنك الذهاب إلى جدول تصميم علامة التبويب في إكسل الشريط لتخصيصها.
اضغط على تصميم علامة التبويب لتطبيق نمط شريط تفضله من الخيارات العديدة.
أنت تعرف الخطوة التالية! تغيير عنوان الشريط الرسم البياني.
حدد Excel. عنوان التخطيط & gt. انقر نقرا مزدوجا فوق مربع العنوان & gt. اكتب في "مبيعات تذكرة الأفلام".
ثم انقر فوق أي مكان في ورقة Excel لحفظه.
ملحوظة : يمكنك أيضا إضافة عناصر الرسم البياني الأخرى مثل عنوان المحور ، تسمية البيانات ، جدول البيانات ، إلخ، مع يضيف عنصر الرسم البياني اختيار. ستجدها تحت جدول تصميم التبويب.
و هذا ملف. 🎬.
لقد قمت بنجاح بإنشاء رسم بياني بار في Excel!
حسنا، كان ذلك ممتعا.
لكن السؤال هو، هل لديك الوقت للرسوم البيانية في جدول العمل المزدحم الخاص بك؟
وهذا مجرد دعابة عندما يتعلق الأمر بعيوب إكسل الرسم البياني.
قراءة على لمشاهدة الفيلم الكامل. 👀.
3 عيوب رئيسية من الرسم البياني Excel

بدءا من مخطط شريط بسيط إلى مخطط ديناميكي، يمكن أن تفعل Excel كل شيء.
لكن الإجابة على "كيف" تبحث فقط بمليون جوجل بعيدا.
سنحصل مباشرة على هذه النقطة : هناك العديد من التحديات التي تجعل رسم بياني في Excel.
تماما مثل قائمة الأفلام التي تصطف في قائمة المراقبة التي تقولها أنك ستشاهد خلال عطلة نهاية الأسبوع (ولكن لا تفعل أبدا).
فيما يلي بعض عيوب Excel:
1. تستغرق وقتا طويلا ودليل

هذه ليست مفاجأة. ما لم تكن خبير Excel، فإن معظم الأنشطة تعمل جادة.
تعبئة الكثير من البيانات لإنشاء رسم بياني بسيط يمكن أن يشعر مدى الحياة، مثل الجلوس من خلال فيلم تكرهه. 😅.
يمكنك استخدام الوقت ل AMP حتى مبيعات التذاكر الخاصة بك أو مشاهدة فيلم آخر!
2. خطأ عرضة

هذا واحد مخيف. يمكنك بسهولة إضافة بيانات Excel غير صحيحة لإظهار نتائج مختلفة وأرقام وهلم جرا!
كل ما يتطلبه الأمر هو نقرة من مفتاح أو الماوس عن طريق الخطأ الذي لم تدرك حتى. 🙈.
تخيل أنك تقوم بإنشاء رسم بياني حول مراجعة أداء شخص ما، وأنت عابث من فرص الترقية!
مؤامرة فيلم رائعة.
الحياه الحقيقيه؟ ليس كثيرا.
3. معقدة الثمن

دعنا نحصل على حقيقي. جدول بيانات Excel ليس أداة للرسوم البيانية في 2021.
نحتاج الرسوم البيانية لتتبع تقدم المشروع، وأداء الموظف، والمهام، والمبيعات، وتقارير العملاء، إلخ.
ولكن لدينا بالفعل أدوات بسيطة لأتمتة الرسوم البيانية. وبعضها مجانا في
ومع ذلك، تكاليف Excel 6.99 دولار شهريا للإستخدام الشخصي.
وهي مجرد أداة جدول البيانات. لا شيء آخر.
لأولئك الذين يبحثون عن استخدام الأعمال، عليك السعال 5 دولارات / المستخدم شهريا وبعد
شخص ما اتصل بأفلام Hallmark لأن Excel يحتاج إلى بعض الإلهام للنهايات السعيدة.
خلاصة القول هي أن إنشاء الرسوم البيانية في Excel معقدة ومكلفة للغاية.
وهذا ليس دقيقا!
ولكن لا تقلق. نحن على وشك أن نجعلك عرضا لا يمكنك رفضه. 😎.
مجرد اختيار UDN مدير المهام في انها واحدة من أعلى تصنيف أدوات الإنتاجية، أحب فرق في جميع أنحاء العالم وبعد
خلق الرسوم البيانية دون جهد مع UDN مدير المهام

إذا UDN مدير المهام كانت فيلم Hallmark، الرسوم البيانية، وهذه أداة إدارة المشروع ستكون المباراة المثالية.
إلى الأبد نوع الحب. ❤️.
سواء كنت ترغب في إنشاء رسوم بيانية لرصد الوقت والمشاريع والأشخاص ومبيعات التذاكر ... اسمها لأننا نستطيع أن نفعل كل شيء في بعض النقرات.
أفضل جزء؟
معظم هذه المهام آليا دون إدخال بيانات يدوي. بعث وبعد
1. خط المخطط الحاجيات

ال خط الرسم البياني القطعة هو القطعة المخصصة على موقعنا لوحة القيادة وبعد استخدم هذا UDN مدير المهام الإنتاج لتصور أي شيء حرفيا في شكل رسم بياني خط.
يمكن أن تكون تتبع الأرباح، إجمالي المبيعات اليومية، أو عدد الأفلام التي شاهدتها في شهر واحد.
كما قلنا، اي شى في
تصور أي مجموعة من القيم كشركة رسم بياني خط مع القطعة القطعة UDN مدير المهام لوحة القيادة!
وهذا ليس كذلك. يمكنك تصور البيانات الخاصة بك في العديد من الطرق المختلفة أيضا.
فقط استخدم أي من هذه الحاجيات المخصصة في
قدم بياناتك بصريا كخط بياني فطيرة مع الحاجيات Custome في UDN مدير المهام في
2. جانت الرسم البياني عرض
تماما كما أنه من الصعب أن نحب نوع فيلم واحد فقط، ونحن نحصل تماما على تلك الرسوم البيانية وحدها لا تعمل.
ولهذا السبب لدينا مخططات أيضا!
على وجه التحديد، الرسم البياني Gantt، مخطط تفاعلي مع تحديثات حية وتتبع التقدم الذي يمكن أن يساعدك:
رسم علاقة من مهمة واحدة إلى مهمة في المستقبل UDN مدير المهام عرض مخطط غانت!
3. عرض جدول
إذا كنت من محبي شبكات Excel، UDN مدير المهام لديه ظهرك.
بطولة ... عرض جدول في
يتيح لك هذه الرأي تصور مهامك في نمط جدول البيانات.
إنه سريع للغاية ويسمح بملاحة سهلة بين الحقول والتحرير السائبة وتصدير البيانات.
➡️ حقيقة ممتعة: يمكنك نسخ البيانات والصقها بسرعة إلى برامج أخرى، مثل MS Excel. فقط انقر واسحب لتسليط الضوء على الخلايا التي تريد نسخها.
تسليط الضوء على البيانات من الجدول الخاص بك في UDN مدير المهام لنسخ ولصق في برامج أخرى!
وكان ذلك مجرد مقطورة بالنسبة لك. 📽️.
هنا بعض أكثر قوة UDN مدير المهام الميزات في المخزن لاجل:
يعرض الآن: UDN مدير المهام 🎥🍿.
يمكنك بالتأكيد جعل الكثير من الرسوم البيانية في Excel.
لا شك هناك.
ولكن هل هذا يجعلها اختيار ذكي؟
أعني، إذا كان لديك لجوجل كيفية جعل الرسم البياني في Excel ربما هذا العلم الأحمر الخاص بك. 🚩.
من المفترض أن تجعل الأدوات حياتك أسهل.
يأخذ UDN مدير المهام ، على سبيل المثال.
يمكن أن تكون أداة إدارة المشاريع الخاصة بك صانع الرسم البياني الخاص بك، مخطط الخالق، باني جدول البيانات، تعقب الوقت ، مدير عبء العمل ...
انه السمة المميزة للحصول على أداة جودة يمكن أن تكون حلكم في واحد.
خذ الخاصة بك UDN مدير المهام تذكرة مجانا اليوم والاستمتاع بمشاهدة الرسوم البيانية الخاصة بك تأتي إلى الحياة في دقائق!
قراءات ذات صلة: