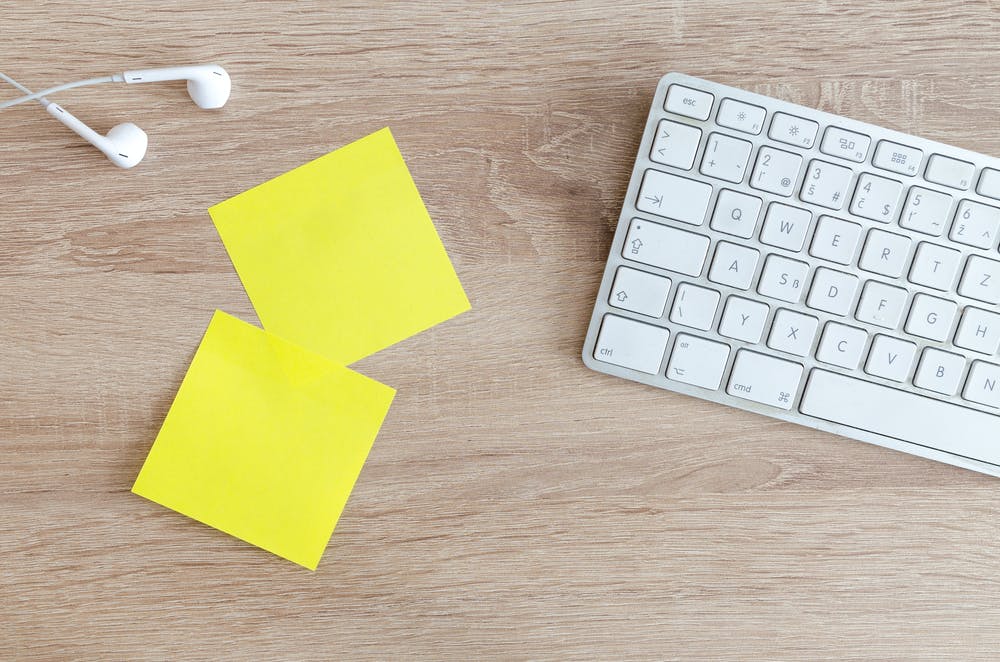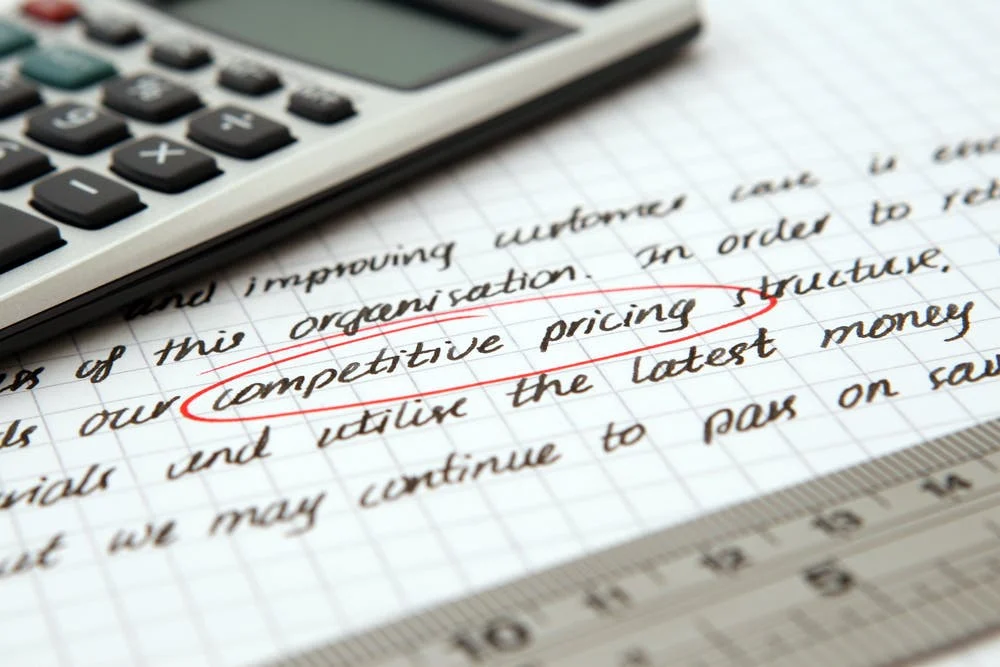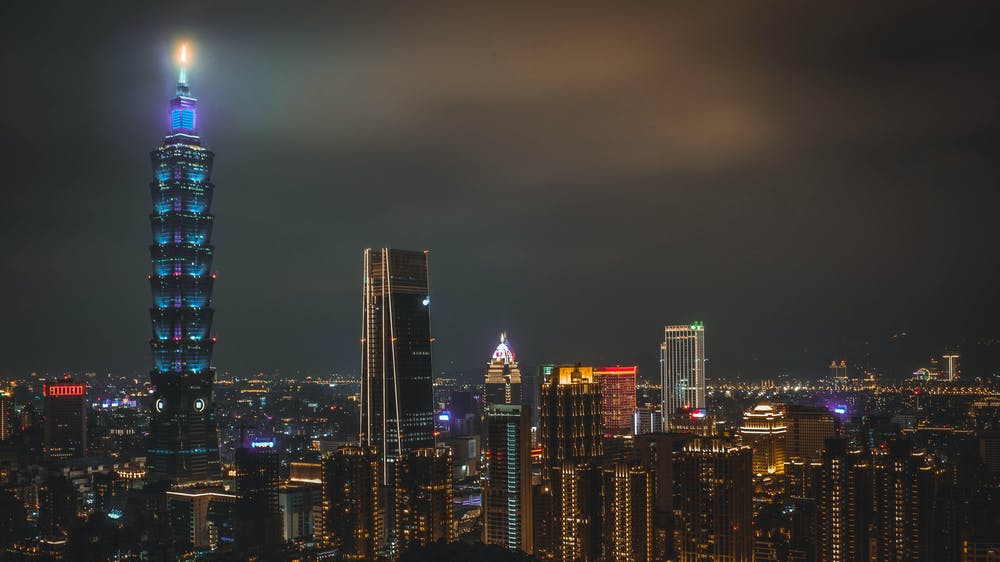Excelでグラフを作成する方法(2022ガイド)
Udn Webber
作家
過去数年間で、私たちが学んだことの1つは、Microsoft ExcelがHallmark映画のようなものです。
私たちの何人かはそれらを十分に得ることができず、他の人はそれを我慢できないだけです。 💔😬
あなたの好みに関係なく、あなたがマネージャーやビジネスの所有者であれば、あなたはおそらくビジネス洞察のためにExcelに頼る必要があるでしょう。
そして、映画とは異なり、あなたは本当にそれを座ることを選ぶことができません。 (またはあなたができますか?🤔)
ポイントは、Microsoft Excelグラフのようなツールがデータ分析と追跡に役立ちます。 と めくる 片頭痛を簡単に引き起こすことができる無限のスプレッドシートよりも優れています。
それならあなたの退屈を回してはいけません エクセルスプレッドシート 面白いものに?
この記事では、学びます Excelグラフのもの 又 Excelでグラフを作成する方法 そしてそれ 欠点 。また代替手段をお勧めします 楽なグラフを作成します 。
グラフをグラフにしましょう!
Excelグラフとは何ですか?

Excelのグラフは、特定の期間にわたるデータポイントの値のバリエーションのグラフ表現です。
つまり、1つ以上の変数と比較した変更を表す図です。
技術的すぎる? 👀
明確にするために画像を見てください。
グラフは、1つの変数が別の変数に影響を与えたり変更されているかを示すため、ほとんどのデータの数値表現です。
一方、チャートは、変数が関連付けられていてもいなくてもよい視覚的表現である。彼らはグラフよりも審美的に喜んでいると考えられています。たとえば、円グラフです。 🥧
ただし、Excelでチャートを作成する方法を疑問に思う場合は、グラフを作成することとは異なりません。
しかし今のところ、メインプロットに焦点を当てましょう:グラフ!✨
Excelでグラフを作成する方法

最初の(そして明らかなステップ)は、新しいExcelファイルまたは空白のExcelワークシートを開くことです。
終わり?
それからExcelでグラフを作成する方法を学びましょう。
手順1:Excelシートにデータを入力してください

必要なデータとともにExcelスプレッドシートに入ることから始めます。
このデータをさまざまなソフトウェアからインポートし、手動で挿入したり、コピーしたり貼り付けたりすることができます。
私たちの例では、あなたが小さな町の映画館の所有者であり、あなたはしばしば古い映画をスクリーンするとしましょう。あなたはおそらくあなたのチケットの販売を追跡したいのですが、どの映画がヒットしているかを確認するので、頻繁にスクリーニングできます。
1月と2月のチケットの売上を比較することでそれをしましょう。
これがあなたのデータがどのように見えるかもしれないものです:
桁 a ムービー名が含まれています。
桁 b 1月に販売されたチケットが含まれています。
と 桁 c 2月に販売されたチケットが含まれています。
あなたは大胆な見出しと中心が読みやすさのためにあなたのテキストを合わせることができます。
終わり? さて、グラフを選ぶ準備をしなさい。 😊
➤ステップ2:必要なExcelグラフタイプを決定する

選択したグラフの種類は、持つデータと追跡するさまざまなパラメータの数によって異なります。
あなたはExcelの下でさまざまなグラフタイプを見つけるでしょう 挿入タブを 、 の中に エクセルリボン このように互いに近くに配置された:
ノート: Excelのリボンはあなたが見つけることができる場所です 家 又 入れる 、 と 描く タブ
ここから選択できるさまざまなExcelグラフまたはチャートタイプのオプションの一部があります。
➡️ 楽しいfac t : Excelは、グラフの種類またはチャートの種類を決定するのに役立ちます。 おすすめチャート (以前はチャートウィザードとして知られています)オプション。
時間の経過とともにトレンドのメモ(増減)を受ける場合は、折れ線グラフが完璧です。
しかし、長い時間のフレームとより多くのデータの場合、棒グラフが最良の選択肢です。
この2つのグラフをこのExcelチュートリアルの目的で使用します。
Excelにライングラフを作成する方法

Excelの折れ線グラフには、通常、関数が2つの軸(水平と垂直)があります。
2列のデータを入力する必要があります。
私たちにとってラッキー、チケットの販売データテーブルの作成時にこれをすでに行いました。
手順1:折れ線グラフに変わるデータを選択

左上のセルからクリックしてドラッグします( A1 右下のセルへのチケットの売上のデータで( C7. ) 選ぶ。列ヘッダーを含めることを忘れないでください。
これにより、ライングラフに表示するすべてのデータが強調表示されます。
手順2:ライングラフを挿入します

データを選択したので、線グラフを追加する時が来ました。
下の線グラフアイコンを探します 入れる タブ。
データが選択された状態で、に行きます 入れる > ライン 。アイコンをクリックすると、ドロップダウンメニューが表示され、必要なラインチャートの種類を選択します。
この例では、4番目の2-D回線グラフを選択します。 マーカーとの線 )。
Excelは選択したデータシリーズを表すあなたのライングラフを追加します。
その後、映画の名前が横軸に表示され、縦軸に販売されているチケットの数が表示されます。
手順3:ライングラフをカスタマイズします

折れ線グラフを追加した後は、新しいタブと呼ばれる新しいタブに気付くでしょう。 チャート デザイン あなたの エクセルリボン 。
を選択 デザインタブ あなたが好むチャートスタイルを選択して線グラフをあなた自身のグラフにするため。
グラフのタイトルを変更することもできます。
を選択 チャートのタイトル > ダブルクリックして名前を付けます > 呼び出したい名前を入力してください。保存するには、グラフのタイトルボックスまたはチャート領域の外側の場所をクリックしてください。
グラフ「映画のチケットの売上」というグラフを紹介します。
あなたが調整する必要がある他のものは何ですか?
あなたが何かを見つけたら、今それらの編集をする時が来ました!
たとえば、ここにあなたは見ることができます ゴッドファーザー と 現代 一緒に平滑化されています。
彼らにいくつかのスペースを与えましょう。
どのように?
それがあなたが望むようにグラフの角をドラッグするだけです。
これらはいくつかの例です。を含めるのが好きなら、すべてのチャート要素をカスタマイズできます。 軸ラベル (各データポイントを表す行の色など)
チャート要素をダブルクリックして、このようにフォーマットするためのサイドバーを開くだけです。
それでおしまい! Excelでライングラフを作成しましたが、画面を画面するように見えます。 現代 もっと頻繁に。
それでは、棒グラフの作り方を学びましょう。 📊
Excelの棒グラフを作成する方法

ExcelグラフまたはExcelチャートは、特定のシートから始まります。
we' すでにこれをやった それで、ムービーチケットの販売データを同じExcelのブックの新しいシートタブにコピーして貼り付けます。
手順1:棒グラフになるようにデータを選択してください

お気に入り ステップ1 折れ線グラフの場合は、棒グラフに入るデータを選択する必要があります。
セルからドラッグします A1 に C7. データを強調表示する。
手順2:棒グラフを挿入します

データを強調表示してください 入れる タブをクリックしてください 桁 チャートまたはグラフのアイコン。ドロップダウンメニューが表示されます。
選択する クラスタバー 2Dバーのオプションの下にあります。
ノート : 棒グラフの別の種類の棒グラフオプションを選択できます。 3Dクラスタ化 桁 また 2D積み上げバー など
バーグラフオプションをクリックするとすぐに、それはあなたのExcelシートに追加されます。
手順3:Excel Bar Graphをカスタマイズします

今、あなたはに行くことができます チャート デザイン のタブ エクセルリボン それをパーソナライズする。
クリックしてください デザイン タブには、多くのオプションから好まれているバースタイルを適用します。
あなたは次のステップを知っています!バーグラフのタイトルを変更してください。
Excelを選択してください チャートのタイトル > タイトルボックスをダブルクリックします > 「ムービーチケットの販売」を入力してください。
次にExcelシートの任意の場所をクリックして保存します。
ノート :他のグラフ要素を追加することもできます。 軸のタイトル 又 データラベル 又 データ表 など、など 追加 チャート要素 オプション。あなたはそれを下に見つけるでしょう チャート デザイン タブ。
そしてそれは包まれています。 🎬
Excelでバーグラフを作成しました。
よく、それは楽しかったです。
しかし、質問は、あなたの忙しい仕事スケジュールのグラフの時間がありますか?
それはそれがExcel Graphの欠点に関してティーザーだけです。
フルムービーを見るために読んでください。 👀
Excel Graphの3つの大きな欠点

シンプルな棒グラフから動的チャートに起動すると、Excelはそれをすべて行うことができます。
しかし、「どのように」という答えは、Googleが百万のGoogleで検索します。
私たちはまっすぐになるでしょう :Excelにグラフを作ることに多くの課題があります。
あなたのウォッチリストに並ぶ映画のリストのように、あなたはあなたが週末を見ていると言うあなたが言う(しかし、決してしない)。
Excelの欠点のいくつかは次のとおりです。
1.時間がかかりとマニュアル

これは驚きません。あなたがExcelの専門家でない限り、ほとんどの活動は深刻な仕事です。
シンプルなグラフを作成するためのそんなに多くのデータを記入することができる 永遠に、 あなたが嫌いな映画を通して座っているように。 😅
あなたはあなたのチケットの売上高をアンペアするか、別の映画を見るのに時間を使うことができます!
2.エラーが発生しやすい

これは怖いです。異なる結果、数字などを表示するには、簡単に誤ったExcelデータを追加できます。
あなたが気づかなかったという誤って誤ってキーやマウスを撮るのは、かかるのは鍵やマウスのクリックです。 🙈
誰かの業績のレビューにグラフを作成していると想像してください、そしてあなたはプロモーションのために彼らのチャンスをめちゃくちゃにしました!
素晴らしい映画プロット。
実生活? それほど多くない。
複雑で価格

本物に入りましょう。 Excelスプレッドシートは、2021年にグラフ用のツールはありません。
プロジェクトの進捗状況、従業員のパフォーマンス、タスク、販売、クライアントレポートなどを追跡するためのグラフが必要です。
しかし、グラフを自動化するための簡単なツールがすでにあります。そしてそれらのいくつかはです 自由 !
しかし、Excelのコスト 6.99ドル/月 個人的な使用のために。
それは単なるスプレッドシートツールです。これ以上何もない。
ビジネスでの使用を探している人は、咳をする必要があります 月あたり5ドル/ユーザー 。
Excelはハッピーエンドのためのインスピレーションを必要とするので、誰かに触れてください。
一番下の行は、Excelのグラフを作成することは過度に複雑で高価です。
そしてそれはさえ正確ではありません!
しかし心配しないでください。私たちはあなたが拒否することができない申し出をあなたに提供しようとしています。 😎
ピックしてください UDNタスクマネージャー !それの一つです 最高評価 によって愛されている生産性ツール 世界中のチーム 。
簡単なグラフを作成します UDNタスクマネージャー

もしも UDNタスクマネージャー 映画、グラフ、このプロジェクト管理ツールは完璧な一致するでしょう。
永遠に愛し合い。 ❤️
時間、プロジェクト、人、チケットの販売を監視するためのグラフを作成するかどうか。
一番良いところ?
これらの関数のほとんどは手動データ入力なしで自動化されています。 鳳生 。
1。 ラインチャートウィジェット

the ラインチャート ウィジェット はAです カスタムウィジェット 私たちに ダッシュボード 。これを使って UDNタスクマネージャー 折れ線グラフの形で文字通り何でも視覚化するためのプロダクション。
それは利益、毎日の販売の総数、または月にあなたが見た映画の数を追跡することができます。
私たちが言ったように、 なんでも !
ラインチャートウィジェットを持つライングラフとしての値のセットを視覚化する UDNタスクマネージャー ダッシュボード!
そしてそれはそうではありません。あなたはあなたのデータをさまざまな方法で視覚化することができます。
これらのいずれかを使用するだけです カスタムウィジェット :
カスタムウィジェットを持つ円グラフとして視覚的にデータを表示します。 UDNタスクマネージャー !
2。 ガントチャートビュー
それが1つの映画のジャンルを愛するのが難しいように、私たちは完全にそのグラフだけでうまくいかない。
そしてそれが私たちにチャートを持っている理由です!
具体的には、ガントチャート、ライブアップデートと進行状況トラッキングを含むインタラクティブチャートで、
あるタスクから将来のタスクへの関係を描く UDNタスクマネージャー ガントチャートビュー!
3。 テーブルビュー
あなたがExcelグリッドのファンであれば、 UDNタスクマネージャー 背中を持っています。
主演… テーブルビュー !
このビューでは、スプレッドシートスタイルでタスクを視覚化できます。
それは超高速であり、フィールド間の簡単なナビゲーション、バルク編集、およびデータエクスポートを可能にします。
←楽しい事実: MS Excelのように、テーブルのデータを他のプログラムにすばやくコピーして貼り付けることができます。クリックしてドラッグして、コピーしたいセルを強調表示します。
表のテーブルからデータを強調表示します UDNタスクマネージャー 他のプログラムにコピーして貼り付けます。
そしてそれはあなたのためのトレーラーだけでした。 📽️
これがさらに強力です UDNタスクマネージャー 特徴 店舗で:
今見せる: UDNタスクマネージャー 🎥🍿
あなたは確かにExcelにトンのグラフを作ることができます。
疑いない。
しかし、それはそれをスマートな選択にしますか?
あなたがグーグルを持っているならば、私はつまり、 Excelでグラフを作成する方法 、たぶんそれはあなたの赤い旗です。 🚩
ツールはあなたの人生をより簡単にすることになっています。
取る UDNタスクマネージャー 、 例えば。
私たちのプロジェクト管理ツールはあなたのグラフメーカー、チャート作成者、スプレッドシートビルダーにすることができます。 タイムトラッカー 又 ワークロードマネージャー ...
それは 際には あなたのオールインワンソリューションになることができる品質ツールのために。
あなたのものを手に入れる UDNタスクマネージャー 今日の無料のチケット そしてあなたのグラフを見て楽しんで数分で人生に来る!
関連読み