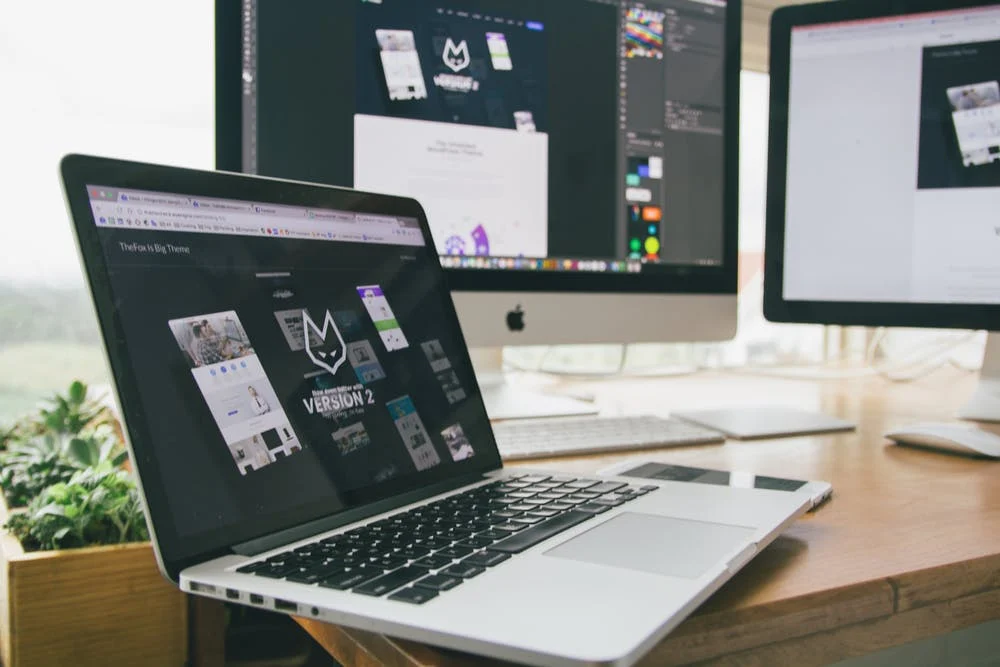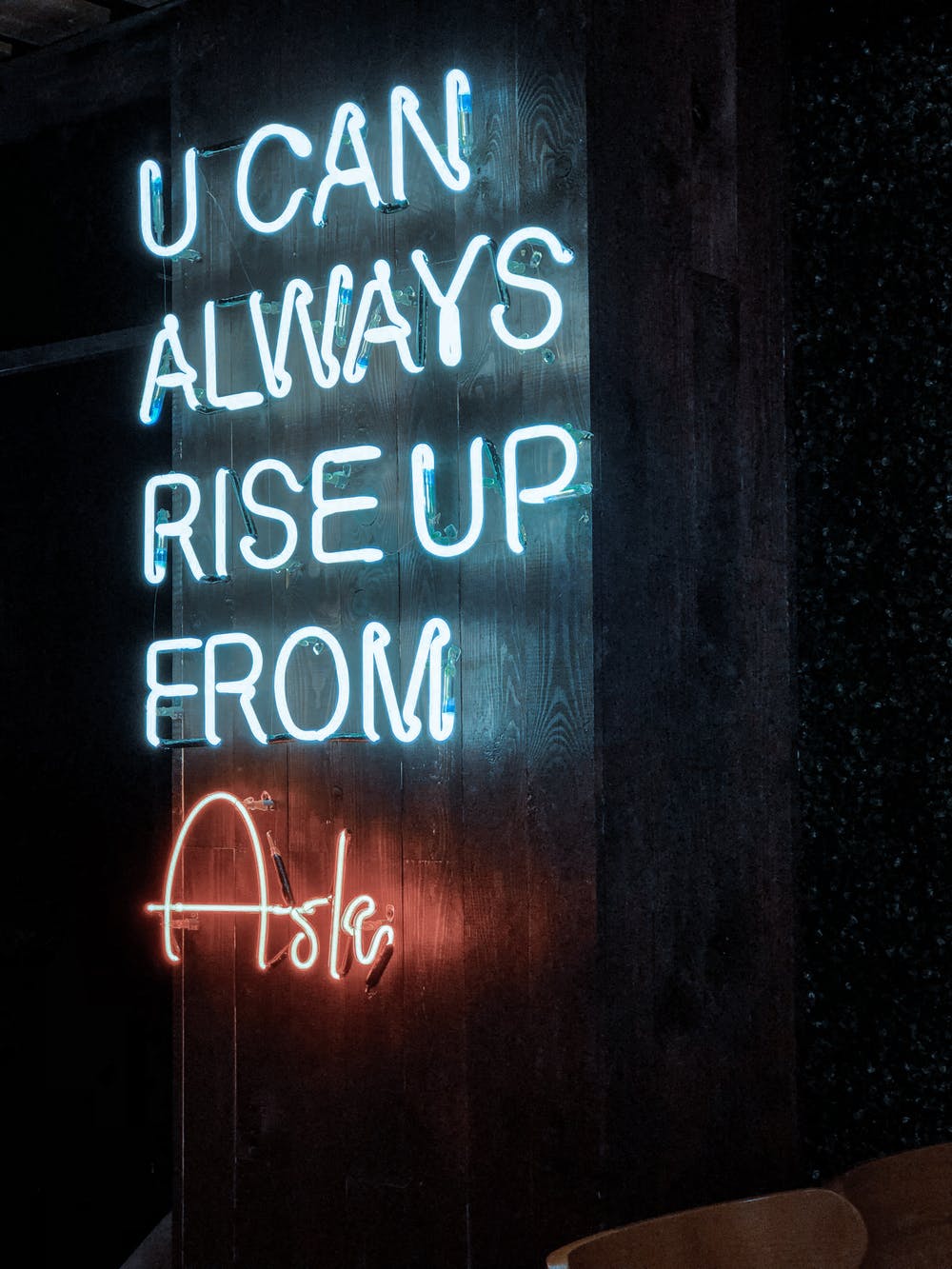Cách tạo đồ thị trong Excel (Hướng dẫn 2022)
Haullie Parker.
nhà văn
Trong những năm qua, một trong những thứ chúng ta đã học được là Microsoft Excel giống như một bộ phim nổi bật.
Một số người trong chúng ta không thể có đủ họ và những người khác không thể chịu đựng được. 💔😬.
Bất kể sở thích của bạn, nếu bạn là người quản lý hoặc chủ doanh nghiệp, có lẽ bạn sẽ phải dựa vào Excel để biết thông tin chi tiết về kinh doanh.
Và không giống như phim Hallmark, bạn thực sự không thể chọn ngồi ngoài. (Hoặc bạn có thể? 🤔)
Điểm là, các công cụ như biểu đồ Microsoft Excel rất hữu ích để phân tích và theo dõi dữ liệu. VàWayyytốt hơn so với bảng tính vô tận có thể dễ dàng kích hoạt chứng đau nửa đầu.
Vậy thì tại sao không bật nhàm chán của bạn bảng tính Excel vào một cái gì đó thú vị?
Trong bài viết này, chúng ta sẽ họcthật là một biểu đồ excel làCái gìCách tạo đồ thị trong Excelvà nóHạn chế. Chúng tôi cũng sẽ đề xuất một sự thay thế chotạo đồ thị nỗ lực .
Hãy vẽ đồ thị!
Biểu đồ Excel là gì?

Biểu đồ trong Excel là biểu diễn đồ họa của các biến thể trong các giá trị của các điểm dữ liệu trong một khoảng thời gian nhất định.
Nói cách khác, đó là một sơ đồ đại diện cho những thay đổi so với một hoặc nhiều biến.
Quá kỹ thuật? 👀.
Hãy nhìn vào hình ảnh cho rõ ràng:
Biểu đồ chủ yếu là các biểu diễn bằng số của dữ liệu vì nó hiển thị cách một biến ảnh hưởng hoặc thay đổi một biến khác.
Mặt khác, biểu đồ là các biểu diễn trực quan nơi các biến có thể hoặc không được liên kết. Họ cũng được coi là làm hài lòng một cách thẩm mỹ nhiều hơn đồ thị. Ví dụ, một biểu đồ hình tròn. 🥧.
Tuy nhiên, nếu bạn đang tự hỏi làm thế nào để tạo biểu đồ trong Excel, nó sẽ không khác lắm khi tạo biểu đồ.
Nhưng bây giờ, hãy tập trung vào cốt truyện chính: Đồ thị! ✨
Cách tạo đồ thị trong Excel

Đầu tiên (và bước rõ ràng) là mở một tệp Excel mới hoặc một bảng tính Excel trống.
Xong?
Sau đó, hãy tìm hiểu cách tạo biểu đồ trong Excel.
Bước 1: Điền vào trang tính Excel bằng dữ liệu

Bắt đầu bằng cách điền vào bảng tính Excel của bạn với dữ liệu bạn cần.
Bạn có thể nhập dữ liệu này từ các phần mềm khác nhau, chèn nó thủ công hoặc sao chép và dán nó.
Đối với ví dụ của chúng tôi, giả sử bạn là chủ sở hữu của một rạp chiếu phim trong một thị trấn nhỏ và bạn thường sàng lọc các bộ phim cũ. Bạn có thể muốn theo dõi doanh số của vé để xem bộ phim nào là một hit để bạn có thể sàng lọc nó thường xuyên.
Hãy làm điều đó bằng cách so sánh doanh số bán vé vào tháng 1 và tháng 2.
Đây là những gì dữ liệu của bạn có thể trông như thế nào:
Cột MỘTchứa tên phim.
Cột B. Chứa vé được bán vào tháng 1.
Và cột C Chứa vé được bán vào tháng Hai.
Bạn có thể đậm các tiêu đề và trung tâm căn chỉnh văn bản của bạn để dễ đọc hơn.
Xong?Được rồi, hãy sẵn sàng để chọn một biểu đồ. 😊.
Bước 2: Xác định loại biểu đồ Excel bạn muốn

Loại biểu đồ bạn chọn sẽ phụ thuộc vào dữ liệu bạn có và số lượng tham số khác nhau mà bạn muốn theo dõi.
Bạn sẽ tìm thấy các loại biểu đồ khác nhau dưới ExcelChèn tab., bên trongRibbon Excel, sắp xếp gần nhau như thế này:
Ghi chú:Ribbon Excel là nơi bạn có thể tìm thấyNhàCái gìChèn, và Vẽ tab.
Dưới đây là một số tùy chọn loại biểu đồ Excel hoặc biểu đồ khác nhau mà bạn có thể chọn từ:
➡️. Fun Fac. T. : Excel có thể giúp bạn quyết định loại biểu đồ hoặc biểu đồ vớiBiểu đồ được đề xuất.(trước đây gọi là tùy chọn biểu đồ).
Nếu bạn muốn ghi chú các xu hướng (tăng hoặc giảm) theo thời gian, thì một biểu đồ dòng là hoàn hảo.
Nhưng trong một khung thời gian dài và nhiều dữ liệu hơn, một biểu đồ thanh là lựa chọn tốt nhất.
Chúng tôi sẽ sử dụng hai biểu đồ này cho mục đích của hướng dẫn Excel này.
Cách tạo biểu đồ dòng trong Excel

Một biểu đồ dòng trong Excel thường có hai trục (ngang và dọc) để hoạt động.
Bạn cần nhập dữ liệu trong hai cột.
May mắn cho chúng tôi, chúng tôi đã thực hiện điều này khi tạo bảng dữ liệu bán vé.
Bước 1: Chọn dữ liệu để biến thành biểu đồ đường

Nhấp và kéo từ ô trên cùng bên trái (A1.) Trong dữ liệu bán vé của bạn đến ô dưới cùng bên phải (C7.) chọn. Đừng quên bao gồm các tiêu đề cột.
Điều này sẽ làm nổi bật tất cả dữ liệu bạn muốn hiển thị trong biểu đồ dòng của bạn.
Bước 2: Chèn biểu đồ đường

Bây giờ bạn đã chọn dữ liệu của mình, đã đến lúc thêm biểu đồ dòng.
Tìm biểu tượng biểu đồ dòng dướiChènchuyển hướng.
Với dữ liệu được chọn, đi đếnChèn& gt;Đường kẻ. Nhấp vào biểu tượng và menu thả xuống sẽ xuất hiện để chọn loại biểu đồ dòng bạn muốn.
Trong ví dụ này, chúng tôi sẽ chọn biểu đồ dòng thứ tư 2-D (Dòng với điểm đánh dấu. ).
Excel sẽ thêm biểu đồ dòng của bạn đại diện cho loạt dữ liệu đã chọn của bạn.
Sau đó, bạn sẽ nhận thấy tên của các bộ phim xuất hiện trên trục ngang và số lượng vé được bán trên trục dọc.
Bước 3: Tùy chỉnh biểu đồ dòng của bạn

Sau khi thêm biểu đồ dòng, bạn sẽ nhận thấy một tab mới được gọi làĐồ thị Thiết kếvề bạnRibbon Excel .
ChọnThiết kế tab.Để thực hiện biểu đồ dòng của riêng bạn bằng cách chọn kiểu biểu đồ bạn thích.
Bạn cũng có thể thay đổi tiêu đề của biểu đồ.
ChọnTiêu đề biểu đồ & gt;nhấp đúp vào tên& gt;Nhập tên bạn muốn gọi nó. Để lưu nó, chỉ cần nhấp vào bất cứ nơi nào bên ngoài hộp tiêu đề hoặc khu vực biểu đồ của biểu đồ.
Chúng tôi sẽ đặt tên cho biểu đồ của chúng tôi "Bán vé xem phim."
Bất cứ điều gì khác bạn cần để tinh chỉnh?
Nếu bạn phát hiện ra bất cứ điều gì, bây giờ là thời gian để thực hiện các chỉnh sửa đó!
Ví dụ, ở đây bạn có thể thấyCha đỡ đầu và Thời hiện đạilà smooshed với nhau.
Hãy cho họ một số không gian.
Làm sao?
Chỉ cần kéo bất kỳ góc nào của biểu đồ cho đến khi đó là cách bạn mong muốn.
Đây chỉ là một vài ví dụ. Bạn có thể tùy chỉnh mọi yếu tố biểu đồ nếu bạn muốn bao gồm cảNhãn trục(màu của các dòng đại diện cho mỗi điểm dữ liệu, v.v.)
Chỉ cần nhấp đúp vào bất kỳ yếu tố biểu đồ nào để mở một thanh bên để định dạng như thế này:
Đó là nó! Bạn đã tạo thành công một biểu đồ dòng trong Excel, và có vẻ như bạn nên sàng lọcThời hiện đạithương xuyên hơn.
Bây giờ, hãy học cách tạo biểu đồ thanh. 📊.
Cách tạo biểu đồ thanh trong Excel

Bất kỳ biểu đồ Excel hoặc biểu đồ Excel nào bắt đầu bằng một bảng điền.
Chúng tôi đãđã làm điều này, vì vậy sao chép và dán dữ liệu bán vé xem phim vào tab trang tính mới trong cùng một sổ làm việc Excel.
Bước 1: Chọn dữ liệu để biến thành biểu đồ thanh

Nhưbước 1Đối với biểu đồ dòng, bạn cần chọn dữ liệu bạn muốn biến thành biểu đồ thanh.
Kéo từ ôA1.đếnC7.để làm nổi bật dữ liệu.
Bước 2: Chèn biểu đồ thanh

Đánh dấu dữ liệu của bạn, đi đếnChèntab, và nhấp vàoCộtbiểu đồ biểu đồ hoặc biểu đồ. Một menu thả xuống sẽ xuất hiện.
Lựa chọnQuý tộc cụmtrong các tùy chọn thanh 2 chiều.
Ghi chú : Bạn có thể chọn một loại tùy chọn biểu đồ thanh khác nhau như một3d cụm. cộthoặc2D xếp chồng lên nhau, Vân vân.
Ngay khi bạn nhấp vào tùy chọn biểu đồ thanh, nó sẽ được thêm vào bảng Excel của bạn.
Bước 3: Tùy chỉnh biểu đồ thanh Excel của bạn

Bây giờ, bạn có thể đi đếnĐồ thị Thiết kếtab trongRibbon Excelđể cá nhân hóa nó.
Bấm vàoThiết kếTab để áp dụng một kiểu thanh mà bạn thích từ nhiều tùy chọn.
Bạn biết bước tiếp theo! Thay đổi tiêu đề của biểu đồ thanh.
Chọn Excel.Tiêu đề biểu đồ & gt;Nhấp đúp chuột vào hộp tiêu đề& gt;Nhập "Bán vé xem phim".
Sau đó nhấp vào bất cứ nơi nào trên bảng Excel để lưu nó.
Ghi chú: Bạn cũng có thể thêm các yếu tố biểu đồ khác nhưTiêu đề trụcCái gìNhãn dữ liệuCái gìBảng dữ liệu, vv, vớiThêm vào Biểu đồ yếu tố.Lựa chọn. Bạn sẽ tìm thấy nó dướiĐồ thị Thiết kếchuyển hướng.
Và đó là một bọc. 🎬.
Bạn đã tạo thành công một biểu đồ thanh trong Excel!
Vâng, đó là niềm vui.
Nhưng câu hỏi là, bạn có thời gian để biểu đồ trong lịch trình làm việc bận rộn không?
Và đó chỉ là lời trêu ghẹo khi nói đến nhược điểm Excel đồ thị.
Đọc để xem bộ phim đầy đủ. 👀.
3 nhược điểm chính của biểu đồ Excel

Bắt đầu từ biểu đồ thanh đơn giản đến biểu đồ động, Excel có thể thực hiện tất cả.
Nhưng câu trả lời cho "cách" chỉ là một triệu tìm kiếm Google.
Chúng ta sẽ đi thẳng đến điểm: Có nhiều thách thức với việc tạo đồ thị trong Excel.
Giống như danh sách các bộ phim xếp trên danh sách theo dõi của bạn mà bạn nói rằng bạn sẽ trông chừng cuối tuần (nhưng không bao giờ làm).
Dưới đây là một số nhược điểm của Excel:
1. Thời gian tiêu tốn và thủ công

Cái này không có gì ngạc nhiên. Trừ khi bạn là một chuyên gia Excel, hầu hết các hoạt động đều là công việc nghiêm túc.
Điền vào quá nhiều dữ liệu để tạo một biểu đồ đơn giản có thể cảm thấy nhưmãi mãi,Giống như ngồi qua một bộ phim bạn ghét. 😅.
Bạn có thể sử dụng thời gian để bán vé bán vé hoặc xem phim khác!
2. Lỗi dễ bị lỗi

Cái này thật đáng sợ. Bạn có thể dễ dàng thêm dữ liệu Excel không chính xác để hiển thị các kết quả, số khác nhau, v.v.
Tất cả chỉ cần một cú nhấp chuột hoặc chuột do nhầm lẫn mà bạn thậm chí không nhận ra. 🙈.
Hãy tưởng tượng bạn đang tạo một biểu đồ về đánh giá hiệu suất của ai đó và bạn đã nhắn tin với cơ hội của họ cho một chương trình khuyến mãi!
Âm mưu phim tuyệt vời.
Đời thực?Không nhiều lắm.
3. phức tạp và đắt tiền

Hãy thực sự. Bảng tính Excel là không có công cụ nào cho biểu đồ vào năm 2021.
Chúng tôi cần biểu đồ để theo dõi tiến độ dự án, hiệu suất, nhiệm vụ, bán hàng, bán hàng, khách hàng, v.v.
Nhưng chúng tôi đã có các công cụ đơn giản để tự động hóa đồ thị. Và một số trong số họ làmiễn phíNhững
Tuy nhiên, chi phí Excel$ 6,99 / thángchỉ dùng với mục đích cá nhân.
Và nó chỉ là một công cụ bảng tính. Chỉ có bấy nhiêu thôi.
Đối với những người tìm kiếm việc sử dụng kinh doanh, bạn sẽ phải ho$ 5 / người dùng mỗi tháng .
Ai đó liên hệ với phim Hallmark vì Excel cần một số cảm hứng cho kết thúc có hậu.
Điểm mấu chốt là, tạo biểu đồ trong Excel là quá phức tạp và đắt tiền.
Và nó thậm chí không chính xác!
Nhưng đừng lo lắng. Chúng tôi sắp đưa ra lời đề nghị bạn không thể từ chối. 😎.
Chỉ cần chọn Quản lý tác vụ UDN Những Đó là một trong nhữngđánh giá cao nhấtCông cụ năng suất, được yêu thích bởiđội trên toàn cầu .
Tạo đồ thị dễ dàng vớiQuản lý tác vụ UDN

NếuQuản lý tác vụ UDNlà một bộ phim nổi bật, đồ thị và công cụ quản lý dự án này sẽ là trận đấu hoàn hảo.
Một tình yêu mãi mãi. ❤️.
Cho dù bạn muốn tạo đồ thị để theo dõi thời gian, dự án, con người, bán vé ... bạn đặt tên cho nó bởi vì chúng ta có thể thực hiện tất cả trong vài cú nhấp chuột.
Phần tốt nhất?
Hầu hết các chức năng đó được tự động mà không cần nhập dữ liệu thủ công.Phew. .
1. Tiện ích biểu đồ dòng

CácBiểu đồ dòng Widget.là mộtWidget tùy chỉnhtrên chúng tabảng điều khiển. Dùng cái nàyQuản lý tác vụ UDNsản xuất để hình dung theo nghĩa đen bất cứ điều gì dưới dạng biểu đồ dòng.
Nó có thể được theo dõi lợi nhuận, tổng doanh số hàng ngày hoặc có bao nhiêu bộ phim bạn đã xem trong một tháng.
Như chúng tôi đã nói,bất cứ điều gìNhững
Hình dung bất kỳ tập hợp các giá trị dưới dạng biểu đồ dòng với tiện ích biểu đồ dòng trênQuản lý tác vụ UDNBảng điều khiển của!
Và đó không phải là nó. Bạn có thể hình dung dữ liệu của mình theo nhiều cách khác nhau.
Chỉ cần sử dụng bất kỳ trong số nàyWidgets tùy chỉnh :
Trình bày dữ liệu của bạn một cách trực quan như một biểu đồ hình tròn với các widget theo dõi trongQuản lý tác vụ UDNNhững
2. Xem biểu đồ GANTT.
Giống như thật khó để yêu chỉ một thể loại phim, chúng tôi hoàn toàn có được biểu đồ đó một mình không hoạt động.
Và đó là lý do tại sao chúng ta cũng có biểu đồ!
Cụ thể, biểu đồ Gantt, biểu đồ tương tác với các bản cập nhật trực tiếp và theo dõi tiến trình có thể giúp bạn:
Vẽ một mối quan hệ từ một nhiệm vụ đến một nhiệm vụ trong tương lai trongQuản lý tác vụ UDNBiểu đồ Gantt Gantt!
3. Bảng xem.
Nếu bạn là một fan hâm mộ của lưới Excel,Quản lý tác vụ UDNcó lưng của bạn.
Diễn đạt ...Bảng xem.Những
Quan điểm này cho phép bạn hình dung các nhiệm vụ của bạn trong kiểu bảng tính.
Nó siêu nhanh và cho phép điều hướng dễ dàng giữa các trường, chỉnh sửa số lượng lớn và xuất dữ liệu.
Sự thật thú vị:Bạn có thể nhanh chóng sao chép và dán dữ liệu của bảng vào các chương trình khác, như MS Excel. Chỉ cần nhấp và kéo để tô sáng các ô bạn muốn sao chép.
Đánh dấu dữ liệu từ bảng của bạn trongQuản lý tác vụ UDNĐể sao chép và dán vào các chương trình khác!
Và đó chỉ là trailer cho bạn. 📽️.
Dưới đây là một số mạnh mẽ hơn Quản lý tác vụ UDNTính năng, đặc điểmtrong cửa hàng cho:
Đang trình diễn:Quản lý tác vụ UDN🎥🍿.
Bạn chắc chắn có thể tạo ra hàng tấn đồ thị trong Excel.
Không có nghi ngờ ở đó.
Nhưng điều đó có làm cho nó một sự lựa chọn thông minh?
Ý tôi là, nếu bạn phải googleCách tạo đồ thị trong Excel, có lẽ đó là lá cờ đỏ của bạn. 🚩.
Các công cụ được cho là để làm cho cuộc sống của bạn dễ dàng hơn.
LấyQuản lý tác vụ UDN, ví dụ.
Công cụ quản lý dự án của chúng tôi có thể là trình tạo đồ thị của bạn, Trình tạo biểu đồ, Trình tạo bảng tính,Theo dõi thời gianCái gìQuản lý khối lượng công việc...
Nó là mộtHẠNH PHÚC.Đối với một công cụ chất lượng có thể là giải pháp tất cả trong một của bạn.
Nhận của bạn Quản lý tác vụ UDNvé miễn phí ngày hôm nayVà thích xem đồ thị của bạn đến với cuộc sống trong vài phút!
Bài đọc liên quan: