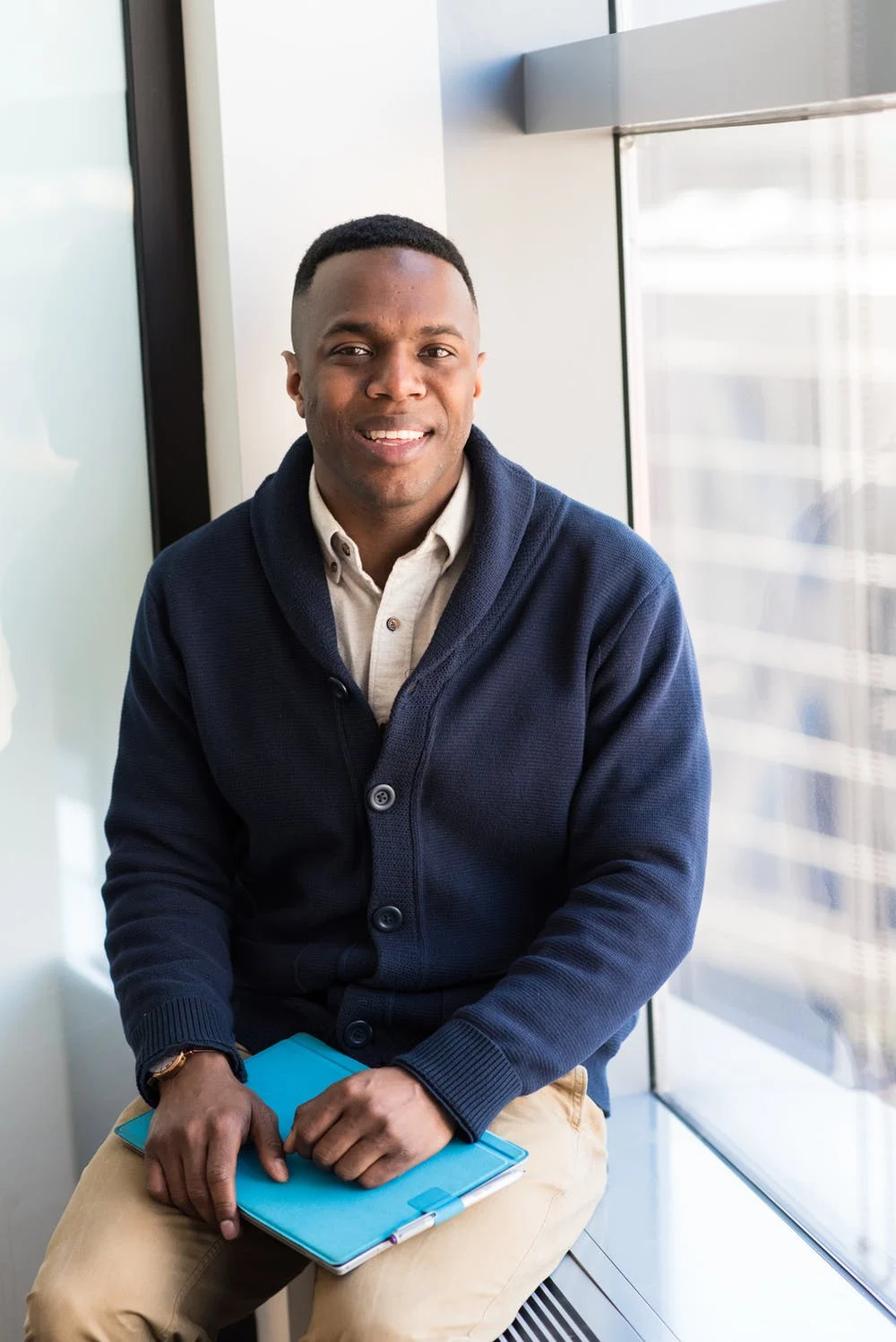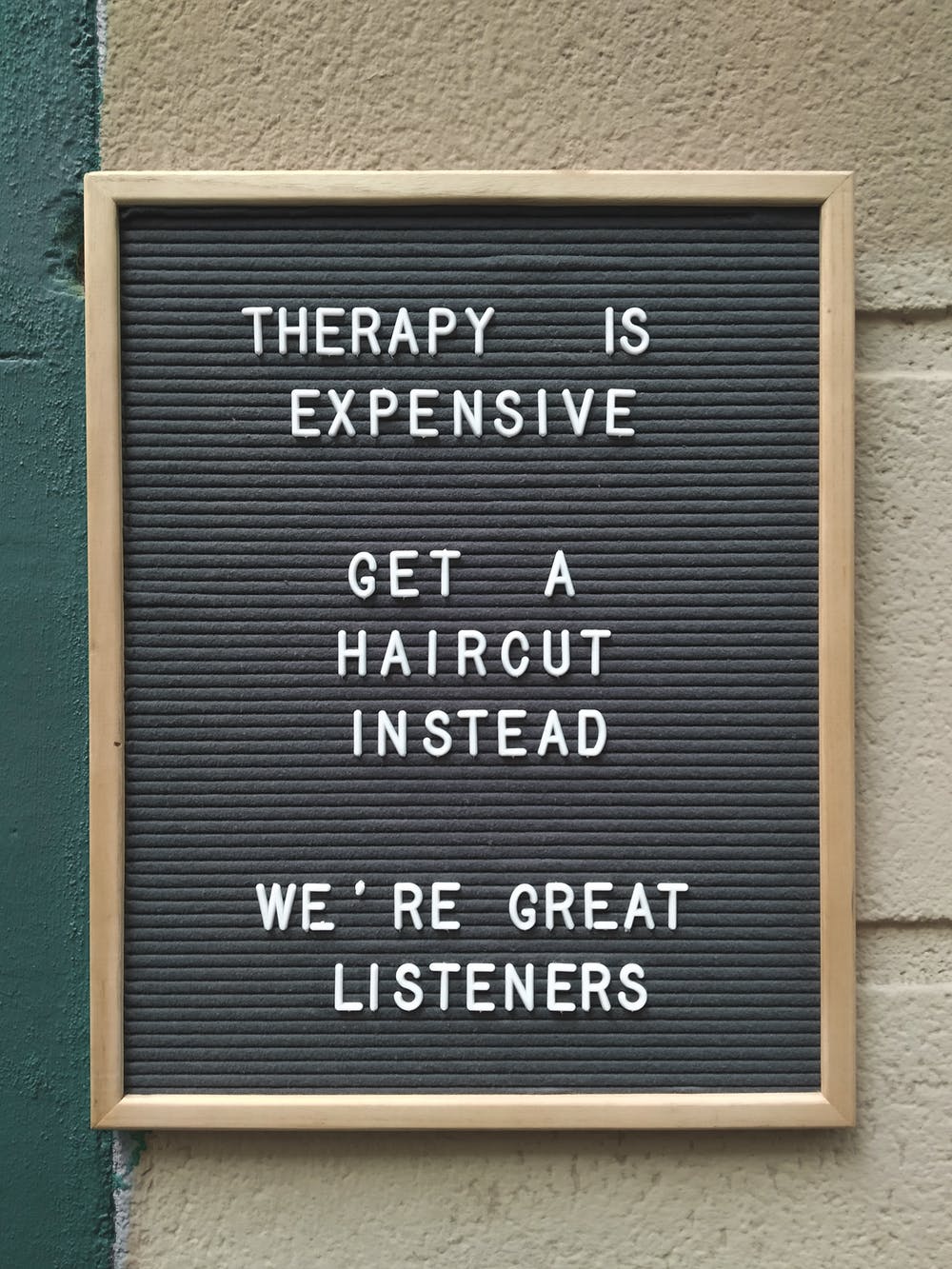วิธีการสร้างกราฟใน Excel (2022 Guide)
Udn Webber
นักเขียน
ในช่วงหลายปีที่ผ่านมาสิ่งหนึ่งที่เราเรียนรู้คือ Microsoft Excel เป็นเหมือนภาพยนตร์ Hallmark
พวกเราบางคนไม่สามารถรับได้เพียงพอและคนอื่น ๆ ก็ทนไม่ได้ 💔😬
โดยไม่คำนึงถึงความต้องการของคุณหากคุณเป็นผู้จัดการหรือเจ้าของธุรกิจคุณอาจต้องพึ่งพา Excel สำหรับข้อมูลเชิงลึกทางธุรกิจ
และแตกต่างจากภาพยนตร์ Hallmark คุณไม่สามารถเลือกที่จะนั่งได้จริงๆ (หรือคุณสามารถ? 🤔)
จุดคือเครื่องมือเช่น Microsoft Excel Graph นั้นมีประโยชน์สำหรับการวิเคราะห์ข้อมูลและการติดตาม และ วิถี ดีกว่าสเปรดชีตที่ไม่มีที่สิ้นสุดที่สามารถกระตุ้นไมเกรนได้อย่างง่ายดาย
แล้วทำไมไม่เปลี่ยนคุณเบื่อ Excel Spreadsheet เป็นสิ่งที่น่าสนใจ?
ในบทความนี้เราจะเรียนรู้ กราฟ Excel คืออะไร , วิธีการทำกราฟใน Excel , และมัน ข้อเสีย . เราจะแนะนำทางเลือกแทน สร้างกราฟที่ง่ายดาย .
ลองกราฟกันเถอะ!
กราฟ Excel คืออะไร

กราฟใน Excel เป็นภาพกราฟิกของการเปลี่ยนแปลงของค่าของจุดข้อมูลในช่วงเวลาที่กำหนด
กล่าวอีกนัยหนึ่งมันเป็นแผนภาพที่แสดงถึงการเปลี่ยนแปลงในการเปรียบเทียบกับตัวแปรหนึ่งตัวขึ้นไป
เทคนิคเกินไปหรือไม่ 👀
ลองดูที่ภาพเพื่อความชัดเจน:
กราฟส่วนใหญ่เป็นตัวแทนตัวเลขของข้อมูลเนื่องจากแสดงให้เห็นว่าตัวแปรหนึ่งมีผลต่อหรือเปลี่ยนแปลงอีกวิธีหนึ่ง
ในทางกลับกันแผนภูมิเป็นตัวแทนภาพที่ตัวแปรอาจหรืออาจไม่เกี่ยวข้อง พวกเขายังถือว่าเป็นที่ชื่นชอบสุนทรียภาพมากกว่ากราฟ ตัวอย่างเช่นแผนภูมิวงกลม 🥧
อย่างไรก็ตามหากคุณสงสัยว่าจะทำแผนภูมิใน Excel ได้อย่างไรมันไม่แตกต่างจากการทำกราฟ
แต่สำหรับตอนนี้ให้มุ่งเน้นไปที่พล็อตหลัก: กราฟ! ✨
วิธีการทำกราฟใน Excel

ขั้นตอนแรก (และชัดเจน) คือการเปิดไฟล์ Excel ใหม่หรือแผ่นงาน Excel ว่างเปล่า
เสร็จแล้ว?
จากนั้นเรียนรู้วิธีสร้างกราฟใน Excel
⭐️ขั้นตอนที่ 1: เติมแผ่นงาน Excel ด้วยข้อมูล

เริ่มต้นด้วยการเติมสเปรดชีต Excel ของคุณด้วยข้อมูลที่คุณต้องการ
คุณสามารถนำเข้าข้อมูลนี้จากซอฟต์แวร์ที่แตกต่างกันให้ใส่ด้วยตนเองหรือคัดลอกและวาง
สำหรับตัวอย่างของเราสมมติว่าคุณเป็นเจ้าของโรงภาพยนตร์ในเมืองเล็ก ๆ และคุณมักจะหน้าจอภาพยนตร์เก่ากว่า คุณอาจต้องการติดตามการขายตั๋วของคุณเพื่อดูว่าภาพยนตร์เรื่องใดที่เป็นที่นิยมเพื่อให้คุณสามารถคัดกรองได้บ่อยครั้ง
มาทำเช่นนั้นโดยเปรียบเทียบการขายตั๋วในเดือนมกราคมและกุมภาพันธ์
นี่คือสิ่งที่ข้อมูลของคุณอาจดูเหมือน:
คอลัมน์ ให้ มีชื่อภาพยนตร์
คอลัมน์ ข มีตั๋วขายในเดือนมกราคม
และ คอลัมน์ ค มีตั๋วขายในเดือนกุมภาพันธ์
คุณสามารถสร้างส่วนหัวและกึ่งกลางให้ตรงกับข้อความของคุณเพื่อให้สามารถอ่านได้ดีขึ้น
เสร็จแล้ว? โอเคเตรียมพร้อมที่จะเลือกกราฟ 😊
⭐️ขั้นตอนที่ 2: กำหนดประเภทกราฟ Excel ที่คุณต้องการ

ประเภทของกราฟที่คุณเลือกจะขึ้นอยู่กับข้อมูลที่คุณมีและจำนวนพารามิเตอร์ที่แตกต่างกันที่คุณต้องการติดตาม
คุณจะพบกับกราฟประเภทต่าง ๆ ภายใต้ Excel แทรกแท็บ , ใน excel ริบบิ้น จัดให้อยู่ใกล้กันเช่นนี้:
บันทึก: excel ribbon เป็นที่ที่คุณสามารถค้นหา บ้าน , แทรก , และ วาด แท็บ
นี่คือกราฟ Excel ที่แตกต่างกันหรือตัวเลือกประเภทแผนภูมิที่คุณสามารถเลือกได้:
➡️ ความสนุก t : Excel สามารถช่วยคุณตัดสินใจเลือกกราฟหรือแผนภูมิด้วย แผนภูมิที่แนะนำ ตัวเลือกตัวช่วยสร้างแผนภูมิที่รู้จักกันในชื่อเดิม)
หากคุณต้องการจดบันทึกแนวโน้ม (เพิ่มหรือลดลง) เมื่อเวลาผ่านไปกราฟเส้นจะสมบูรณ์แบบ
แต่สำหรับกรอบเวลานานและข้อมูลเพิ่มเติมกราฟแท่งเป็นตัวเลือกที่ดีที่สุด
เราจะใช้กราฟทั้งสองนี้เพื่อจุดประสงค์ของการกวดวิชา Excel นี้
วิธีการสร้างกราฟเส้นใน Excel

กราฟเส้นใน Excel มักมีสองแกน (แนวนอนและแนวตั้ง) เพื่อให้สามารถทำงานได้
คุณต้องป้อนข้อมูลในสองคอลัมน์
โชคดีสำหรับเราเราได้ทำสิ่งนี้ไปแล้วเมื่อสร้างตารางข้อมูลการขายตั๋ว
⭐️ขั้นตอนที่ 1: เลือกข้อมูลเพื่อเปลี่ยนเป็นกราฟเส้น

คลิกและลากจากเซลล์ซ้ายบน ( A1 ) ในข้อมูลการขายตั๋วของคุณไปยังเซลล์ล่างขวา ( c7 ) เลือก. อย่าลืมที่จะรวมส่วนหัวของคอลัมน์
สิ่งนี้จะเน้นข้อมูลทั้งหมดที่คุณต้องการแสดงในกราฟเส้นของคุณ
⭐️ขั้นตอนที่ 2: แทรกกราฟเส้น

ตอนนี้คุณได้เลือกข้อมูลแล้วถึงเวลาที่จะเพิ่มกราฟเส้นแล้ว
มองหาไอคอนกราฟเส้นใต้ แทรก แท็บ
ด้วยข้อมูลที่เลือกให้ไปที่ แทรก & gt; เส้น . คลิกที่ไอคอนและเมนูแบบเลื่อนลงจะปรากฏขึ้นเพื่อเลือกประเภทของแผนภูมิบรรทัดที่คุณต้องการ
สำหรับตัวอย่างนี้เราจะเลือกกราฟบรรทัดที่สี่ 2-D ( สายด้วยเครื่องหมาย ).
Excel จะเพิ่มกราฟไลน์ของคุณซึ่งแสดงถึงชุดข้อมูลที่คุณเลือก
จากนั้นคุณจะสังเกตเห็นชื่อของภาพยนตร์ที่ปรากฏบนแกนนอนและจำนวนตั๋วที่ขายในแกนแนวตั้ง
⭐️ขั้นตอนที่ 3: ปรับแต่งกราฟเส้นของคุณ
หลังจากเพิ่มกราฟเส้นแล้วคุณจะสังเกตเห็นแท็บใหม่ที่เรียกว่า แผนภูมิ ออกแบบ บนของคุณ excel ริบบิ้น .
เลือก แท็บออกแบบ เพื่อให้กราฟเส้นของคุณเองโดยเลือกสไตล์แผนภูมิที่คุณต้องการ
คุณสามารถเปลี่ยนชื่อของกราฟได้
เลือก ชื่อแผนภูมิ & gt; คลิกสองครั้งเพื่อชื่อ & gt; พิมพ์ชื่อที่คุณต้องการโทร ในการบันทึกเพียงคลิกที่ใดก็ได้นอกกล่องชื่อเรื่องของกราฟหรือพื้นที่แผนภูมิ
เราจะตั้งชื่อกราฟของเรา "ขายตั๋วภาพยนตร์"
มีอะไรอีกบ้างที่คุณต้องปรับแต่ง?
หากคุณเห็นสิ่งใดตอนนี้ตอนนี้เป็นเวลาที่จะทำการแก้ไขเหล่านั้น!
ตัวอย่างเช่นที่นี่คุณสามารถดู เจ้าพ่อ และ สมัยใหม่ มีความนุ่มนวลเข้าด้วยกัน
ให้อวกาศกันเถอะ
ยังไง?
เพียงลากมุมใด ๆ ของกราฟจนกว่ามันจะเป็นที่คุณต้องการ
นี่เป็นเพียงตัวอย่างบางส่วน คุณสามารถปรับแต่งองค์ประกอบแผนภูมิทุกชิ้นถ้าคุณต้องการรวมถึง ฉลากแกน (สีของเส้นที่แสดงถึงจุดข้อมูลแต่ละจุด ฯลฯ )
เพียงคลิกสองครั้งที่องค์ประกอบแผนภูมิใด ๆ เพื่อเปิดแถบด้านข้างสำหรับการฟอร์แมตแบบนี้:
แค่นั้นแหละ! คุณได้สร้างกราฟเส้นใน Excel แล้วและดูเหมือนว่าคุณควรหน้าจอ สมัยใหม่ บ่อยขึ้น.
ตอนนี้มาเรียนรู้วิธีสร้างกราฟแท่ง 📊
วิธีการสร้างกราฟแท่งใน Excel

กราฟ Excel หรือแผนภูมิ Excel ใด ๆ เริ่มต้นด้วยแผ่นบรรจุ
พวกเรา ทำไปแล้ว ดังนั้นคัดลอกและวางข้อมูลการขายตั๋วภาพยนตร์ไปยังแท็บแผ่นใหม่ในสมุดงาน Excel เดียวกัน
⭐️ขั้นตอนที่ 1: เลือกข้อมูลเพื่อเปลี่ยนเป็นกราฟแท่ง

ชอบ ขั้นตอนที่ 1 สำหรับกราฟเส้นคุณต้องเลือกข้อมูลที่คุณต้องการเปลี่ยนเป็นกราฟแท่ง
ลากจากเซลล์ A1 ถึง c7 เพื่อเน้นข้อมูล
⭐️ขั้นตอนที่ 2: แทรกกราฟแท่งบาร์

ไฮไลต์ข้อมูลของคุณไปที่ แทรก แท็บและคลิกที่ คอลัมน์ แผนภูมิหรือกราฟไอคอน เมนูแบบเลื่อนลงควรปรากฏขึ้น
เลือก บาร์คลัสเตอร์ ภายใต้ตัวเลือกแถบ 2 มิติ
บันทึก : คุณสามารถเลือกตัวเลือกแผนภูมิแท่งชนิดต่าง ๆ เช่น 3D clustered คอลัมน์ หรือ บาร์ 2D ซ้อนกัน ฯลฯ
ทันทีที่คุณคลิกที่ตัวเลือกกราฟแท่งมันจะถูกเพิ่มลงในแผ่นงาน Excel ของคุณ
⭐️ขั้นตอนที่ 3: ปรับแต่งกราฟบาร์ Excel ของคุณ

ตอนนี้คุณสามารถไปที่ แผนภูมิ ออกแบบ แท็บใน excel ริบบิ้น เพื่อปรับแต่งมัน
คลิกที่ ออกแบบ แท็บใช้สไตล์บาร์ที่คุณต้องการจากตัวเลือกมากมาย
คุณรู้ขั้นตอนต่อไป! เปลี่ยนชื่อของกราฟแท่ง
เลือก excel ชื่อแผนภูมิ & gt; ดับเบิลคลิกที่กล่องชื่อเรื่อง & gt; พิมพ์ "ยอดขายตั๋วหนัง"
จากนั้นคลิกที่ใดก็ได้บนแผ่นงาน Excel เพื่อบันทึก
บันทึก : คุณสามารถเพิ่มองค์ประกอบกราฟอื่น ๆ เช่น ชื่อแกน , ป้ายข้อมูล , ตารางข้อมูล ฯลฯ ด้วย เพิ่ม องค์ประกอบแผนภูมิ ตัวเลือก. คุณจะพบมันภายใต้ แผนภูมิ ออกแบบ แท็บ
และนั่นเป็นพัน 🎬
คุณได้สร้างกราฟแท่งใน Excel เรียบร้อยแล้ว!
นั่นคือความสนุก
แต่คำถามคือคุณมีเวลาสำหรับกราฟในตารางงานที่ยุ่งของคุณหรือไม่?
และนั่นเป็นเพียงทีเซอร์เมื่อมันมาถึงข้อเสียของกราฟ Excel
อ่านต่อเพื่อดูภาพยนตร์เต็มรูปแบบ 👀
3 ข้อเสียเปรียบที่สำคัญของกราฟ Excel

เริ่มต้นจากแผนภูมิแท่งง่าย ๆ ไปยังแผนภูมิแบบไดนามิก Excel สามารถทำได้ทั้งหมด
แต่คำตอบสำหรับ "วิธีการ" เป็นเพียงหนึ่งล้านการค้นหาของ Google
เราจะตรงไปที่จุด : มีความท้าทายมากมายที่มีกราฟใน Excel
เช่นเดียวกับรายการภาพยนตร์ที่เรียงรายไปบนรายการเฝ้าดูของคุณที่คุณพูดว่าคุณจะดูในช่วงสุดสัปดาห์ (แต่ไม่เคยทำ)
นี่คือข้อเสียของ Excel บางส่วน:
1. ใช้เวลานานและคู่มือ

อันนี้ไม่แปลกใจเลย นอกจากว่าคุณเป็นผู้เชี่ยวชาญ Excel กิจกรรมส่วนใหญ่เป็นงานที่จริงจัง
เติมข้อมูลมากในการสร้างกราฟที่เรียบง่ายสามารถรู้สึกเหมือน ตลอดไป, ชอบนั่งผ่านหนังที่คุณเกลียด 😅
คุณสามารถใช้เวลาในการขายตั๋วของคุณหรือดูหนังอื่น!
2. ข้อผิดพลาดคว่ำ

อันนี้น่ากลัว คุณสามารถเพิ่มข้อมูล Excel ที่ไม่ถูกต้องเพื่อแสดงผลลัพธ์ที่แตกต่างกันตัวเลขและอื่น ๆ !
สิ่งที่ต้องทำคือการคลิกของคีย์หรือเมาส์โดยไม่ได้ตั้งใจที่คุณไม่ได้ตระหนัก 🙈
ลองนึกภาพว่าคุณกำลังสร้างกราฟในการตรวจสอบประสิทธิภาพของใครบางคนและคุณยุ่งกับโอกาสในการโปรโมต!
พล็อตภาพยนตร์ยอดเยี่ยม
ชีวิตจริง? ไม่มากนัก.
3. ซับซ้อนและราคาแพง

มารับจริงกันเถอะ สเปรดชีต Excel ไม่มีเครื่องมือสำหรับกราฟในปี 2021
เราต้องการกราฟสำหรับการติดตามความคืบหน้าของโครงการประสิทธิภาพการทำงานของพนักงานงานการขายรายงานลูกค้า ฯลฯ
แต่เรามีเครื่องมือง่ายๆในการทำกราฟอัตโนมัติแล้ว และบางคนก็เป็น ฟรี !
อย่างไรก็ตามค่าใช้จ่าย Excel $ 6.99 / เดือน สำหรับการใช้งานส่วนตัว
และเป็นเพียงเครื่องมือสเปรดชีต ไม่มีอะไรเพิ่มเติม
สำหรับผู้ที่กำลังมองหาการใช้งานทางธุรกิจคุณจะต้องไอ $ 5 / ผู้ใช้ต่อเดือน .
บางคนติดต่อภาพยนตร์ Hallmark เพราะ Excel ต้องการแรงบันดาลใจบางอย่างสำหรับตอนจบที่มีความสุข
บรรทัดล่างคือการสร้างกราฟใน Excel นั้นซับซ้อนมากเกินไปและมีราคาแพง
และมันก็ยังไม่ถูกต้อง!
แต่ไม่ต้องกังวล เรากำลังจะทำให้คุณมีข้อเสนอที่คุณไม่สามารถปฏิเสธได้ 😎
เพียงแค่เลือก ผู้จัดการงาน UDN ! มันเป็นหนึ่งใน ความนิยมสูงสุด เครื่องมือเพิ่มผลผลิตที่รักโดย ทีมทั่วโลก .
สร้างกราฟที่ง่ายดายด้วย ผู้จัดการงาน UDN

ถ้า ผู้จัดการงาน UDN เป็นภาพยนตร์กราฟกราฟและเครื่องมือการจัดการโครงการนี้จะเป็นคู่ที่สมบูรณ์แบบ
ความรักตลอดไป ❤️
ไม่ว่าคุณต้องการสร้างกราฟเพื่อตรวจสอบเวลาโครงการผู้คนขายตั๋ว ... คุณตั้งชื่อเพราะเราสามารถทำได้ทั้งหมดภายในไม่กี่คลิก
ส่วนที่ดีที่สุด?
ฟังก์ชั่นเหล่านั้นส่วนใหญ่เป็นไปโดยอัตโนมัติโดยไม่มีการป้อนข้อมูลด้วยตนเอง วุ้ย .
1. วิดเจ็ตแผนภูมิเส้น

ที่ แผนภูมิเส้น วิดเจ็ต คือ วิดเจ็ตที่กำหนดเอง ในของเรา แผงควบคุม . ใช้สิ่งนี้ ผู้จัดการงาน UDN การผลิตเพื่อแสดงให้เห็นถึงทุกสิ่งในรูปแบบของกราฟเส้น
สามารถติดตามผลกำไรการขายรายวันทั้งหมดหรือจำนวนภาพยนตร์ที่คุณดูในหนึ่งเดือน
เหมือนที่เราพูด อะไรก็ตาม !
เห็นภาพชุดของค่าใดก็ได้เป็นกราฟเส้นที่มีวิดเจ็ตแผนภูมิบรรทัดบน ผู้จัดการงาน UDN แดชบอร์ด!
และนั่นไม่ใช่มัน คุณสามารถมองเห็นข้อมูลของคุณในหลาย ๆ วิธีเช่นกัน
เพียงใช้สิ่งเหล่านี้ วิดเจ็ตที่กำหนดเอง :
นำเสนอข้อมูลของคุณให้มองเห็นเป็นแผนภูมิวงกลมที่มีวิดเจ็ต Custome ใน ผู้จัดการงาน UDN !
2. มุมมองแผนภูมิ Gantt
เช่นเดียวกับที่ยากที่จะรักเพียงแค่แนวหนังเดียวเราได้รับกราฟที่อยู่คนเดียวอย่างเดียวไม่ทำงาน
และนั่นเป็นเหตุผลที่เรามีแผนภูมิเช่นกัน!
โดยเฉพาะแผนภูมิ Gantt แผนภูมิแบบโต้ตอบที่มีการอัปเดตสดและการติดตามความคืบหน้าที่สามารถช่วยคุณ:
การวาดความสัมพันธ์จากงานหนึ่งไปยังงานในอนาคต ผู้จัดการงาน UDN มุมมองแผนภูมิ Gantt!
3. มุมมองตาราง
หากคุณเป็นแฟนของกริด Excel ผู้จัดการงาน UDN มีหลังของคุณ
นำแสดงโดย ... มุมมองตาราง !
มุมมองนี้ช่วยให้คุณเห็นภาพงานของคุณในสไตล์สเปรดชีต
มันรวดเร็วสุดและช่วยให้การนำทางที่ง่ายดายระหว่างฟิลด์การแก้ไขจำนวนมากและการส่งออกข้อมูล
➡️ความจริงสนุก: คุณสามารถคัดลอกและวางข้อมูลตารางของคุณลงในโปรแกรมอื่น ๆ ได้อย่างรวดเร็วเช่น MS Excel เพียงคลิกและลากเพื่อไฮไลต์เซลล์ที่คุณต้องการคัดลอก
ไฮไลต์ข้อมูลจากตารางของคุณใน ผู้จัดการงาน UDN เพื่อคัดลอกและวางลงในโปรแกรมอื่น ๆ !
และนั่นเป็นเพียงตัวอย่างสำหรับคุณ 📽️
ต่อไปนี้มีพลังมากขึ้น ผู้จัดการงาน UDN คุณสมบัติ ในร้านสำหรับ:
ตอนนี้แสดง: ผู้จัดการงาน UDN 🎥🍿
คุณสามารถสร้างกราฟตันใน Excel ได้อย่างแน่นอน
ไม่ต้องสงสัยเลย
แต่นั่นทำให้เป็นตัวเลือกที่ชาญฉลาดหรือไม่?
ฉันหมายถึงถ้าคุณมีกับ Google วิธีการทำกราฟใน Excel บางทีนั่นอาจเป็นธงสีแดงของคุณ 🚩
เครื่องมือควรทำให้ชีวิตของคุณง่ายขึ้น
เอามา ผู้จัดการงาน UDN ตัวอย่างเช่น
เครื่องมือการจัดการโครงการของเราสามารถเป็นผู้สร้างกราฟผู้สร้างแผนภูมิผู้สร้างสเปรดชีต ตัวติดตามเวลา , ผู้จัดการเวิร์กโหลด ...
มันเป็น จุดเด่น สำหรับเครื่องมือที่มีคุณภาพที่สามารถเป็นวิธีการแก้ปัญหาแบบ all-in-one ของคุณ
รับของคุณ ผู้จัดการงาน UDN ตั๋วฟรีวันนี้ และเพลิดเพลินกับการดูกราฟของคุณมาถึงชีวิตในไม่กี่นาที!
การอ่านที่เกี่ยวข้อง: