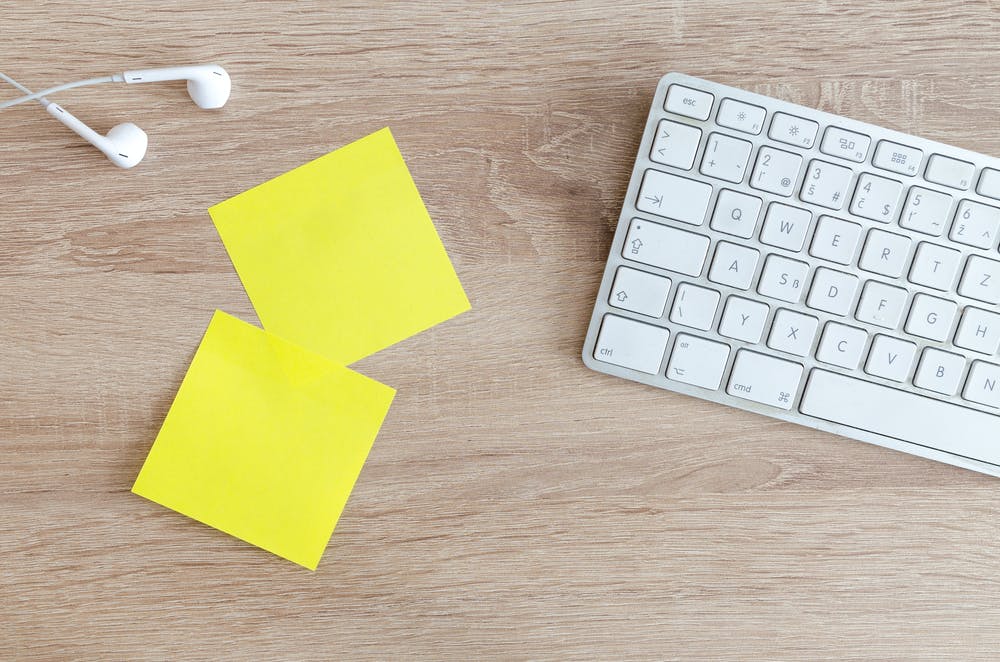Як зробити графік у Excel (довідник 2022)
Udn Webber
Письменник
За останні роки, одна з речей, які ми дізналися, полягає в тому, що Microsoft Excel, як фільм Hallmark.
Деякі з нас не можуть отримати достатньо з них, а інші просто не можуть це витримати. 💔😬
Незалежно від вашого уподобання, якщо ви менеджер або власник бізнесу, вам, ймовірно, доведеться покладатися на Excel для ділових уявлень.
І на відміну від фільмів Hallmark, ви дійсно не можете вибрати, щоб сидіти. (Або ви можете? »)
Точка полягає, інструменти, такі як графіки Microsoft Excel, корисні для аналізу та відстеження даних. І доглядач Краще, ніж нескінченні таблиці, які можуть легко викликати мігрень.
Тоді чому б не повернути ваш нудний Електронна таблиця Excel в щось цікаве?
У цій статті ми дізнаємося Який графік Excel , Як зробити графік у Excel і його недоліки . Ми також запропонуємо альтернативу створювати легкі графіки .
Давайте граф!
Що таке графік Excel?

Графіки в Excel - це графічні уявлення про варіанти значень точок даних протягом певного періоду.
Іншими словами, це діаграма, яка представляє зміни в порівнянні з однією або кількома змінними.
Занадто технічні? 👀
Погляньте на зображення для чіткості:
Графіки в основному чисельні уявлення даних, як це показує, як одна змінна впливає або змінюється інша.
З іншого боку, графіки - це візуальні уявлення, де змінні можуть або не можуть бути пов'язані. Вони також вважаються більш естетично приємними, ніж графіки. Наприклад, кругова діаграма. 🥧
Однак, якщо вам цікаво, як зробити діаграму в Excel, це не відрізняється від графіку.
Але зараз, давайте зосередимося на головному ділянці: графіки! ✨
Як зробити графік у Excel

Перший (і очевидний крок) - відкрити новий файл Excel або чистий робочий аркуш Excel.
Зроблено?
Тоді давайте дізнаємося, як створити графік у Excel.
⭐️ Крок 1: Заповніть лист Excel з даними

Почніть з заповнення електронної таблиці Excel з потрібними даними.
Ви можете імпортувати ці дані з іншого програмного забезпечення, вставити його вручну або скопіювати та вставити його.
Для нашого прикладу, скажімо, ви є власником кінотеатру у маленькому містечку, і ви часто екранують старші фільми. Ви, напевно, хочете відстежувати продажі ваших квитків, щоб побачити, який фільм - це хіт, щоб ви могли часто екрановувати його.
Давайте зробимо це, порівнюючи продажі квитків у січні та лютому.
Ось які ваші дані можуть виглядати:
Колонка A містить назви фільмів.
Колонка Б Містить продані квитки в січні.
І колонка C Містить продані квитки у лютому.
Ви можете сміливі заголовки та центр вирівняти ваш текст для кращого читання.
Зроблено? Гаразд, приготуйтеся вибрати графік. 😊
⭐️ Крок 2: Визначте тип графа Excel

Тип графіка, який ви вибрав, буде залежати від у вас даних, а також кількість різних параметрів, які ви хочете відстежувати.
Ви знайдете різні типи графік під Excel Вставте вкладку , в Ельбінська стрічка , розташований близько один до одного, як це:
Примітка: Excel Ribbon, де ви можете знайти Додому , Вставляти і Малювати Вкладки.
Ось деякі з різних варіантів графіка Excel або тип діаграми, які ви можете вибрати:
➡️ Весело т : Excel може допомогти вам вирішити графік або тип діаграми з Рекомендовані діаграми (раніше відомий як майстер діаграма).
Якщо ви хочете взяти нотатки тенденцій (збільшення або зменшення) з плином часу, то графік лінії ідеально підходить.
Але для довгого часу та більше даних, графік бар є найкращим варіантом.
Ми будемо використовувати ці два графіки з метою цього підручника Excel.
Як створити графік лінії в Excel

Лінійний графік у Excel зазвичай має дві осі (горизонтальні та вертикальні) для функціонування.
Вам потрібно ввести дані у двох стовпцях.
Пощастило для нас, ми вже зробили це при створенні таблиці даних продажів квитків.
⭐️ Крок 1: Виберіть дані, щоб перетворитися на графік лінії

Натисніть і перетягніть з верхньої лівої комірки ( A1 ) у даних про продаж квитків до нижньої правої клітини ( C7 ) вибрати. Не забудьте включити заголовки стовпців.
Це виділяє всі дані, які ви хочете відобразити у графіку лінії.
⭐️ Крок 2: Вставити лінійний графік

Тепер, коли ви вибрали дані, настав час додати графік лінії.
Шукайте значок графічного графіка під Вставляти вкладка.
З вибраними даними, перейдіть до Вставляти & gt; Лінія . Натисніть значок, і з'явиться спадне меню, щоб вибрати тип лінії, який ви хочете.
Для цього прикладу ми виберемо четвертий 2-D графік лінії ( Лінія з маркерами ).
Excel додасть графік лінії, що представляє вибрану серію даних.
Після цього ви помітите, що імена фільмів з'являються на горизонтальній осі, а кількість проданих квитків на вертикальну вісь.
⭐️ Крок 3: Налаштуйте графік лінії

Після додавання графіку лінії ви помітите нову вкладку Схема Конструкція на тобі Ельбінська стрічка .
Вибрати Вкладка дизайну Щоб зробити свій графік вашого власного, вибираючи стиль діаграма, ви віддаєте перевагу.
Ви також можете змінити назву графіка.
Вибрати Назва діаграми & gt; Двічі клацніть, щоб назвати & gt; Введіть ім'я, яке ви хочете назвати. Щоб зберегти його, просто натисніть будь-де, за межами заголовка графіка або область діаграми.
Ми назвемо наш графік "Продаж квитків квитків".
Що-небудь ще потрібно налаштувати?
Якщо ви помітили що-небудь, тепер час, щоб зробити ці зміни!
Наприклад, тут ви можете побачити Хрещений батько і Сучасний час є смоляними разом.
Давайте дамо їм місце.
Як?
Просто перетягніть будь-який кут графіка, доки це, як ви хочете.
Це лише деякі приклади. Ви можете налаштувати кожен елемент діаграма, якщо вам подобається, включаючи Етикетки осі (колір ліній, що представляють кожну точку даних тощо)
Просто двічі клацніть на будь-якому елементі діаграми, щоб відкрити бічну панель для форматування, як це:
Це воно! Ви успішно створили графік лінії в Excel, і це виглядає як ви повинні екран Сучасний час частіше.
Тепер, давайте дізнаємося, як зробити графічний графік. 📊
Як створити графічний графік у Excel

Будь-який графік Excel або діаграма Excel починається з населеного листа.
Ми вже зроблено це Таким чином, скопіюйте та вставте дані про продаж квитків на нову вкладку в таку ж робочу книгу Excel.
⭐️ Крок 1: Виберіть дані, щоб перетворитися на графік панелі

Люблю крок 1 Для графіку лінії потрібно вибрати дані, які ви хочете перетворитися на графічний графік.
Перетягніть з клітини A1 до C7 щоб виділити дані.
⭐️ Крок 2: Вставити бар Графік

Виділіть свої дані, перейдіть до Вставляти вкладка та натисніть на Колонка Значок діаграми або графіка. Потрібно з'явитися спадне меню.
Вибирати Кластерний бар під 2-D барними параметрами.
Примітка : Ви можете вибрати інший тип стрічкової діаграми, як a 3D-кластерний колонка або 2D Stacked bar тощо.
Як тільки ви натиснете параметр Bar Graph, він буде доданий до вашого листа Excel.
⭐️ Крок 3: Налаштуйте свій графік Excel

Тепер ви можете піти до Схема Конструкція вкладка в Ельбінська стрічка персоналізувати його.
Клацніть на Конструкція Вкладка, щоб застосувати стиль бару, ви віддаєте перевагу з багатьох варіантів.
Ви знаєте наступний крок! Змініть назву графічного графіка.
Виберіть Excel Назва діаграми & gt; Двічі клацніть на заголовку & gt; Введіть "Продаж квитків".
Потім натисніть будь-де на аркуші Excel, щоб зберегти його.
Примітка : Ви також можете додати інші елементи графіки, такі як Назва осі , Етикетка даних , Таблиця даних тощо, з Додавати Елемент діаграми Варіант. Ви знайдете його під Схема Конструкція вкладка.
І це обгортання. 🎬
Ви успішно створили графічний графік у Excel!
Ну, це було весело.
Але питання, чи є у вас час для графіків у вашому жвавому графіку роботи?
І це просто тизер, коли мова йде про недоліки графіка Excel.
Прочитайте далі, щоб подивитися повний фільм. 👀
3 основні недоліки графа Excel

Починаючи з простої діаграми до динамічної діаграми, Excel може зробити це все.
Але відповідь на "як" - це лише мільйон Google Пошук.
Ми будемо прямо до точки : Є багато проблем з виготовленням графіка у Excel.
Так само, як список фільмів, вишикуваних у вашому списку спостереження, який ви говорите, ви будете спостерігати за вихідними (але ніколи не робити).
Ось деякі недоліки Excel:
1. трудомісткий і посібник

Це не дивно. Якщо ви не експерт Excel, більшість заходів є серйозною роботою.
Заповнення стільки даних для створення простого графіка може відчувати себе назавжди, як сидіти через фільм, який ви ненавидите. 😅
Ви можете використовувати час, щоб підняти продаж квитків або дивитися ще один фільм!
2. Помилка

Це страшно. Ви можете легко додати неправильні дані Excel, щоб показати різні результати, цифри тощо!
Все, що потрібно, це клацання ключа або миші помилково, що ви навіть не розуміли. 🙈
Уявіть собі, що ви створюєте графік на чийсь досвід роботи, і ви зіпсували свої шанси на просування!
Великий кінозйомка.
Справжнє життя? Не так багато.
3. Комплексна і дорога

Давайте реально. Електронна таблиця Excel не є інструментом для графіків у 2021 році.
Нам потрібні графіки для відстеження прогресу проекту, виконання працівників, завдань, продажів, звітів клієнта тощо.
Але у нас вже є прості інструменти для автоматизації графіків. І деякі з них вільний !
Однак витрати на Excel $ 6.99 / місяць для особистого користування.
І це просто інструмент електронної таблиці. Більше нічого.
Для тих, хто шукає використання бізнесу, вам доведеться кашляти $ 5 / Користувач на місяць .
Хтось зв'язатися з фільмами Hallmark, тому що Excel потребує натхнення для щасливих закінчень.
Нижній рядок, створюючи графіки в Excel, є надто складним і дорогим.
І це навіть не точно!
Але не хвилюйтеся. Ми збираємося зробити вас пропозицією, яку ви не можете відмовитися. 😎
Просто вибрати Менеджер завдань UDN ! Це один з найвища оцінка Інструменти продуктивності, коханими Команди по всьому світу .
Створювати легкі графіки Менеджер завдань UDN

Якщо Диспетчер завдань UDN Були відмінним фільмом, графіка та цей інструмент управління проектами буде ідеальним матчем.
Назавжди любові. ❤️
Незалежно від того, чи хочете ви створювати графіки для моніторингу часу, проектів, людей, продажів квитків ... Ви називаєте це, тому що ми можемо зробити це протягом декількох кліків.
Найкраща частина?
Більшість цих функцій автоматизовані без ручного запису даних. Капелюх .
1. Лінійні діаграми віджетів

Точний Лінійна діаграма Віджет це Користувацький віджет на нашому Панель приладів . Використовуй це Диспетчер завдань UDN Виробництво для візуалізації буквально-небудь у формі графіку лінії.
Це може бути відстеження прибутку, загальний щоденний продаж або скільки фільмів, які ви переглядали за місяць.
Як ми сказали, A-N-Y-T-H-I-N-G !
Візуалізувати будь-який набір значень як графік лінії з віджетом діаграми лінії Диспетчер завдань UDN 'S приладової панелі!
І це не це. Ви також можете візуалізувати свої дані багатьма різними способами.
Просто використовуйте будь-який з них Користувацькі віджети :
Подаруйте свої дані візуально, як кругова діаграма з віджетами Диспетчер завдань UDN !
2. Gantt Chart View
Так само, як важко любити тільки один жанр фільму, ми повністю отримуємо ці графіки, не працюють.
І ось чому у нас також є діаграми!
Зокрема, діаграма Gantt, інтерактивна діаграма з оновленнями живих та відстеженням прогресу, які можуть допомогти вам:
Малювання відносин з одного завдання до майбутнього завдання Диспетчер завдань UDN View View Gantt Gantt!
3. Вид на стіл
Якщо ви є шанувальником Excel Grids, Диспетчер завдань UDN має спину.
У ролях ... Вид на стіл !
Ця точка зору дозволяє вам візуалізувати свої завдання в стилі електронної таблиці.
Це супер швидко і дозволяє легко навігацію між полями, масовими змінами та експортом даних.
➡️ Задоволений факт: Ви можете швидко скопіювати та вставити дані свого таблиця в інші програми, як MS Excel. Просто натисніть і перетягніть, щоб виділити клітинки, які ви хочете скопіювати.
Виділіть дані з вашого столу Диспетчер завдань UDN Щоб скопіювати та вставити в інші програми!
І це був тільки трейлер для вас. 📽️
Ось деякі більш потужні Диспетчер завдань UDN Особливості У магазині для:
Тепер показуючи: Диспетчер завдань UDN 🎥🍿
Ви можете напевно зробити тонни графіків у Excel.
Немає сумнівів.
Але це робить це розумним вибором?
Я маю на увазі, якщо вам доведеться до Google Як зробити графік у Excel , можливо, це ваш червоний прапор. 🚩
Інструменти повинні полегшити ваше життя.
Брати Диспетчер завдань UDN , наприклад.
Наш інструмент управління проектами може бути вашим виробником графіка, Chart Creator, план електронної таблиці, час трекера , Менеджер навантаження ...
Це є відзначність Для інструменту якості, який може бути вашим все-в-одному рішення.
Отримати свій Диспетчер завдань UDN квиток безкоштовно сьогодні І насолоджуйтеся переглядом ваших графів
Пов'язані читання: