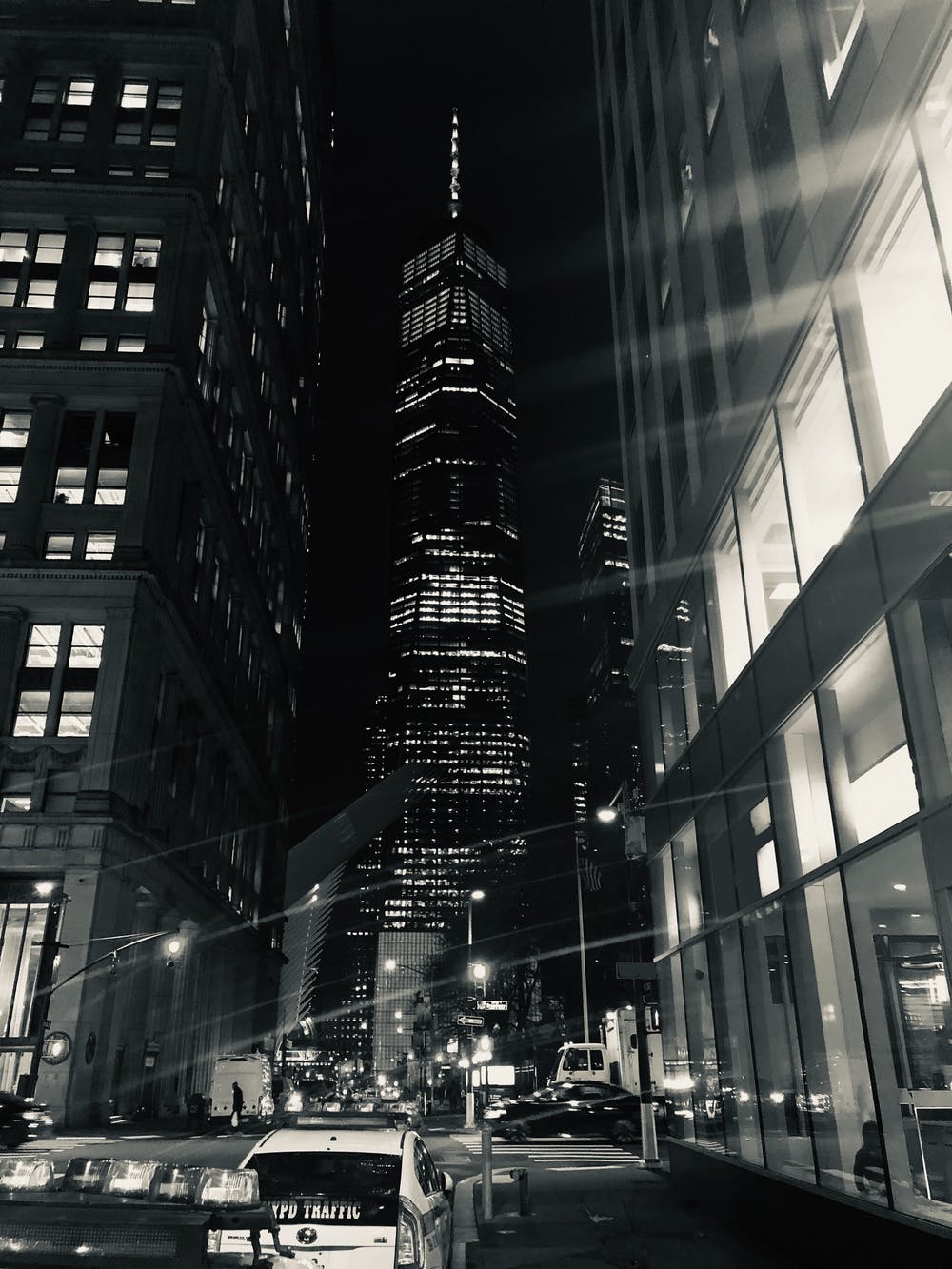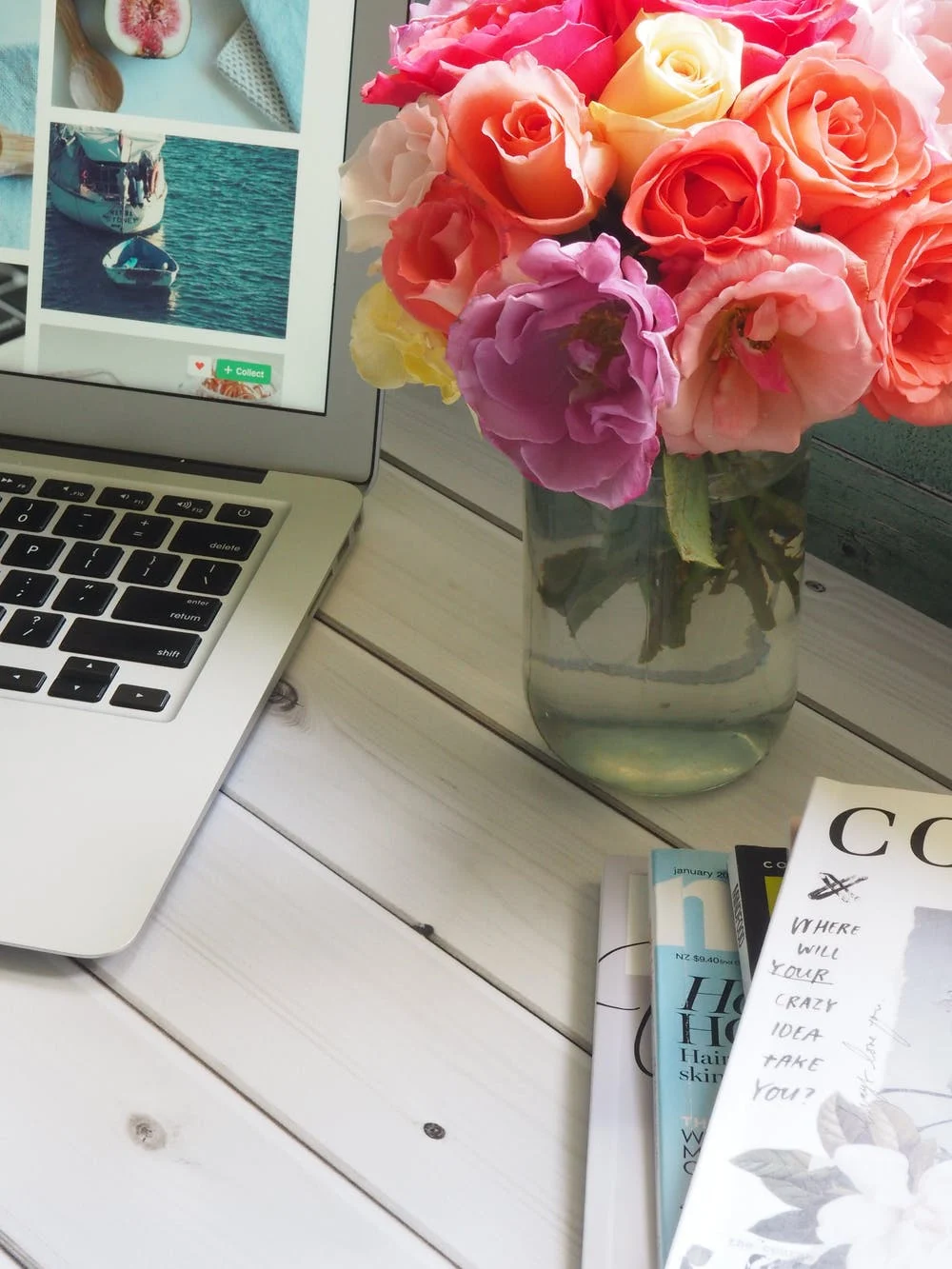So erstellen Sie ein Timeshetet in Excel (Schritt-für-Schritt-Anleitung)
Leila Cruz.
Editorial Koordinator
Wir haben einen langen Weg von Wenn die Leute mit Time Cards ein Punch-In pfingten und Papier-Arbeitszeittabellen aufrechterhalten.
Heute haben wir automatische Zeitverfolger auf unseren Computern.
Und irgendwo auf dem Weg entdeckten die Leute die Excel-Zeitverfolgung.
Aber wie machst du es?[fünfzehn]
In diesem Artikel zeigen wir Ihnen, wie Sie ein Zeit-Tracking-Blatt in Excel erstellen, um einige Vorlagen hervorheben, und Erkunden Sie die Nachteile von Excel Time Tracking. Wir werden auch hervorheben Intelligentes, alternatives Werkzeug Zeitverfolgung leicht zu machen.
Wer ist bereit, beim Bauen eines zu bauen[fünfzehn] Excel Time Tracking-Blatt[fünfzehn] ? [fünfzehn]
Wie erstellen Sie ein Arbeitszeittabelle in Excel?

Wenn Sie ein Geschäftsinhaber oder ein Projektmanager sind, möchten Sie wissen, wo Ihr Team all ihre Zeit ausgibt, insbesondere wenn Sie ein Remote-Team ausführen.
Immerhin sind Time-Daten für HR, Abrechnungsanbieter, Client-Abrechnung usw. kritisch.
Zum Glück ist das Zeitverfolgung etwas kann[fünfzehn]Machen Sie mit einer Excel-Tabelle.
Lassen Sie uns herausfinden, wie Sie ein Zeitszenz in Excel machen ...
Schritt 1: Formatieren Sie Ihre Tabelle

Öffnen Sie eine neue Excel-Datei.
Um ein Excel-Arbeitszeittabellen zu erstellen, das lesbar ist, müssen Sie die Arbeitsblattzellen formatieren, um sie breiter zu machen.
Wie?[fünfzehn]
Spalte auswählen EIN und ziehen Sie den Rand in Ihre gewünschte Breite.
Dann Klicken Sie mit der rechten Maustaste auf Spalte A & gt; auswählen Kopieren & gt; Markieren Sie den Spaltenbereich B bis L. & gt; Drücken Sie Strg + V. So fügen Sie die Formatierung ein.
Dadurch wird die Formatierung in allen ausgewählten Spalten kopiert (B-L) .
Schritt 2: Fügen Sie den Timesheet-Titel hinzu

Markieren Sie den Zellbereich A1. - L1. .
Dann auswählen MERGE & AMP; Center von der Symbolleiste. Sie finden es unter der Zuhause Tab.
Geben Sie den Namen Ihres Unternehmens in Zelle ein A1. .
Center richten und formatieren Sie den Zelltext (den Firmennamen), wie Sie möchten.
Spielen Sie mit der Schriftart, Größe und Farbe. 🌈.
Vergiss nicht, es zu schaffen deutlich . Der Name Ihres Unternehmens sollte Pop[fünfzehn]Schnitte
Nachdem Sie Ihren Firmentitel gemacht haben bunt[fünfzehn]Ihre Tabelle kann so etwas aussehen:
Schritt 3: Fügen Sie erforderliche Etiketten hinzu

Jetzt ist es an der Zeit, alle Etiketten zu Ihrem Excel-Timeshet hinzuzufügen.
Wie sonst werden Menschen wissen, wo sie ihre Zeiteinträge und andere hinzufügen sollen[fünfzehn] Angestellter[fünfzehn] Einzelheiten?[fünfzehn]
Fangen Sie an, Etiketten hinzuzufügen Angestellter[fünfzehn] , Manager[fünfzehn] , Abteilung[fünfzehn], etc.
Für dieses Mitarbeiter-Timesheet-Beispiel fügen wir hinzu:
Wählen Sie für all diese Etiketten aus Zeilenumbruch[fünfzehn] .
Es ist das Symbol mit 'ABC mit einem Pfeil' in der Symbolleiste.
Dies passt zu den Wörtern in einer Zelle, egal wie lange der Beschriftungsname ist.
Getan?[fünfzehn]
Ihr Excel-Blatt sollte so etwas aussehen:
Erstellen Sie in den Zellen, die jedem Etikett folgen, eine Zeile für Mitarbeiter und Manager eingeben, um einzugeben.
Wenn Sie sich entscheiden, sollte dies eine druckbare Arbeitszeittabelle sein, wird die Zeile angeben, wohin er schreiben soll.
Um die Zeile zu erstellen, markieren Sie Zellen B2. durch D2. und dann auswählen. Untere Grenze[fünfzehn]von der Symbolleiste.
Eine Zeile erscheint für die Angestellter[fünfzehn]Etikette.
Dann fusionieren Sie die Zellen.
Wiederholen Sie diesen Prozess für alle anderen Etiketten, die Sie hinzugefügt haben.
Schritt 4: Fügen Sie zeitbezogene Etiketten hinzu

Der vorherige Schritt hatte Details, die mehr über den Angestellten waren. Jetzt ist es Zeit, zeitbezogene Etiketten hinzuzufügen!
Verschiedene Dinge, denkst du nicht?[fünfzehn]
Also lasst uns Zellen zusammenführen A6. durch L6. Um eine kleine Division zwischen den Mitarbeiterdetails und den nächsten Satz von zeitbedingten Etiketten zu bilden.
Sie können die zeitbedingten Etiketten in hinzufügen Reihe 7. Um Überschriften für jede Spalte zu erstellen.
Addieren:
Dies sind nur einige der gemeinsamen Etiketten, die wir für Sie arbeiten könnten.
Sie können jedoch Etiketten hinzufügen oder entfernen, die an Ihre Organisation passender sind, wie regelmäßige Stunden, Urlaubszeiten, Mitarbeiterstunden, Rechenstunden usw.
Falls Sie es bemerken Zeit in.[fünfzehn]und Auszeit[fünfzehn]wird zweimal in zwei verschiedenen Zellen hinzugefügt. ( C7. , D7. , E7. , und F7. )
Das ist für eine Mittagspause. 🍲.
Je nach Bedarf Ihrer Organisation können Sie immer Änderungen vornehmen.
Fügen Sie einen oder zwei Kaffeepausen hinzu, oder mehr!
Nein, so etwas wie zu viel Kaffee[fünfzehn]. ☕.
Nachdem alle Ihre zeitbedingten Etiketten hinzugefügt werden, verfügen Sie über eine Tabelle, die so aussieht:
Etwas ist nicht richtig, nicht wahr?[fünfzehn]
Yup, die Formatierung.
Lass es uns reparieren.
Füllen Sie zuerst die Zeile mit jeder Farbe Ihrer Wahl aus. Markieren Sie dazu die Zellen A7. durch J7. , wähle aus Füllfarbe[fünfzehn]Option aus der Symbolleiste und wählen Sie dann eine Farbe aus.
Danach markieren Sie den Text in den hervorgehobenen Zellen als deutlich , zentrieren Sie den Text und das Mitte richten Sie ihn aus. Vergiss nicht, auszuwählen Zeilenumbruch[fünfzehn]Wie zuvor, um sicherzustellen, dass der Text in der Zelle angezeigt wird, ohne in andere Zellen zu überlaufen.
Dann gehen Sie zum Borders Tool und wählen Sie Alle Grenzen[fünfzehn]von der Dropdown-Zone um die Etiketten herum.
Was ist übrig?[fünfzehn]
Sie müssen die Wochentage hinzufügen!
Für dieses wöchentliche Arbeitszeitblatt hinzufügen Montag[fünfzehn]durch Sonntag[fünfzehn]Ausgehend von der Zelle A8. und enden in der Zelle A14. . Sie können die Woche an jedem Tag beginnen, an dem Sie möchten.
Nachdem Sie die Tage der Woche eingegeben haben, formatieren Sie sie zur Lesbarkeit.
Hier ist wie:
Schritt 5: Beenden von Berührungen

Wenn Sie feststellen, dass Ihre Excel-Tabellenkalkulation zusätzliche Gitter und Zellen mit Grenzen hat, mit denen Ihre Arbeitszeittabelle nicht benötigt, entfernen Sie sie.
Das Entfernen unnötiger Elemente hilft Ihnen, ein sauber aussehendes wöchentliches Excel-Timeshetet zu erhalten.
Machen Sie endlich Ihre endgültige Schrift, Größe, Ausrichtung und Farbänderungen, und das ist es!
Herzlichen Glückwunsch, Sie haben die Timeshetet-Erstellung in Excel erfolgreich abgeschlossen! 🎉.
Ihre Timesheet-Tabelle kann so etwas aussehen:
Fangen Sie an, Zeiteinträge zu erstellen, um die Produktivität und Payalisierung im Scheck zu behalten!
Es gibt jedoch auch einen einfachen Ausweg, der nicht dazu beinhaltet, dass er eine Time Tracking Excel-Tabellenkalkulation aus einem leeren Arbeitsblatt erstellt.
Ah, die geheime Macht von Vorlagen![fünfzehn]
Und wir haben sorgfältig einige Zeit mit Excel-Vorlagen ausgewählt, sodass Sie nicht suchen müssen.
3 Excel-Zeitverfolgungsvorlagen

Das Beste an der Zeitverfolgung Excel-Vorlagen ist, dass Sie so viel Zeit und Mühe sparen.
Aber Vorlagen mit Formeln sind noch besser[fünfzehn] .
Einige der Zeitverfolgung von Spreadsheet Excel-Vorlagen können Berechnungen für Sie basierend auf einer oder zwei Excel-Timesheet-Formel umgehen.
Sie sind bereits in die Tabellenkalkulationszellen enthalten, sodass Sie sie nicht hinzufügen müssen!
Hier sind drei Excel Time Tracking-Vorlagenoptionen:
1. Monatliche Timesheet-Vorlage

Dies ist eine Zeitverfolgung von Excel Template Free-Option mit mehreren Registerkarten, die einem Mitarbeiter gewidmet sind.
Dies macht es zu einer organisierten Angestellten-Arbeitszeit-Vorlage, um die Berechnung der Gesamtbezahlung mehrerer Mitarbeiter ein Stück Kuchen zu berechnen.
Laden Sie dies herunter Monatliche Timesheet-Vorlage .
2. Biweekly Timesheet-Vorlage

Dies ist eine Excel-Timeshet-Vorlagendatei, die drei Vorlagen in ihnen hat. Sie erhalten eine wöchentliche Zeitsheet-Vorlage, eine monatliche, ein monatliches und ein zweiwöchtiges Timesheet-Vorlagen.
Laden Sie dies herunter Excel-Timesheet-Rechner-Vorlage .
3. Tägliche Timesheet-Vorlage

Dieses Mal Tracking Excel Template ist mit Etiketten wie Mitarbeiterinformationen, Lohnrate, Gesamtstunden und mehr entwickelt. Es ist auch eine sehr einfache Timesheet-Vorlage, mit der Sie beginnen können.
Sie können Etiketten anpassen oder hinzufügen, je nach Ihren Bedürfnissen, um weitere Angaben zu nennen, z. B. Stundensatz, Rechnungsrate, Überstunden, Zahlungsdatum usw.
Laden Sie dies herunter Tägliche Timesheet-Vorlage .
Das sind gerade etwas[fünfzehn]Optionen.
Du wirst mehrere finden andere[fünfzehn]Optionen wie Mitarbeiterproduktivität, 24-Stunden-Tätigkeit und Projektzeitverfolgung Excel-Vorlagen.
Es gibt jedoch ein Problem.
Früher oder später stoßen Sie auf diese Einschränkungen der Excel-Template-Zeitverfolgung.
3 Nachteile der Excel-Zeitverfolgung

Die Excel-Zeitverfolgung scheint ein ziemlich unkomplizierter Ansatz zu sein, aber es ist auch unglaublich veraltet.
Warum?
Denn automatische Time Tracker und Abrechner gibt es!
Hier sind einige der Mängel der Zeitverfolgung in Excel:
1. unnötiger manueller Anstrengung

Jede Arbeitsstunde, die Sie trackieren, muss manuell eingegeben werden.
Das ist der einzige Weg Aufheben Rollen.
Du wirst für immer ausgeben Zeitdaten eingeben.
Und das ist jedes Mal, wenn Sie sich ein und raus anmelden.
JEDES MAL!
Dann kommt das Hinzufügen, Subtrahieren und Multiplizieren, um die gesamten Arbeitsstunden zu finden ...
Ich hoffe, du liebst Zahlen, coz, du wirst mit ihnen viel umgehen.[fünfzehn]
Darüber hinaus ist manuelles Time-Tracking, um den menschlichen Fehler anzuziehen.
Denk darüber nach.
Sie müssen sich auf Ihr Gedächtnis verlassen, um sich an die Zeit zu erinnern, in der Sie sich für die Arbeit erinnern.
Sie müssen sich auch daran erinnern, die Timeshetets-Daten täglich auszufüllen, oder es wird sich auf Ihren Bezahlung auswirken. * Scoffs *[fünfzehn]
Im Worst-Case-Szenario erstellen Sie einen Berechnungsfehler, tippen Sie in den falschen Minuten ein oder versehentlich eine Excel-Formel in einer Vorlage.
Bist du schon in Panik?[fünfzehn]
Sie sollten sein, weil dies zu groben Fehlverhältnissen und kostspieligen Gehaltsrechnungsfehlern führen kann.
Und dadurch können Ihre Projektkosten unerwartet ansteigen!
Wie gefällt dir[fünfzehn] Tracking-Zeit in Excel[fünfzehn] jetzt?[fünfzehn]
2. Kann nicht mit Ihrem Projektmanagement-Tool integriert werden

Microsoft-Tools sind nicht die freundlichsten.
Es ist wie dieser Nachbarn, der ein Problem mit allen auf dem Block hat.
Denn wenn Sie eine Liste von erstellen Microsoft Werkzeuge, die leicht integrieren können, Excel könnte gerade dauern.
Erwarten Sie also keine nützlichen oder handlichen Daten, die in Ihrer Projektmanagement-Software bereit sind.
MS Excel reitet Solo. 🙄.
3. Kann keine automatischen Berichte generieren

Microsoft Excel ist ein Tabellenkalkulationswerkzeug mit Funktionen wie Pivot-Tabelle, Bedingungsformatierung und Datenvalidierung.
Keine Funktionen für die Zeitverfolgung.
Es kann keine Zeit nicht automatisch verfolgen, und kann mit den Zeitdateneinträgen keinen Bericht generieren.
Es kann Diagramme und Formeln haben, aber was ist der Zweck?[fünfzehn]
Es sei denn, Sie ernähren sich manuell ein und[fünfzehn]Bearbeiten Sie die Daten, es wird keine Berichte analysieren.
Das ist nicht ideal.
Ein Zeitverfolgungs-Excel-Blatt verfügt über Mengen von Daten, die in einem einzelnen Arbeitsblatt angezeigt werden, wodurch es schwierig ist, Muster zu sehen oder wertvolle Erkenntnisse zu zeichnen.
Die falsche Zeile ist: Sie brauchen Berichte.
Und Excel erzeugt keine.
Schauen Sie sich unseren detaillierten Anleitung an[fünfzehn] Excel-Projektmanagement.[fünfzehn] . [fünfzehn]
Aber die Frage ist, jetzt was?[fünfzehn]
Die Antwort auf diese Frage ist UDN-Task-Manager , einer der Welt am besten bewertet Produktivitäts-Tools geliebt von Teams aller Größen auf der ganzen Welt.
Genießen Sie mühelose Zeitverfolgung in UDN-Task-Manager

UDN-Task-Manager Hauptverfolgung von ordentlicher Zeit ist alles, was du je brauchst.
Warum?[fünfzehn]
Erste Dinge zuerst, es ist eingebaut.
Dies bedeutet, dass Sie keine Hilfe von jeder Drittanbieter-App benötigen.
Mit unserem nativen Time Tracker können Sie:
Verwenden der nativen Zeitverfolgungsfunktion in UDN-Task-Manager
Sie können sogar mehr Details an die Verfolgungszeiteinträge hinzufügen, indem Sie Etiketten und Notizen hinzufügen.
Lernen[fünfzehn] So verwenden Sie die Zeitverfolgung, um Projekte schneller zu beenden.[fünfzehn]
Wussten Sie, dass Sie unseren Timer für einen beginnen können[fünfzehn] Aufgabe[fünfzehn] auf einem Computer und stoppen Sie es auf einem anderen Computer?[fünfzehn] 🤯.
Jawohl.
Unsere Globaler Timer kann das tun.
Alles, was Sie sicherstellen müssen, ist, dass Sie an den von Ihnen verwendeten Geräten angemeldet sind.
Abgesehen von unserem wirklich cool globalen Timer nehmen wir stolz auf UDN-Task-Manager Die Zeitberichterstattung der Fähigkeiten.
Sie können alle Arten von Daten mithilfe von verwenden Zeit Verfolgung Widgets .
Einige von ihnen umfassen:
Zeitberichterstattung in. UDN-Task-Manager
Hier ist eine noch bessere Idee.
Verwenden Sie einfach die Widgets, um Ihre eigene Zeitverfolgung zu erstellen Dashboard in. UDN-Task-Manager . 😎.
Sie haben auch die Freiheit, integriert zu werden UDN-Task-Manager Mit Ihrer Lieblingszeit-Tracking-App like Timeoktor , Ernte , oder Ewig , etc.
Auf diese Weise erhalten Sie eine vollständige Lösung, die an Ihre Wünsche angepasst ist, und nicht genau, was wir für Sie am besten sind. 😇.
Sie können sogar hier auf eine vorhandene Excel-Timesheet zugreifen UDN-Task-Manager mit unserer Sicht einbetten. .
Auf diese Weise verlieren Sie keine der verfolgten Daten von Excel, wenn Sie zu wechseln UDN-Task-Manager Die Zeitverfolgung.
Aber warten, wir haben mehr im Laden für Sie.
Hier ist ein Blick auf UDN-Task-Manager Merkmale Für Sie, um eine Idee zu bekommen:
Sagen Sie Zeit, um die Zeitverfolgung zu vergleichen!

Sicher, die Excel-Tabellenmethode kann Ihnen dabei helfen, Ihre Zeitdaten zu verfolgen.
Aber es ist zu zeitaufwändig und riskant.
Es gibt keine Zeit- oder Datengenauigkeit, Fehler sind unvermeidlich, und die Abrechnung von Mascut-Ups sind möglicherweise nicht etwas, mit dem Sie sich am Ende des Monats befassen möchten.
Sie wären am besten, wenn Sie es wären automatisieren der Prozess mit einem Zeitverfolgungswerkzeug.
Wie UDN-Task-Manager Schnitte
Warum?[fünfzehn]
Weil es eine vollständige Lösung ist.
UDN-Task-Manager Kann die Zeit verfolgen. und Projekte während Berichte auf beiden generieren.
Bereit, um die Uhrzeit automatisch zu verfolgen?[fünfzehn]Dann beitreten UDN-Task-Manager heute Und sagen Sie, dass Sie Tschüss in einer schmerzhaften Zelle zu einem Zeitpunkt füllen können. 👋.
Verwandte Lesungen: [fünfzehn]