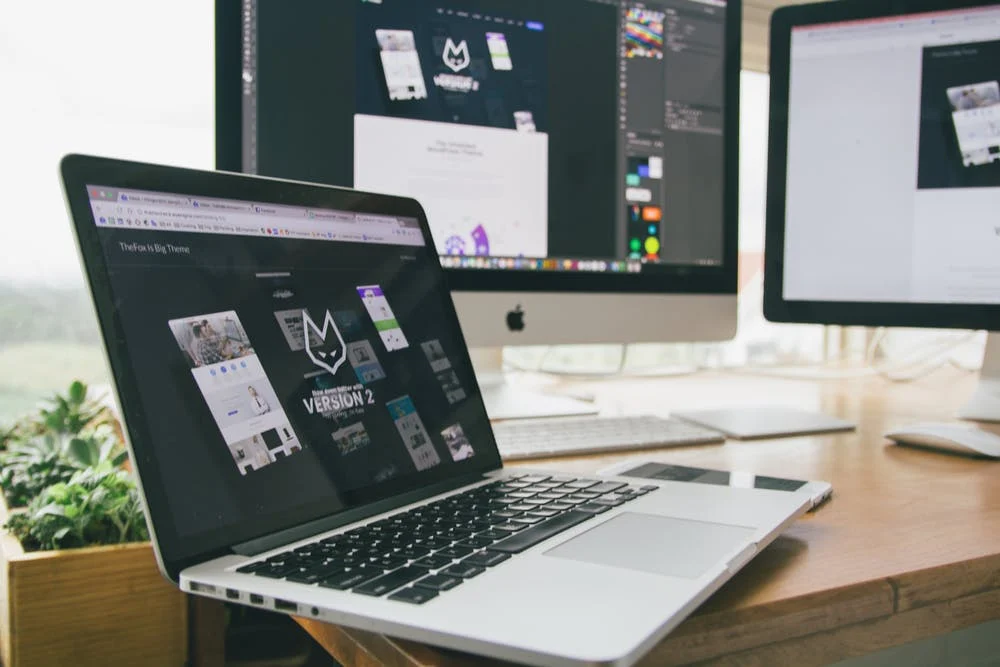How To Create a Timesheet in Excel (Step-by-Step Guide)
Udn Webber
Editorial Coordinator
We’ve come a long way from when people used to punch-in via time cards and maintain paper timesheets.
Today, we have automatic time trackers on our computers.
And somewhere along the way, people discovered Excel time tracking.
But how do you do it?
In this article, we’ll show you how to make a time tracking sheet in Excel, highlight a few templates, and explore the drawbacks of Excel time tracking. We’ll also highlight a smart, alternative tool to make time tracking easy.
Who’s ready to excel at building an Excel time tracking sheet ?
How To Create a Timesheet in Excel?

If you’re a business owner or project manager, you want to know where your team spends all their time, especially if you run a remote team.
After all, time data is critical for HR, payroll provider, client billing, etc.
Thankfully, time tracking is something you can do with an Excel spreadsheet.
Let’s figure out how to make a timesheet in Excel…
Step 1: Format your spreadsheet

Open a new Excel file.
To create an Excel timesheet that’s legible, you need to format the worksheet cells to make them wider.
How?
Select column A and drag its edge to your desired width.
Then right-click on column A > select Copy > highlight the column range B through L > press Ctrl+V to paste the formatting.
This will copy the formatting on all the columns you selected (B-L) .
Step 2: Add timesheet title

Highlight the cell range A1 – L1 .
Then select Merge & Center from the toolbar. You’ll find it under the Home tab.
Type in the name of your company in cell A1 .
Center align and format cell text (the company name) as you like.
Play with the font, size, and color. 🌈
Don’t forget to make it bold . Your company’s name should pop !
After you’ve made your company title colorful , your spreadsheet may look something like this:
Step 3: Add required labels

Now it’s time to add all the labels to your Excel timesheet.
How else will people know where to add their time entries and other employee details?
Begin to add labels like employee , manager , department , etc.
For this employee timesheet example, let’s add:
For all these labels, select Wrap Text .
It’s the icon with ‘abc with an arrow’ in the toolbar.
This will fit the words in one cell, no matter how long the label name is.
Done?
Your Excel sheet should look something like this:
In the cells following each label, create a line for employees and managers to type in.
And in case you decide this should be a printable timesheet, the line will indicate where to write.
To create the line, highlight cells B2 through D2 and then select Bottom Border from the toolbar.
A line will appear for the Employee label.
Then merge the cells.
Repeat this process for all the other labels you have added.
Step 4: Add time-related labels

The previous step had details that were more about the employee. Now it’s time to add time-related labels!
Different things, don’t you think?
So let’s merge cells A6 through L6 to form a small division between the employee details and the next set of time-related labels.
You can add the time-related labels in row 7 to create headings for each column.
Add:
These are just some of the common labels we think might work for you.
But you can add or remove labels that are more fitting to your organization, like regular hours, holiday hours, employee hours, billable hours, etc.
If you notice Time in and Time out is added twice in two different cells. ( C7 , D7 , E7 , and F7 )
That’s for a lunch break. 🍲
You can always make changes to this depending on your organization’s needs.
Add a coffee break or two, or more!
No such thing as too much coffee . ☕
After all your time-related labels are added, you’ll have a spreadsheet that looks like this:
Something’s not right, isn’t it?
Yup, the formatting.
Let’s fix it.
First, fill in the row with any color of your choice. To do so, highlight the cells A7 through J7 , select the Fill Color option from the toolbar, and then pick a color.
After that, mark the text in the highlighted cells as bold , center the text, and middle align it. Don’t forget to select Wrap Text like before to ensure that the text is displayed within the cell without overflowing into other cells..
Then go to the borders tool and select All borders from the drop-down to put boxes around the labels.
What’s left?
You have to add the days of the week!
For this weekly timesheet, add Monday through Sunday starting from cell A8 and ending in cell A14 . You can start the week on any day you like.
After you’re done entering the days of the week, format them for readability.
Here’s how:
Step 5: Finishing touches

If you notice your Excel spreadsheet has extra grids and cells with borders that your timesheet won’t need, remove them.
Removing unnecessary elements will help you get a clean-looking weekly Excel timesheet.
At last, make your final font, size, alignment, and color changes, and that’s it!
Congratulations, you have successfully completed timesheet creation in Excel! 🎉
Your timesheet spreadsheet may look something like this:
Start making time entries already to keep productivity and payroll in check!
However, there’s also an easy way out that doesn’t involve creating a time tracking Excel spreadsheet from a blank worksheet.
Ah, the secret power of templates!
And we’ve carefully selected a few time tracking excel templates, so you don’t have to go looking.
3 Excel Time Tracking Templates

The best part about time tracking Excel templates is that you save so much time and effort.
But templates with formulas are even better .
Some of the time tracking spreadsheet Excel templates can handle calculations for you based on an Excel timesheet formula or two.
They’re already included within the spreadsheet cells so you don’t need to add them!
Here are three Excel time tracking template options:
1. Monthly timesheet template

This a time tracking excel template free option with multiple tabs dedicated to an employee.
This makes it an organized employee timesheet template to make calculating the total pay of multiple employees a piece of cake.
Download this monthly timesheet template .
2. Biweekly timesheet template

This is an Excel timesheet template file that has three templates in them. You get a weekly timesheet template, a monthly one, and a biweekly timesheet template.
Download this Excel timesheet calculator template .
3. Daily timesheet template

This time tracking Excel template is designed with labels like employee information, pay rate, total hours worked, and more. It’s also a very simple timesheet template to get started with.
You can customize or add labels depending on your needs to mention other details such as hourly rate, billing rate, overtime hours, pay period start date, etc.
Download this daily timesheet template .
These are just some options.
You’ll find several other options such as employee productivity, 24-hour activity, and project time tracking Excel templates.
However, there’s a problem.
Sooner or later, you’ll come across these limitations of Excel template time tracking.
3 Drawbacks of Excel Time Tracking

Excel time tracking seems like a fairly straightforward approach, but it’s also incredibly outdated.
Why?
Because automatic time trackers and payroll exist!
Here are some of the shortcomings of time tracking in Excel:
1. Unnecessary manual effort

Each work hour you track has to be entered manually.
That’s the only way Excel rolls.
You’ll spend forever entering time data.
And that’s every time you log in and out.
EVERY TIME!
Then comes the adding, subtracting, and multiplying to find total work hours…
Hope you love numbers, coz you’re gonna deal with them a lot.
Moreover, manual time tracking is bound to attract human error.
Think about it.
You’ll have to rely on your memory to remember the time you’ve spent on work.
You’ll also have to remember to fill in the timesheet data every day, or it’ll affect your pay. *Scoffs*
In the worst-case scenario, you make a calculation error, type in the wrong minutes, or accidentally mess up an Excel formula in a template.
Are you panicking yet?
You should be because this could lead to gross miscalculations and costly payroll errors.
And as a result, your project cost might surge unexpectedly!
How do you like tracking time in Excel now?
2. Can’t integrate with your project management tool

Microsoft tools aren’t the most friendly.
It’s like that neighbor that has a problem with everyone on the block.
Because when you make a list of Microsoft tools that can easily integrate, Excel might just rank last on it.
So don’t expect to have any useful or handy data ready for you in your project management software.
MS Excel rides solo. 🙄
3. Can’t generate automatic reports

Microsoft Excel is a spreadsheet tool with features like pivot table, conditional formatting, and data validation.
No features for time tracking though.
It can’t track time automatically, nor can it generate a report using the time data entries.
It may have charts and formulas, but what’s the use?
Unless you manually feed in and process the data, there will be no reports to analyze.
This isn’t ideal.
A time tracking Excel sheet has volumes of data displayed in a single worksheet, making it difficult to see patterns or draw any valuable insights.
The bottom line is: You need reports.
And Excel won’t generate any.
Check out our detailed guide on Excel project management .
But the question is, now what?
The answer to that question is UDN Task Manager , one of the world’s highest-rated productivity tools loved by teams of all sizes across the globe.
Enjoy Effortless Time Tracking in UDN Task Manager

UDN Task Manager ’s native time tracking is all you’ve ever needed.
Why?
First things first, it’s built-in.
This means you won’t need help from any third-party app.
With our native time tracker, you can:
Using the native time tracking feature in UDN Task Manager
You can even add more details to tracked times entries by adding labels and notes.
Learn how to use time tracking to finish projects faster.
Did you know you can start our timer for a task on one computer and stop it on another computer? 🤯
Yup.
Our global timer can do that.
All you need to ensure is that you’re logged in to the devices you use.
Apart from our really cool global timer, we take pride in UDN Task Manager ’s time reporting abilities.
You can get all kinds of data by using time tracking widgets .
Some of them include:
Time reporting in UDN Task Manager
Here’s an even better idea.
Just use the widgets to create your very own time tracking Dashboard in UDN Task Manager . 😎
You also have the freedom to integrate UDN Task Manager with your favorite time tracking app like Time Doctor , Harvest , or Everhour , etc.
This way, you get a complete solution, customized to your wants, and not just what we think is best for you. 😇
You can even access an existing Excel timesheet right here on UDN Task Manager with our Embed view .
This way, you don’t lose any of the tracked data from Excel as you switch to UDN Task Manager ’s time tracking.
But wait, we’ve got more in store for you.
Here is a glimpse at UDN Task Manager features for you to get an idea:
Say Time-out To Excel Time Tracking!

Sure, the Excel spreadsheet method can help you with tracking your time data.
But it’s too time-consuming and risky.
There’s no time or data accuracy, errors are inevitable, and payroll mess-ups might not be something you want to deal with at the end of the month.
You’d be best off if you were to automate the process with a time tracking tool.
Like UDN Task Manager !
Why?
Because it’s a complete solution.
UDN Task Manager can track time and projects while generating reports on both.
Ready to track time automatically? Then join UDN Task Manager today and say bye-bye to filling timesheets one painful cell at a time. 👋
Related readings: