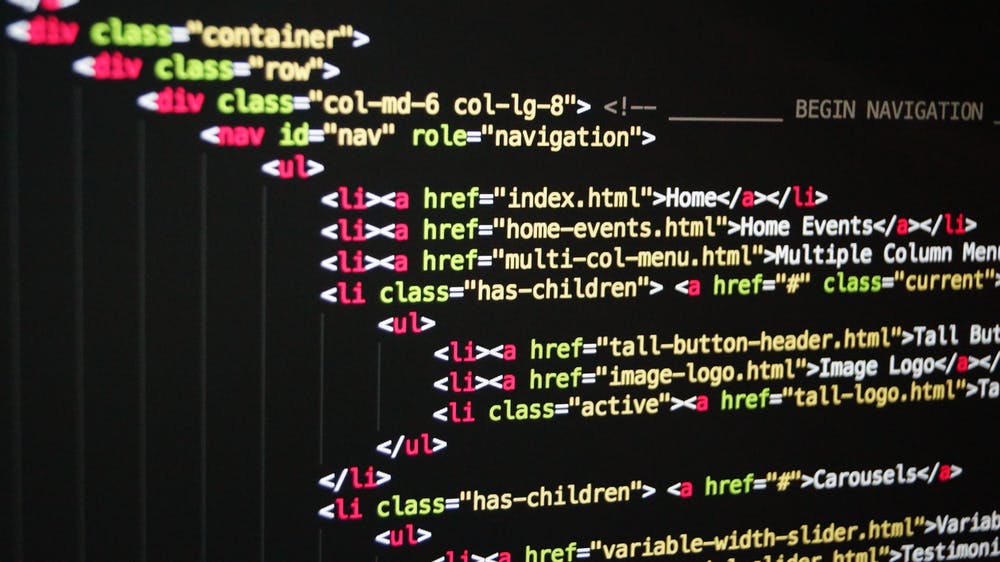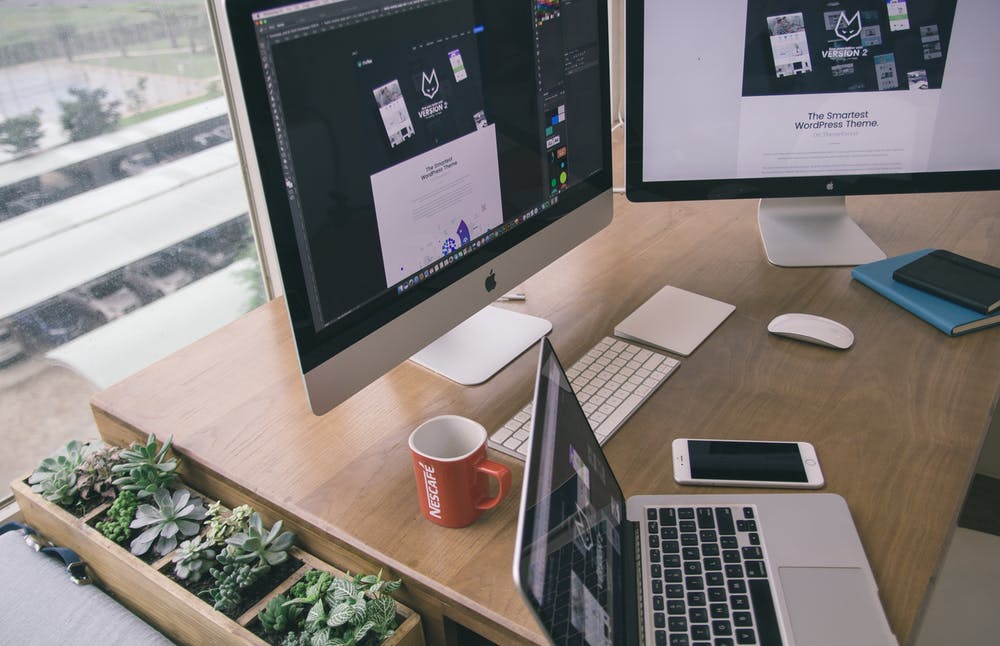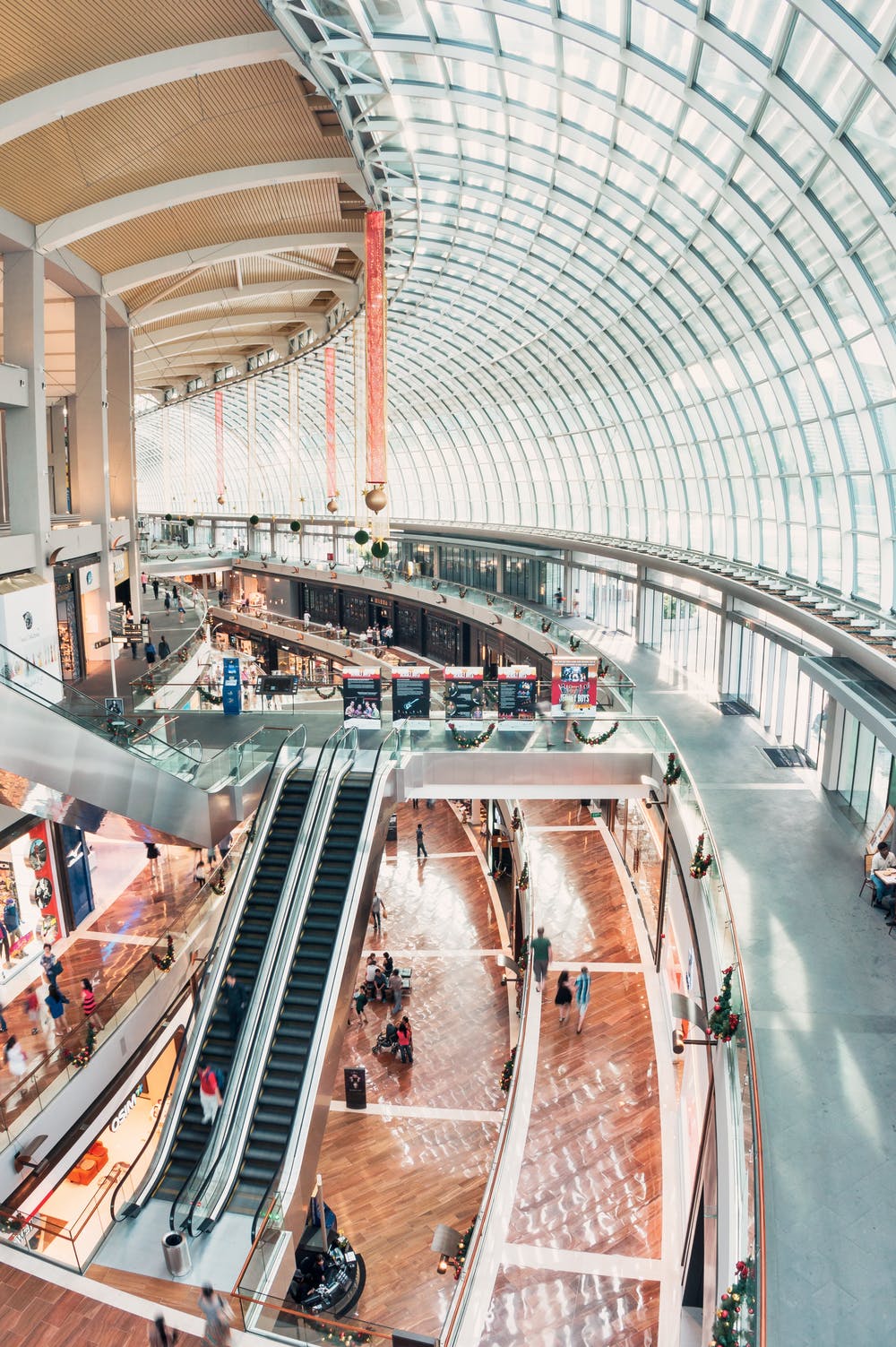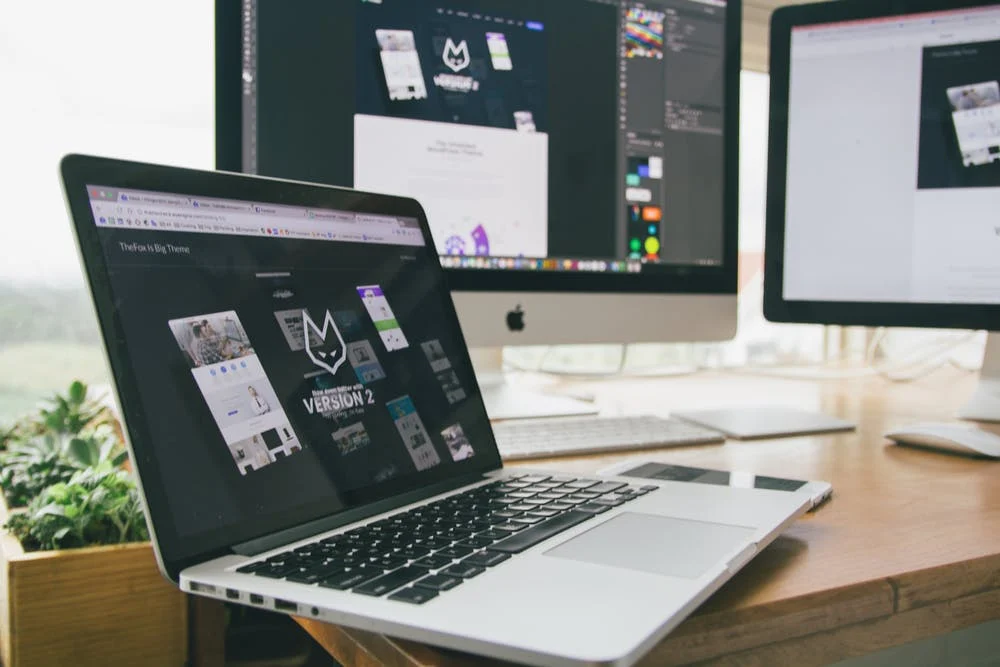Cómo crear una hoja de tiempo en Excel (guía paso a paso)
Udn Webber
Coordinador editorial
Hemos recorrido un largo camino desde Cuando las personas solían golpear a través de tarjetas de tiempo y mantener las hojas de tiempo de papel.
Hoy, tenemos rastreadores de tiempo automáticos en nuestras computadoras.
Y en algún lugar del camino, la gente descubrió el seguimiento de tiempo de Excel.
Pero, ¿cómo lo haces?
En este artículo, le mostraremos cómo hacer una hoja de seguimiento de tiempo en Excel, resalte algunas plantillas, y Explora los inconvenientes del seguimiento de tiempo de Excel. También resaltaremos un Herramienta inteligente, alternativa. Para hacer un seguimiento de tiempo fácil.
¿Quién está listo para sobresalir en la construcción de un Hoja de seguimiento de tiempo de Excel ?
¿Cómo crear una hoja de tiempo en Excel?

Si usted es propietario de un negocio o gerente de proyecto, desea saber dónde pasa su equipo todo su tiempo, especialmente si ejecuta un equipo remoto.
Después de todo, los datos de tiempo son críticos para HR, proveedor de nómina, facturación del cliente, etc.
Afortunadamente, el seguimiento de tiempo es algo que lata hacer con una hoja de cálculo de Excel.
Averigüemos cómo hacer una hoja de tiempo en Excel ...
Paso 1: Formatee su hoja de cálculo

Abra un nuevo archivo de Excel.
Para crear una hoja de tiempo de Excel que sea legible, debe formatear las celdas de la hoja de trabajo para que sean más anchas.
¿Cómo?
Seleccione columna A y arrastre su borde a su ancho deseado.
Luego Haga clic derecho en la columna A & gt; Seleccione Dupdo & gt; Resalte el rango de columna B a l & gt; prensa Ctrl + v para pegar el formateo.
Esto copiará el formato en todas las columnas que seleccionó (LICENCIADO EN DERECHO) .
Paso 2: Añadir título de la hoja de tiempo

Resalte el rango de celdas A1 - L1 .
Entonces seleccione Fusión y amplificador; Centrar de la barra de herramientas. Lo encontrarás bajo el Casa pestaña.
Escriba el nombre de su empresa en celda. A1 .
Centro Alinee y formatear texto celular (nombre de la empresa) como desee.
Juega con la fuente, tamaño y color. 🌈
No te olvides de hacerlo audaz . El nombre de su empresa debe música pop !
Después de haber hecho el título de su empresa vistoso , tu hoja de cálculo puede parecer algo así:
Paso 3: Añadir etiquetas requeridas

Ahora es el momento de agregar todas las etiquetas a su hoja de tiempo de Excel.
¿De qué otra manera la gente sepa dónde agregar sus entradas de tiempo y otras? empleado ¿detalles?
Empezar a agregar etiquetas como empleado De gerente De Departamento , etc.
Para este ejemplo de la hoja de tiempo del empleado, agreguemos:
Para todas estas etiquetas, seleccione Envolver texto .
Es el icono con 'ABC con una flecha' en la barra de herramientas.
Esto se ajustará a las palabras en una celda, sin importar cuánto tiempo sea el nombre de la etiqueta.
¿Hecho?
Tu hoja de Excel debería mirar algo así:
En las células después de cada etiqueta, cree una línea para que los empleados y gerentes escriban.
Y, en caso de que decida, esto debe ser una hoja de tiempo imprimible, la línea indicará dónde escribir.
Para crear la línea, resalte las celdas. B2 a través de D2 y luego seleccione Borde inferior de la barra de herramientas.
Aparecerá una línea para el Empleado etiqueta.
Luego fusiona las células.
Repita este proceso para todas las otras etiquetas que ha agregado.
Paso 4: Agregue etiquetas relacionadas con el tiempo

El paso anterior tuvo detalles que fueron más sobre el empleado. ¡Ahora es el momento de agregar etiquetas relacionadas con el tiempo!
Diferentes cosas, ¿no te parece?
Así que vamos a fusionar las células A6 a través de L6 para formar una pequeña división entre los detalles del empleado y el siguiente conjunto de etiquetas relacionadas con el tiempo.
Puedes agregar las etiquetas relacionadas con el tiempo en fila 7 Para crear encabezados para cada columna.
Agregar:
Estas son solo algunas de las etiquetas comunes que creemos que podría funcionar para usted.
Pero puede agregar o eliminar etiquetas que se adapten más a su organización, como horas regulares, horas de vacaciones, horas de empleado, horas facturables, etc.
Si te das cuenta Tiempo en y Se acabó el tiempo Se agrega dos veces en dos células diferentes. ( C7 De D7 De E7 , y F7 "
Eso es para un almuerzo. 🍲
Siempre puede hacer cambios a esto dependiendo de las necesidades de su organización.
¡Agrega un descanso de café o dos, o más!
No hay tal cosa como demasiado café . ☕
Después de que se agreguen todas sus etiquetas relacionadas con el tiempo, tendrá una hoja de cálculo que se parece a esto:
Algo no está bien, ¿no es así?
Sí, el formato.
Vamos a arreglarlo.
Primero, complete la fila con cualquier color de su elección. Para hacerlo, resalte las células. A7 a través de J7 , Selecciona el Color de relleno Opción de la barra de herramientas, y luego elija un color.
Después de eso, marque el texto en las células resaltadas como audaz , centre el texto, y alineó medio. No olvides seleccionar Envolver texto Como antes de asegurarse de que el texto se muestre dentro de la celda sin desbordarse en otras celdas.
Luego vaya a la herramienta de las fronteras y seleccione Todas las fronteras Desde la desplegable para poner cajas alrededor de las etiquetas.
¿Lo que queda?
Tienes que añadir los días de la semana!
Para esta hoja de tiempo semanal, agregue lunes a través de domingo A partir de la celda A8 y terminando en celda A14 . Puedes comenzar la semana en cualquier día que te guste.
Después de haber terminado de ingresar los días de la semana, formatearlos para la legibilidad.
Así es cómo:
Paso 5: Toques de acabado

Si observa que su hoja de cálculo de Excel tiene rejillas y celdas adicionales con fronteras que su hoja de tiempo no lo necesitará, quítelas.
Eliminar elementos innecesarios le ayudará a obtener una hoja de tiempo de Excel semanal de aspecto limpio.
Por fin, haga su fuente final, tamaño, alineación y cambio de color, ¡y eso es todo!
¡Felicidades, ha completado con éxito la creación de la hoja de tiempo en Excel! 🎉
Su hoja de cálculo de la hoja de tiempo puede parecer algo así:
¡Comience a tomar las entradas de tiempo ya para mantener la productividad y la nómina en cheque!
Sin embargo, también hay una salida fácil que no implica crear una hoja de cálculo de Excel de seguimiento de tiempo de una hoja de cálculo en blanco.
Ah, el poder secreto de ¡plantillas!
Y hemos seleccionado cuidadosamente unas pocas plantillas de seguimiento de Excel, por lo que no tiene que ir a buscar.
3 plantillas de seguimiento de tiempo de Excel

La mejor parte sobre el seguimiento de tiempo Plantillas de Excel Es que ahorras tanto tiempo y esfuerzo.
Pero las plantillas con fórmulas son aun mejor .
Algunas de las plantillas de la hoja de cálculo de seguimiento de tiempo pueden manejar los cálculos para usted según la fórmula de la hoja de tiempo de Excel o dos.
¡Ya están incluidos dentro de las células de la hoja de cálculo para que no necesite agregarlas!
Aquí hay tres opciones de plantilla de seguimiento de tiempo de Excel:
1. Plantilla mensual de la hoja de tiempo

Esta opción gratuita de la plantilla de Excel de seguimiento de tiempo con múltiples pestañas dedicadas a un empleado.
Esto lo convierte en una plantilla de hoja de tiempo de empleado organizada para que calcule el pago total de varios empleados un pedazo de pastel.
Descarga esto Plantilla mensual de la hoja de tiempo .
2. Plantilla de hoja de tiempo quincenal

Este es un archivo de plantillas de hoja de tiempo de Excel que tiene tres plantillas en ellas. Obtiene una plantilla semanal de la hoja de tiempo, una mensual y una plantilla de hoja de tiempo quincenal.
Descarga esto Plantilla de calculadora de hoja de tiempo de Excel .
3. Plantilla diaria de la hoja de tiempo

Esta plantilla de seguimiento de la hora de EXCEL está diseñada con etiquetas como la información de los empleados, la tasa de pago, las horas totales trabajadas y más. También es una plantilla de hoja de tiempo muy sencilla para empezar.
Puede personalizar o agregar etiquetas dependiendo de sus necesidades para mencionar otros detalles, como la tarifa por hora, la frecuencia de facturación, las horas de tiempo extra, la fecha de inicio del período de pago, etc.
Descarga esto Plantilla diaria de la hoja de tiempo .
Estos son solo algunos Opciones.
Encontrarás varios otro OPCIONES, como la productividad de los empleados, la actividad de las 24 horas y el tiempo de seguimiento de los proyectos, las plantillas de Excel.
Sin embargo, hay un problema.
Tarde o temprano, encontrará estas limitaciones de la plantilla de Excel.
3 inconvenientes del seguimiento de tiempo de Excel

El seguimiento de tiempo de Excel parece un enfoque bastante sencillo, pero también está increíblemente desactualizado.
¿Por qué?
¡Porque existen rastreadores de tiempo y nómina automáticos!
Aquí están algunas de las deficiencias de seguimiento de tiempo en Excel:
1. Esfuerzo manual innecesario.

Cada hora de trabajo que rastree tiene que ingresarse manualmente.
Esa es la única manera Sobresalir Rolls.
Usted lo harás pasar por siempre ingresando datos de tiempo.
Y eso es cada vez que entraste y sales.
¡CADA VEZ!
Luego viene la adición, restando y multiplicando para encontrar las horas de trabajo totales ...
Espero que ames los números, porque vas a tratar con ellos mucho.
Además, el seguimiento de tiempo manual está obligado a atraer un error humano.
Piénsalo.
Tendrá que confiar en su memoria para recordar el tiempo que ha gastado en el trabajo.
También tendrá que recordar completar los datos de la hoja de tiempo todos los días, o afectará su pago. * Burlas *
En el peor de los casos, usted realiza un error de cálculo, escriba en los minutos incorrectos, o arruine accidentalmente una fórmula de Excel en una plantilla.
¿Ya estás pánico?
Debe ser porque esto podría llevar a errores burdosos y errores costosos de nómina.
¡Y como resultado, el costo de su proyecto podría surgir inesperadamente!
Cómo te gusta Tiempo de seguimiento en Excel ¿ahora?
2. No se puede integrar con su herramienta de gestión de proyectos.

Microsoft Tools no es el más amigable.
Es como ese vecino que tiene un problema con todos en el bloque.
Porque cuando haces una lista de Microsoft Herramientas que pueden integrarse fácilmente, Excel podría simplemente clasificar la última vez.
Así que no espere tener datos útiles u útiles listos para usted en su software de gestión de proyectos.
MS Excel viaja en solitario. 🙄
3. No se pueden generar informes automáticos.

Microsoft Excel es una herramienta de hoja de cálculo con características como tabla de pivote, formato condicional y validación de datos.
Sin embargo, no hay características para el seguimiento de tiempo.
No puede rastrear el tiempo automáticamente, ni puede generar un informe utilizando las entradas de datos de tiempo.
Puede tener tablas y fórmulas, pero ¿cuál es el uso?
A menos que se alimente manualmente en y Procese los datos, no habrá informes para analizar.
Esto no es ideal.
Una hoja de Excel de seguimiento de tiempo tiene volúmenes de datos mostrados en una sola hoja de trabajo, lo que dificulta ver patrones o dibujar cualquier información valiosa.
La conclusión es: usted necesitar informes.
Y Excel no generará ninguna.
Echa un vistazo a nuestra guía detallada en Gestión de proyectos de Excel .
Pero la pregunta es, ¿ahora qué?
La respuesta a esa pregunta es Gestor de tareas UDN , uno de los mundos El mejor valorado Herramientas de productividad amadas por Equipos de todos los tamaños en todo el mundo.
Disfrute de un seguimiento de tiempo sin esfuerzo en Gestor de tareas UDN

Gestor de tareas UDN 'Seguimiento de tiempo nativo es todo lo que has necesitado.
¿Por qué?
Lo primero es lo primero, está incorporado.
Esto significa que no necesitará ayuda de cualquier aplicación de terceros.
Con nuestro rastreador de tiempo nativo, puede:
Usando la función de seguimiento de tiempo nativo en Gestor de tareas UDN
Incluso puede agregar más detalles a las entradas de tiempos rastreados agregando etiquetas y notas.
Aprender Cómo usar el seguimiento de tiempo para terminar de proyectos más rápido.
¿Sabías que puedes comenzar nuestro temporizador para un tarea ¿En una computadora y detenerlo en otra computadora? 🤯
Sip.
Nuestro Temporizador global puedo hacer eso.
Todo lo que necesita para asegurarse es que haya iniciado sesión en los dispositivos que usa.
Aparte de nuestro temporizador global realmente genial, nos enorgullecemos de Gestor de tareas UDN Las habilidades de reporte de tiempo.
Puede obtener todo tipo de datos utilizando hora seguimiento widgets .
Algunos de ellos incluyen:
Tiempo informando en Gestor de tareas UDN
Aquí hay una idea aún mejor.
Simplemente use los widgets para crear su propio seguimiento de tiempo. Tablero de instrumentos en Gestor de tareas UDN . 😎
También tienes la libertad de integrar. Gestor de tareas UDN con tu aplicación favorita de seguimiento de tiempo como Doctor de tiempo De Cosecha , o Siempre , etc.
De esta manera, obtienes una solución completa, personalizada a tus deseos, y no solo lo que pensamos que es mejor para ti. 😇
Incluso puede acceder a una hoja de tiempo de Excel existente aquí en Gestor de tareas UDN con nuestro Visión incrustada .
De esta manera, no pierde ninguno de los datos rastreados de Excel a medida que cambia a Gestor de tareas UDN Seguimiento de tiempo.
Pero espera, tenemos más en la tienda para ti.
Aquí hay un vistazo a Gestor de tareas UDN caracteristicas Para que tengas una idea:
¡Diga tiempo de espera a Excel Time Tracking!

Claro, el método de hoja de cálculo de Excel puede ayudarlo a rastrear sus datos de tiempo.
Pero es demasiado lento y arriesgado.
No hay precisión de tiempo ni datos, los errores son inevitables, y los líners de nómina podrían no ser algo con lo que quiere lidiar a fines de mes.
Serías mejor fuera si fueras a automatizar El proceso con una herramienta de seguimiento de tiempo.
Me gusta Gestor de tareas UDN !
¿Por qué?
Porque es una solución completa.
Gestor de tareas UDN puede hacer un seguimiento del tiempo y proyectos tiempo Generando informes sobre ambos.
¿Listo para rastrear el tiempo automáticamente? Luego unirse Gestor de tareas UDN hoy dia y diga adiós para llenar las hojas de tiempo una célula dolorosa a la vez. 👋
Lecturas relacionadas: