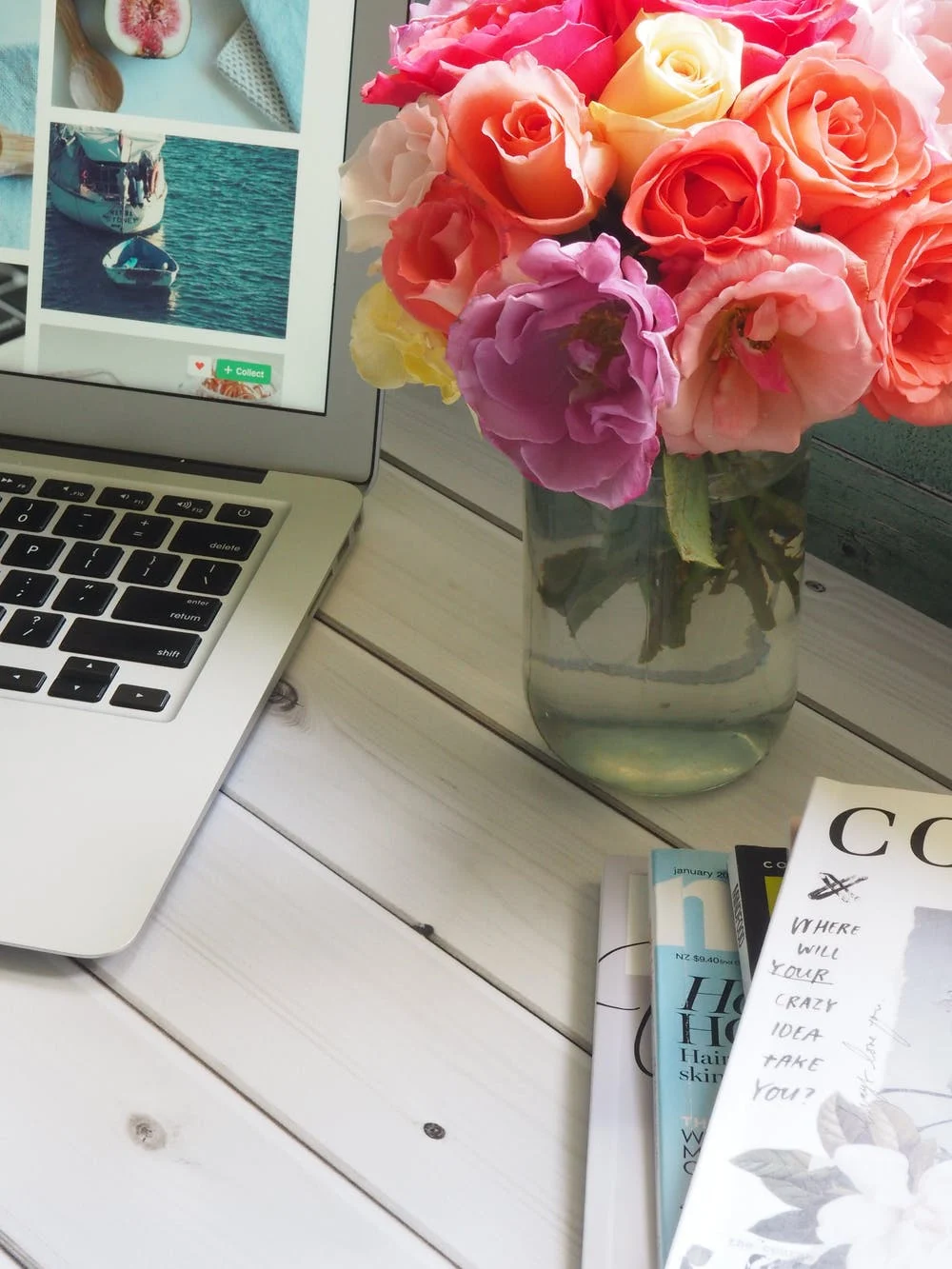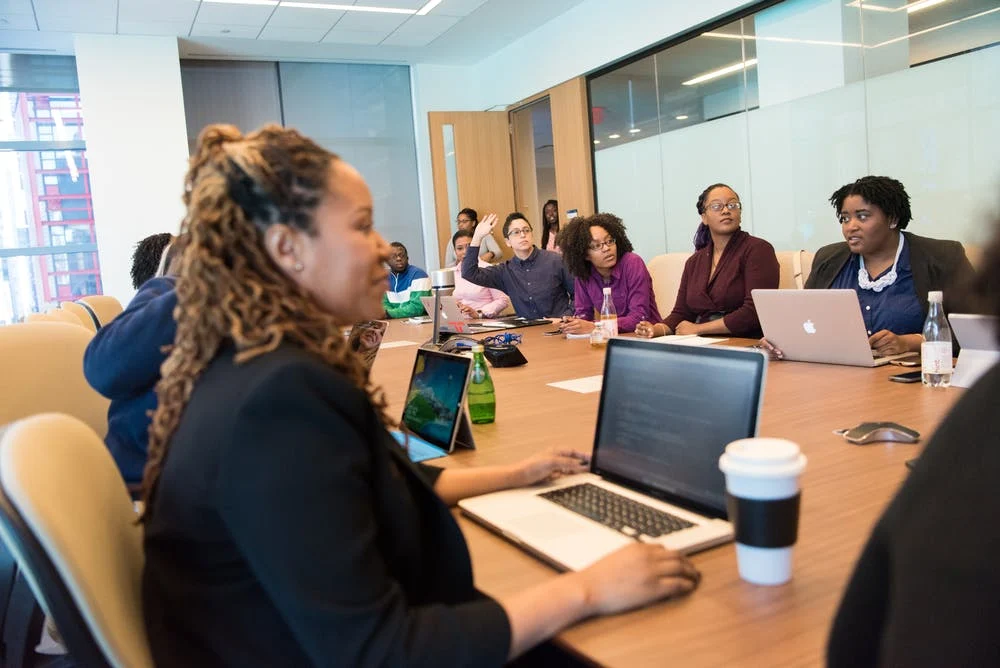Excelにタイムシートを作成する方法(ステップバイステップガイド)
レイラクルーズ
編集コーディネーター
私たちは長い道のりになりました 人々がタイムカードを介してパンチインして紙のタイムシートを維持しているとき。
今日、私達に私達のコンピュータに自動車タイムトラッカーがあります。
そして途中でどこかに、人々はExcelの時間追跡を発見しました。
しかし、どうやってやっていますか?
この記事では、Excelでタイムトラッキングシートを作る方法を説明します。欠点を探検してくださいExcelの時間追跡の。 Aをハイライトしますスマート、代替ツール時間追跡を容易にするため。
ANの建物で優れているのは誰ですか エクセルタイムトラッキングシート ?
Excelにタイムシートを作成する方法

あなたがビジネスオーナーまたはプロジェクトマネージャであるならば、あなたがあなたのチームがすべての時間を過ごす場所、特にあなたがリモートチームを実行している場合に知りたいのです。
結局のところ、時間データは、HR、PayRoll Provider、クライアントの請求などにとって重要です。
ありがたいことに、Time TrackingはあなたのものですできるExcelスプレッドシートを使えます。
Excelでタイムシートを作る方法を理解しましょう...
ステップ1:スプレッドシートをフォーマットします

新しいExcelファイルを開きます。
判読可能なExcelタイムシートを作成するには、ワークシートセルをフォーマットする必要があります。
どのように?
列を選択してください a そしてその端を希望の幅にドラッグします。
それで列Aを右クリックします>選択するコピー>列の範囲を強調表示しますBからLの>押すCtrl + V.フォーマットを貼り付けます。
これにより、選択したすべての列にフォーマットをコピーします。(B-L) 。
ステップ2:タイムシートのタイトルを追加します

セルの範囲を強調表示します A1 - L1 。
それから選択しますマージ&アンプ。中心ツールバーから。あなたはそれを下に見つけるでしょう 家 タブ。
セルの会社の名前を入力してください A1 。
Center Cell Text(会社名)が好きなように整列します。
フォント、サイズ、色で遊ぶ。 🌈
それを忘れないでください はげ 。あなたの会社の名前はすべきですポップ !
あなたがあなたの会社のタイトルを作った後カラフルあなたのスプレッドシートは次のように見えるかもしれません:
ステップ3:必要なラベルを追加します

今度は、すべてのラベルをExcelタイムシートに追加する時が来ました。
他にどのようにして自分の時間のエントリやその他のものを追加する場所を知っています 職員 詳細?
ラベルを追加し始めます 職員 又 マネジャー 又 デパートメント など
この従業員タイムシートの例では、追加しましょう。
これらすべてのラベルについては、選択してくださいテキストを折り返す 。
ツールバーに「矢印付きのABC」のアイコンです。
これは、ラベル名がどれほどどのくらいの期間であっても、1つのセル内の単語に合います。
終わり?
あなたのExcelシートは次のようになります。
各ラベルに続くセルでは、従業員とマネージャに入力して入力する行を作成します。
そして、これを決定する場合は、印刷可能なタイムシートであるべきである場合、その行はどこに書き込むかを示します。
線を作成するには、セルを強調表示します B2 使ってD2.そして選択します下のボーダーツールバーから。
線が表示されます 職員 ラベル。
その後、セルをマージします。
追加した他のすべてのラベルに対してこのプロセスを繰り返します。
ステップ4:時間関連のラベルを追加します

前のステップには、従業員についての詳細がありました。今すぐ時間関連のラベルを追加する時が来ました!
さまざまなこと、あなたは思いませんか?
それでは、セルをマージしましょうA6 使って L6 従業員の詳細と次の時間関連のラベルのセットの間に小さな分割を形成する。
時間関連のラベルを追加することができます 行7 各列の見出しを作成する。
追加:
これらは私達があなたのために働くかもしれないと思う一般的なラベルのいくつかです。
しかし、定期的な時間、休日の時間、従業員の時間、請求可能な時間などのように、あなたの組織に適しているラベルを追加または削除することができます。
気付いたらの時間 と タイムアウト2つの異なる細胞において2回添加される。 )(C7. 又 D7. 又 e7 、 と F7 )
それは昼休みのためです。 🍲
組織のニーズに応じてこれに変更を加えることができます。
コーヒーブレークか2つ以上を追加してください。
あまりにも多くのコーヒーのようなものはありません。 ☕
すべての時間関連のラベルが追加されたら、次のようなスプレッドシートがあります。
何かが正しくないのですが、そうではありませんか?
yup、フォーマット。
それを修正しましょう。
まず、あなたの選択の任意の色で行を記入してください。そうするために、セルを強調表示します A7 使ってJ7.、 を選択塗りつぶしの色ツールバーからオプションを選択してから、色を選択します。
その後、強調表示されたセルのテキストを次のようにマークします。 はげ 、テキストを中心に、そして中間を整列させます。選択を忘れないでくださいテキストを折り返すテキストが他のセルにオーバーフローされずにテキストがセル内に表示されるようにするために前のように。
その後、ボーダーツールに行き、選択しますすべての国境ドロップダウンからラベルの周りにボックスを入れる。
残っているの?
あなたは週の日を追加する必要があります!
この毎週のタイムシートの場合、追加します 月曜 使って日曜日セルから始めて A8 そしてセルで終わるA14。あなたは好きな日に週を始めることができます。
あなたが曜日を入力した後、読みやすくするためにそれらをフォーマットします。
これがどのように:
ステップ5:仕上げの仕上げ

Excelスプレッドシートに気付いた場合、タイムシートが必要としない境界線を持つ細胞があり、それらを削除します。
不要な要素を削除すると、きれいな毎週のExcelのタイムシートが表示されます。
ついに、あなたの最後のフォント、サイズ、配置、色の変化を作ります、そしてそれはそれです!
おめでとうございます、あなたはExcelでタイムシートの作成を完了しました! 🎉
タイムシートのスプレッドシートは次のようになります。
小切手や給与に停止している時間エントリーを始めてください。
ただし、空白のワークシートからExcelスプレッドシートを追跡する時間を作成することを伴わない簡単な方法もあります。
ああ、の秘密の力テンプレート!
そして、Excelテンプレートを追跡するいくつかの時間を慎重に選択しましたので、あなたは探しに行く必要はありません。
3 Excelのタイムトラッキングテンプレート

タイムトラッキングについての最良の部分エクセルテンプレートあなたはそんなに時間と労力を節約するということです。
しかし、式のテンプレートですもっとうまくいって 。
Time Tracking Spreadsheet Excelテンプレートの中には、Excelタイムシートの式または2つに基づいて計算を処理できます。
彼らはすでにスプレッドシートセルに含まれているので、それらを追加する必要はありません!
これが3つのエクセルタイムトラッキングテンプレートオプションです。
毎月のタイムシートのテンプレート

これは、従業員専用の複数のタブを持つExcelテンプレートを解放するタイムトラッキングです。
これにより、複数の従業員の合計給与の額をケーキに計算することができます。
これをダウンロードしてください毎月のタイムシートのテンプレート 。
2.隔週のタイムシートのテンプレート

これは、3つのテンプレートを持つExcelタイムシートテンプレートファイルです。毎週のタイムシートテンプレート、毎月の1つ、そして隔週のタイムシートのテンプレートが表示されます。
これをダウンロードしてくださいExcelタイムシート計算機テンプレート 。
3.毎日のタイムシートのテンプレート

今回の追跡Excelテンプレートは、従業員情報、支払い率、総時間などのラベルを使って設計されています。それは、一緒に始めるための非常に単純なタイムシートテンプレートです。
時間ごとの料金、請求率、残業時間、支払い期間の開始日などの他の詳細については、必要に応じてラベルをカスタマイズまたは追加できます。
これをダウンロードしてください毎日のタイムシートのテンプレート 。
これらは単なるですいくつかオプション。
あなたはいくつか見つかるでしょう 他の 従業員の生産性、24時間活動、プロジェクトの時間追跡Excelテンプレートなどのオプション。
しかし、問題があります。
遅かれ早かれ、Excelテンプレートのタイムトラッキングのこれらの制限に遭遇するでしょう。
Excel Time Trackingの3つの欠点

Excel Time Trackingはかなり簡単なアプローチのようですが、それはまた信じられないほど古くなっています。
なんで?
自動タイムトラッカーと給与計算が存在するため!
これはExcelでの時間追跡の欠点のいくつかです。
1.不要な手動努力

あなたが追跡する各仕事時の時間は手動で入力する必要があります。
それは唯一の方法ですエクセルロールズ。
あなたはでしょう永遠に過ごす時間データを入力してください。
そしてあなたがログインしてログインしたたびにそれがあります。
毎回!
その後、追加、減算、および掛け合わせて、勤務時間総数を見つけることができます。
あなたが数字を愛することを願っています、あなたは彼らに扱うつもりです。
さらに、手動タイムトラッキングはヒューマンエラーを引き付けるためにバインドされています。
それについて考えてください。
あなたが仕事に費やした時間を思い出すためにあなたの記憶に頼る必要があるでしょう。
毎日タイムシートデータを記入することも忘れないでください。* SCOFFS *
最悪のシナリオでは、計算エラーを作成し、誤った分を入力したり、テンプレートにExcelの式を誤ってめちゃくちゃにしたりします。
あなたはまだパニックですか?
これは、総誤算と費用のかかる給与誤差につながる可能性があるためです。
そしてその結果、あなたのプロジェクト費用は予想外にサージされるかもしれません!
どのように好きですか Excelのトラッキング時間 今?
2.プロジェクト管理ツールと統合できません

マイクロソフトツールは最もフレンドリーではありません。
ブロック上のすべての人に問題があるその隣人のようなものです。
あなたがリストを作るときマイクロソフト簡単に統合できるツール、Excelが最後にランク付けすることがあります。
そのため、プロジェクト管理ソフトウェアであなたのために便利なまたは便利なデータを準備することを期待しないでください。
MS Excelはソロに乗る。 🙄
3.自動レポートを生成できません

Microsoft Excelは、ピボットテーブル、条件付き書式設定、およびデータ検証などの機能を備えたスプレッドシートツールです。
ただし、時間追跡のための機能はありません。
時間を自動的に追跡することはできません。また、時間データエントリを使用してレポートを生成できません。
それはチャートと式があるかもしれませんが、使い方は何ですか?
手動で給付しない限り と データを処理すると、分析するレポートはありません。
これは理想的ではありません。
Excelシートのタイムトラッキングシートには、単一のワークシートに表示されているデータが表示され、パターンを見たり、貴重な洞察を引き出すのが難しくなります。
下線は次のとおりです 必要 レポート
そしてExcelはそれを生成しません。
私たちの詳細なガイドをチェックしてください Excelプロジェクト管理 。
しかし、問題は今何ですか?
その質問に対する答えですUDNタスクマネージャー世界の一人最高評価によって愛されてくれた生産性ツール世界中のあらゆるサイズのチーム。
楽な時間追跡を楽しんでくださいUDNタスクマネージャー

UDNタスクマネージャーのネイティブタイムトラッキングあなたが今までに必要とされていたのはすべてです。
なんで?
まず最初に、それは内蔵されています。
つまり、サードパーティのアプリからの助けが必要ないことを意味します。
私たちのネイティブタイムトラッカーを使えば、次のことができます。
ネイティブタイムトラッキング機能を使用するUDNタスクマネージャー
ラベルとメモを追加して、追跡された時間エントリに詳細を追加することもできます。
あなたはあなたが私達のタイマーを始めることができることを知っていましたか タスク 1台のコンピュータで別のコンピュータで停止しますか? 🤯
うん。
私たちのグローバルタイマーそれをすることができます。
あなたが確実にする必要があるのは、あなたがあなたが使用する装置にログインしていることです。
私たちの本当にクールなグローバルタイマーとは別に、私たちは誇りを持っていますUDNタスクマネージャー時間報告能力。
使用して、あらゆる種類のデータを入手できます 時間 追跡 ウィジェット 。
それらのいくつかは次のとおりです。
の時間報告UDNタスクマネージャー
これがさらに良い考えです。
あなた自身の時間追跡を作成するためにウィジェットを使うだけですダッシュボードインUDNタスクマネージャー 。 😎
あなたはまた統合する自由を持っていますUDNタスクマネージャーあなたのお気に入りのタイムトラッキングアプリを使って時間医者 又 収穫 、 またeverhour. など
このようにして、あなたは私たちがあなたにとって最善だと思うものだけではなく、あなたは完全な解決策を得ます。 😇
ここで既存のExcelタイムシートにアクセスすることができますUDNタスクマネージャー私たち埋め込む 。
このようにして、切り替えたときにExcelから追跡されたデータを失うことはありません。UDNタスクマネージャーのタイムトラッキング
しかし、待って、私たちはあなたのために店にもっと持っています。
ここに垣間見ることですUDNタスクマネージャー 特徴 あなたがアイデアを得るために:
Excel Time Trackingにタイムアウトしてください。

確かに、Excelスプレッドシートメソッドは、時間データを追跡するのに役立ちます。
しかし、それは時間がかかりそして危険です。
時間やデータの正確性はありません、エラーは避けられず、給与子の混乱は月末に対処したいものではないかもしれません。
あなたがするならばあなたは最善のものになるでしょう自動化しますタイムトラッキングツールを持つプロセス。
お気に入りUDNタスクマネージャー !
なんで?
それは完全な解決策だからです。
UDNタスクマネージャー時間を追跡できます と プロジェクトその間両方のレポートの生成
時間を自動的に追跡する準備ができましたか?それで 加入 UDNタスクマネージャー 今日 そして、一度に1つの痛みを伴うセルを充填するためにタイムシートを充填するためにBYE-BYEを言う。 👋
関連読み