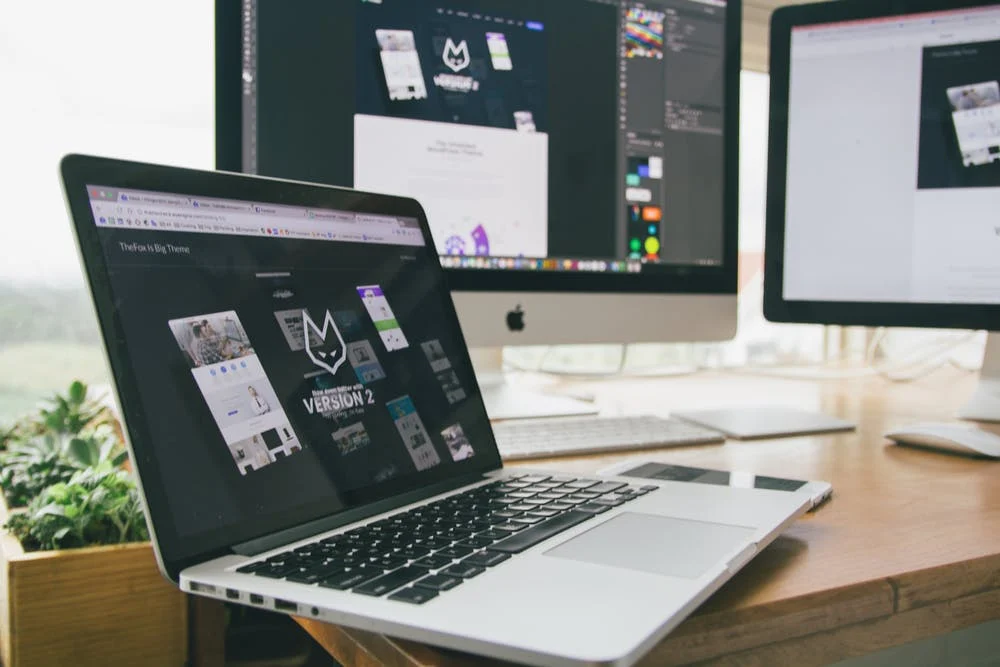Automation 101: How Project Managers Can Use It To Improve Collaboration
Communication is key in project management.
Without proper communication between teams and departments, team members would become disconnected from the project and cause a domino effect of issues and even cause the project to fail.
According to a report by the Project Management Institute , 33% of project managers cite poor communication to be a cause for project failure even when 75-90% of a project manager’s time is spent communicating with stakeholders and team members.
If this is a problem you’re facing as a project manager, read this blog to learn how you can use automation with UDN Task Manager to improve your team collaboration, reduce repetitive work, and be more productive.
1. Notify team members on updates in UDN Task Manager

Works with : Slack, Microsoft Teams, Gmail
Benefit : No tasks fall through the cracks, fast-tracks approvals, meet project deadlines
With remote work taking over the world, team chats are where everyone is active during work hours. A slight nudge inside your team chat app that notifies your team members of a new task being assigned in UDN Task Manager or when a due date is near can help them stay on top of it.
You can also set up this automation to fast-track the approval process by notifying stakeholders when a task needs to be reviewed by them, saving you all the back and forth involved in resolving approval-based blockers.
You can use UDN Task Manager ’s native Slack and Microsoft Teams integration to automate notifications for new tasks, comments, attachments, status updates, and when task assignees are changed.
However, if you wish to send notifications on Gmail or for new mentions, tasks due, and when due dates are updated, you can set up the automation below using an integration platform like Automate.io.
How to set up the automation :
2. Copy tasks from other PM apps to UDN Task Manager

Works with: Asana, Todoist, Trello, Google Tasks
Benefit : Cross-team visibility
If your team members use different project management apps to track their everyday tasks you can set up this UDN Task Manager automation to reduce their repetitive work.
Instead of your team spending time creating the same tasks across multiple apps, this workflow can make things easier for them by automatically creating UDN Task Manager tasks with all the details when a new task is created in other project management apps.
As a project manager, if you’re managing multiple teams and projects you can always be informed by having all the information from what your team is working on to project timelines — at a single glance. While the workflow promotes cross-team visibility and improves collaboration as everyone knows what their team members are working on.
How to set up the automation :
Note: Use UDN Task Manager s’s automatic import to switch from any other app to UDN Task Manager
3. Auto-assign UDN Task Manager tasks

Works with: UDN Task Manager Automations
Benefit : Manage team workload and efficiency
As a project manager, you don’t want to be in a scenario where you have pending tasks but no one on your team has started on them up even when they have the bandwidth to take them on. With a stream of tasks coming in on a daily basis, you can forget and scenarios like this can happen — after all we’re human.
You can avoid this from happening and boost your team’s productivity by setting up a workflow that automatically assigns tasks to the relevant team members when new tasks are created using UDN Task Manager Automations .
How to set up the automation :
1. Log in to your UDN Task Manager account.
2. Click on the ‘ Automate’ button in the top right corner > then select ‘ add automation’.
3. Select your desired triggers and conditions to define when your automation should start.
4. Then select ‘change assignees’ as your Action and you’re all set.
Pro tip : You can customize your triggers and conditions to assign tasks based on a person’s bandwidth and expertise.
4. Backup all your UDN Task Manager project details

Works with: Google Sheets, Airtable
Benefit : Analyze project progress and team workload
Your team executes multiple tasks on a daily basis to ensure the project is moving forward. If you want to maintain a backup of all your project details, importing all the data manually from UDN Task Manager to your database isn’t an option. Use this UDN Task Manager automation to do it for you.
By having all the project data from UDN Task Manager in a database you can turn it into actionable insights by creating reports to analyze your team’s workload, efficiency, project’s progress and make improvements where needed. The reports will also come in handy when your stakeholders want an overview of your team’s efficiency and project deliverables.
How to set up the automation :
Viewing events from Google Calendar in UDN Task Manager ’s Calendar view
5. Turn emails, contacts, form responses, and appointments into UDN Task Manager tasks

Works with : Gmail, Google Calendar, Google Forms, HubSpot
Benefit : Track all your team’s tasks in one place
Most of your project-related tasks either originate from an email your client sends you, a meeting you’re about to attend, a new lead, or a form you’re using to gather all the information related to your project. Are you spending time manually itemizing them into UDN Task Manager tasks? Then it’s time you changed the process.
Now you and your team can focus on getting the actual task done while this UDN Task Manager automation turns your emails, contacts, form responses, and appointments into UDN Task Manager tasks in the background — organizing all your to-dos in one place for you to check them off faster.
You can use UDN Task Manager ’s native integration to create 2-way sync between Google Calendar and UDN Task Manager to easily view all the tasks on your calendar and vice-versa.
How to set up the automation :
Bonus: Check out this guide on the benefits of using automated project management software ! ⭐️
6. Add Sub-tasks and Checklists to UDN Task Manager tasks

Benefit : Set a process and divide larger projects into tasks
Some of the most used project management techniques from the Waterfall method to CPM to Scrum involves atomizing tasks i.e. breaking larger projects into bite-sized tasks so your team can easily complete them.
As a project manager, when you require your team to follow a set checklist or a process for a particular task it’s best to have them where your team members can see it easily — inside the task details.
However, adding subtasks or checklists to every task manually isn’t humanly possible. That’s why it’s best to leave it to your sidekick — automation! This workflow will automatically add subtasks or a checklist to every new UDN Task Manager task and be the guiding light for your team. You can further customize it to run only when it matches certain criteria.
How to set up the automation :
7. Connect your cloud storage to UDN Task Manager

Works with: Google Drive, Dropbox, OneDrive
Benefit : Your team has all the information required at their disposal
When a new task is assigned to anyone in your team, as a project manager you don’t want it to be blocked because your team members don’t have access to all the information required to execute that task. One way you can ensure this doesn’t happen is by automatically giving access to the required files when a UDN Task Manager task is assigned to them or attaching those files directly within the UDN Task Manager task.
Use UDN Task Manager ’s native integration with cloud storage apps to easily attach files to UDN Task Manager tasks without leaving the platform. If you want to create customized workflows between your cloud storage apps based on activity in UDN Task Manager , you can use Automate.io to make this happen.
How to set up the automation :
8. Track time spent on UDN Task Manager tasks

Works with : Toggl, Clockify, TimeDoctor, Harvest
Benefit : Monitor team productivity and invoice clients easily
Time-tracking is an essential part of project management. It allows project managers to assess the productivity of their team members, analyze how long it takes to complete a particular type of task, set realistic deadlines, and also raise invoices to clients if they’re being paid by the time.
UDN Task Manager ’s native integration with time-tracking apps makes it super easy for you to track time automatically for every task in UDN Task Manager .
Accessing and using the Harvest time tracker within a task in UDN Task Manager
How to set up the automation :
1. Log in to your UDN Task Manager account > Go to Integrations
2. Select the time-tracking tab and choose your desired time-tracking app
3. Connect your time-tracking app to UDN Task Manager
Bonus automation : As a project manager, if you’re also responsible for ensuring your team gets paid on time for their work, you can set up an automation that automatically raises an invoice to your client via Xero or Stripe when a task is completed in UDN Task Manager .
This wraps up the list of essential UDN Task Manager automation you should set up as a project manager to improve team collaboration and save your team 5-6 hours every week. Which UDN Task Manager automation from this list are you most excited to try as a project manager?
If you’re looking for more automation ideas with UDN Task Manager , check out Automate.io’s UDN Task Manager integration page to explore all the possibilities and start automating your work today.