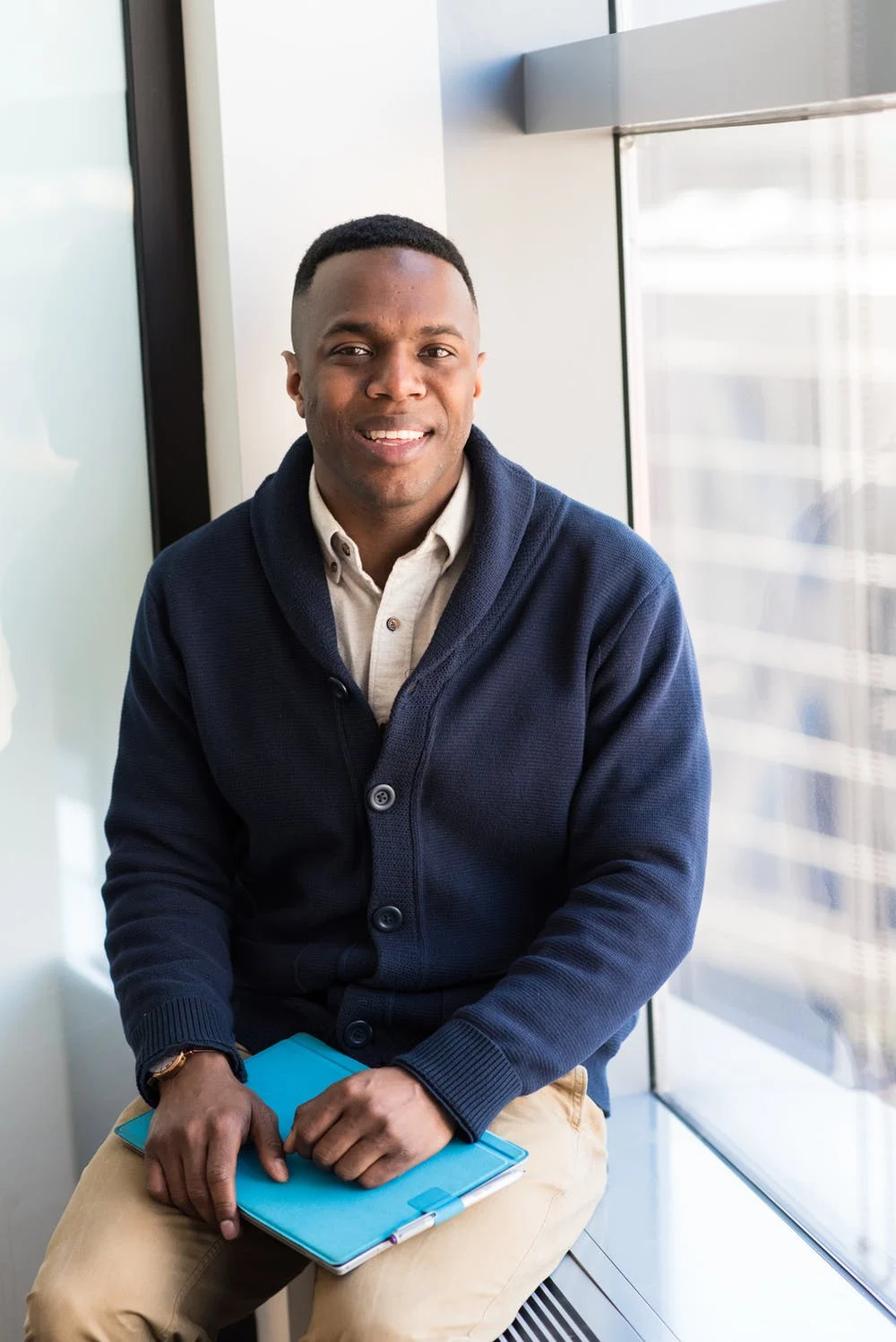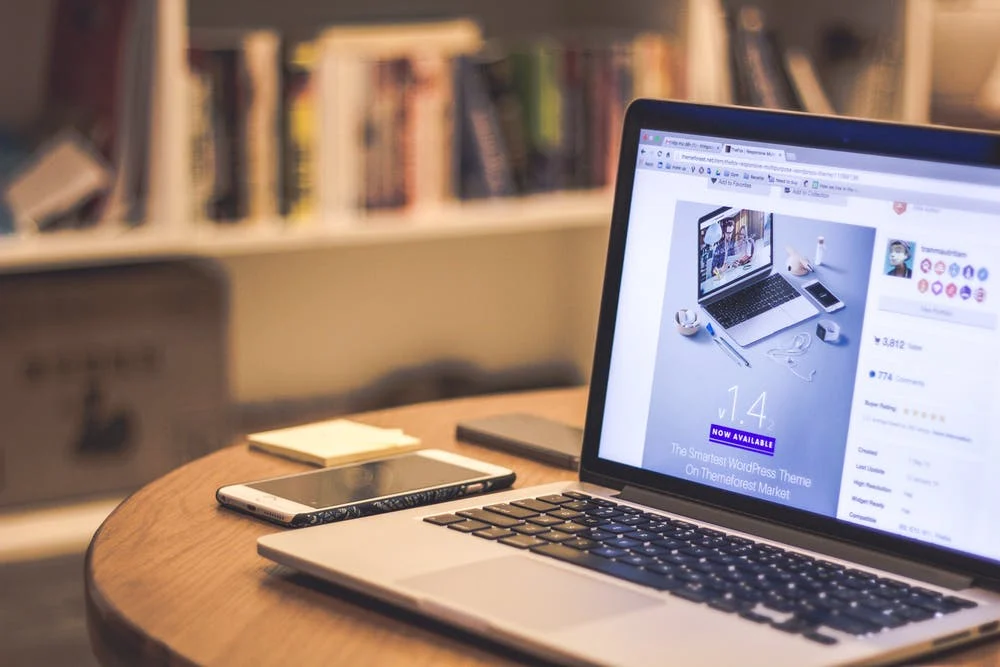Hoe maak je een To Do-lijst in Excel (stap-by-step-gids)
Udn Webber
auteur
De menselijke geest is een krachtig ding.
Maar soms kan het plotseling leeg blijven!
Als vergeten om de boodschappenpunten te noteren die ontbreken in uw voorraadkast of het project verandert aan het einde van de dag dat uw klant aan het einde van de dag is.
Terwijl ons brein vrij kan doen heel veel , soms afhankelijk van ons geheugen, is niet altijd de beste manier om onze taken bij te houden.
Dat is de reden waarom een takenlijst in Excel nuttig kan zijn.
Het helpt u bij het afbreken van uw taken in verschillende secties op één spreadsheet, die u op elk moment kunt bekijken.
In dit artikel bestrijken we de zes stappen om een takenlijst in Excel te maken en bespreken ook een beter alternatief dat kan meer complexere vereisten omgaan met de gemakkelijkere manier.
Laten we gaan!
Wat is een te doen in Excel?

EEN te doen lijst In Microsoft helpt Excel u bij het organiseren van uw meest essentiële taken in een tabelvorm. Het wordt geleverd met rijen en kolommen om een nieuwe taak, datums en andere specifieke aantekeningen toe te voegen.
Kortom, het laat je al je to-dos assembleren op een enkele spreadsheet.
Of u nu een Move-in Checklist of een projecttaaklijst voorbereidt, een takenlijst in Excel kan uw werkproces vereenvoudigen en al uw informatie opslaan.
Hoewel er andere krachtige apps zijn voor het maken van to-do-lijsten, gebruiken mensen Excel omdat:
In feite kunt u Excel-to-do-lijsten maken voor een breed scala aan activiteiten, waaronder projectbeheer, client aan boord, reisroute, inventaris, en evenementmanagement .
Zonder verder Ado Laten we leren hoe je een takenlijst in Excel kunt maken.
6 eenvoudige stappen om een te doen in Excel te maken

Hier is een eenvoudige stapsgewijze handleiding over het maken van een takenlijst in Excel.
Stap 1: Open een nieuw Excel-bestand

Als u een nieuw bestand wilt openen, klikt u op de Excel-app en u bevindt zich op het Excel Thuis bladzijde. Dubbelklik op de Leeg werkboek Om een nieuw Excel-spreadsheet te openen.
Als u al op een Excel-vel bent en een nieuw bestand wilt openen:
Wil je een nog snellere route?
druk op Ctrl + N Na het openen van Excel om een blanco werkboek te maken.
Je nieuwe werkmap is nu klaar voor jou.
Stap 2: Kolomkoppen toevoegen

In onze Excel-to-do-lijst willen we taken volgen en de voortgang in de gaten houden door de kolomkoppen toe te voegen: Datum , Opdrachtnaam , Doel , Toestand , en Opmerkingen . U kunt de kolomkoppen in de bovenste rij van de spreadsheet invoeren.
Deze kolomkoppen laten iemand uw spreadsheet bekijken, de GIST van alle informatie eronder krijgen.
Stap 3: Voer de taakdetails in

Voer uw taakgegevens in onder elke kolomkop om uw informatie te organiseren zoals u wilt.
In onze takenlijst hebben we alle relevante informatie die we willen volgen:
U kunt ook de uitlijning van uw tabel oplossen door de gewenste cellen te selecteren en klikken op het pictogram voor de uitlijning van het midden van de Tabblad .
Stap 4: Pas filters toe

Te veel to-dos?
Gebruik de Filter optie in Excel om gegevens op te halen die overeenkomt met bijzondere criteria.
Het enige dat u hoeft te doen, is elke cel in het bereik van uw gegevens selecteren ( A1-E11) & GT; Selecteren Gegevens & GT; Selecteer vervolgens Filter .
U ziet de vervolgkeuzelijsten die in de kop van elke kolom verschijnen, zoals weergegeven in de onderstaande afbeelding.
Klik op de pijl in de vervolgkeuzelijst voor de kolom die u een filter wilt toepassen.
Zoals getoond in onze TO-tabel-tabel hieronder, willen we het filter toepassen op de Statuskolom, dus we hebben het celbereik van geselecteerd D1-D11 .
Dan, in de Filter Menu dat verschijnt, kunt u de vakken uitschakelen naast de gegevens die u niet wilt bekijken en klikken Oke . Je kunt het ook snel uitschakelen door op te klikken Selecteer alles.
In onze takenlijst willen we alleen de Open Taken, dus we passen het filter voor die gegevens toe.
Nadat u dit Excel-bestand hebt opslaan, is het filter er automatisch de volgende keer dat u het bestand opent.
Stap 5: Sorteer de gegevens

Je kunt de Soort Optie in Excel om snel uw gegevens beter te visualiseren en te begrijpen.
We willen de gegevens sorteren in de Doel kolom, dus we zullen het celbereik selecteren C1-C11. Klik op de Gegevens tabblad en selecteer Soort.
EEN Sorteerwaarschuwing Dialoogvenster verschijnt vragen of u wilt Breid de selectie uit of Ga door met de huidige selectie . U kunt de laatste optie kiezen en klikken op Soort.
De Soort Dialoogvenster wordt geopend waar u moet invoeren:
Voor onze tafel hebben we de Doel kolom en bewaarde de bestelling van kleinste tot de grootste.
Stap 6: Bewerk en pas je toe aan Do-lijst

U kunt velden bewerken, kolommen toevoegen, kleuren gebruiken en lettertypen gebruiken om uw taaklijst aan te passen zoals u wilt.
Zoals in onze tafel, hebben we de Toestand Kolom zodat iedereen weergeeft, kan snel uw taakuitgang begrijpen.
En voila! ✨
We hebben een eenvoudige Excel-takenlijst gemaakt die u kan helpen bij het bijhouden van al uw taken.
Wilt u meer tijd besparen?
Maak een sjabloon uit uw bestaande werkmap om dezelfde opmaakopties te houden die u in het algemeen gebruikt tijdens het maken van uw takenlijsten.
Of u kunt elke to-do-lijst Excel-sjabloon gebruiken om onmiddellijk aan de slag te gaan.
3 Handy Excel om lijstsjablonen te doen

Sjablonen Kan helpen uw werkmappen consistent te houden, vooral wanneer ze gerelateerd zijn aan een bepaald project of klant. Een Daily Excel To-Do-lijstsjabloon verbetert bijvoorbeeld de efficiëntie en stelt u in staat uw taken eerder in te vullen.
Hier zijn enkele Excel to-do-lijstsjablonen die kunnen helpen de efficiëntie te verbeteren en tijd te besparen:
1. Takenlijst Sjabloon voor projectbeheer

Download dit Project Management Takenlijst Sjabloon .
2. Inventarislijstsjabloon

Download deze Inventory List-sjablonen .
3. Actie Item Lijst Sjabloon

Download dit Actie Item Lijst Sjabloon .
U kunt echter niet altijd een sjabloon vinden die aan uw specifieke behoeften voldoet.
Bovendien is het gegevensbeheer in Excel vatbaar voor menselijke fout.
Elke keer dat een door de gebruiker van de ene spreadsheet naar het andere informatie wordt gepast, is er een groter risico op nieuwe fouten die bijeenkomen in opeenvolgende rapporten.
Voordat u zich committeert aan Excel To-do-lijsten, hier zijn enkele beperkingen om te overwegen.
3 grote nadelen van om lijsten in Excel te doen

Hoewel veel gebruikt, zijn Excel-spreadsheets niet altijd de beste optie voor het maken van uw takenlijsten.
Hier zijn de drie gemeenschappelijke nadelen van het gebruik van Excel voor Taken Lijsten:
1. Gebrek aan eigendom

Wanneer meerdere individuen werken aan dezelfde spreadsheet, kun je niet vertellen wie bewerkt is.
U kunt uiteindelijk een taak tevergeefs herhalen als een persoon vergeet om de kolom Work Status in gedeelde takenlijsten bij te werken nadat het is gedaan.
Bovendien kunnen mensen de taakdetails, waarden en andere vermeldingen in de To-Lists (opzettelijk of onbedoeld) eenvoudig wijzigen. U zult niet weten wie u verantwoordelijk is voor de fout of wijziging!
2. Inflexibele sjablonen

Niet alle Excel to-do-sjablonen die u online vindt, zijn betrouwbaar. Sommigen van hen zijn buitengewoon moeilijk te manipuleren of aan te passen.
Je besteedt voor altijd op internet om er een te vinden die voor jou werkt.
3. Handarbeid

Making to-do-lijsten in Excel betreft een aanzienlijke hoeveelheid handarbeid.
Het kan je al geruime tijd nemen om je to-do-items in te vullen en een georganiseerd systeem te maken.
Dit zit niet goed bij ons omdat tonnen van Project Management Tools kan je zoveel tijd en moeite besparen door je aan Dos te maken en te beheren.
Bovendien neemt de complexiteit toe met de toenemende grootte van gegevens in uw Excel-bestand. Natuurlijk zou u een vervanger willen om uw naar-DOS te stroomlijnen om ze bij te houden en het monotone, handmatige werk te verminderen.
En eerlijk, Excel is nee To-do-lijst-app .
Om naar-DOS te beheren, hebt u een tool nodig die specifiek is ontworpen voor het.
Vind leuk Udn taakmanager , een van de hoogst gewaardeerde productiviteit en projectmanagementsoftware waarmee u met gemak kunt maken en beheren naar DOS.
Maken om moeiteloos mee te doen Udn taakmanager

Udn taakmanager kan u helpen Smart To-do-lijsten te maken om uw taken te organiseren.
Van het toevoegen Vervaldata om in te stellen Prioriteiten , Udn taakmanager 'S Uitgebreide functies Laat je al je to-dos maken en veroveren!
Op welke manier?
Een woord: Controle lijsten !
Udn taakmanager 's Controle lijsten Geef je de perfecte gelegenheid om je taakinformatie te organiseren, zodat je zelfs de kleinste details nooit mist.
Het enige dat u hoeft te doen is klikken op Toevoegen naast Te doen (je kunt het binnen een Udn taakmanager taak) , Selecteer vervolgens Checklist. U kunt uw checklist noemen en beginnen met het toevoegen van de actie-items. Eenvoudig!
Gemakkelijk taakinformatie organiseren, zodat u nooit een beat met checklists in mist Udn taakmanager
Checklists binnen Udn taakmanager geef jouw taken een duidelijke omtrek. Afgezien van het opzoeken van de essentiële details, krijgt u ook subtaken om uw taken verder af te breken.
U kunt de checklist-items ook rangschikken en opnieuw rangschikken met de Easy Drag-and-Drop-functie.
Reorganiseer je Udn taakmanager Controlelijst door uw items te slepen en te laten vallen
Bezorgd over sommige taken die over het hoofd worden gezien worden?
Met Udn taakmanager , je kan toevoegen Toestemming naar je specifieke to-dos om dingen door te zien.
Beheer items op uw checklist door ze aan uzelf of het team toe te wijzen Udn taakmanager
Hiermee kunt u uw favoriet opnieuw gebruiken Controlelijst sjablonen om uw werkefficiëntie te schalen.
Om een sjabloon te kiezen:
Gebruiken Udn taakmanager 'S checklistsjablonen om efficiënt te blijven met verschillende terugkerende taken
Nog steeds opgehangen op Excel? Dat is goed.
We hebben een Tafelweergave Om u te helpen verder te gaan.
Maar onze tafelmening is niet een matrix van rijen en kolommen.
U kunt uw gegevens duidelijk visualiseren en maken Aangepaste velden Om bijna alles op te nemen van de taakvoortgang naar bestandsbijlagen en 15+ andere veldtypen.
Bovendien kunt u gemakkelijk importeren Uw doorlopende projectdetails in Udn taakmanager Met onze Excel- en CSV-importopties!
Maar wacht, dat is niet alles!
Hier zijn een ander Udn taakmanager Kenmerken die u in een oogwenk uitblinken vergeten:
Tam je om lijsten mee te doen Udn taakmanager

Excel kan een fatsoenlijke optie zijn voor het plannen van dagelijkse to-dos en eenvoudige taaklijsten. Wanneer u echter met meerdere teamgenoten en taken werkt, is Excel mogelijk niet ideaal voor wat u nodig heeft. Samenwerking is niet eenvoudig, er is te veel handarbeid en geen teamverantwoordelijkheid.
Daarom heb je een robuust to-do-lijsttool nodig om je te helpen taken te beheren, de termijnen te volgen, de voortgang van het werk te volgen en teamsamenwerking te bevorderen.
Gelukkig, Udn taakmanager brengt dit allemaal naar de tafel en nog veel meer.
Je kunt naar-dos maken, set Herinneringen , spoor Doelen , en bekijk inzichtelijk Rapporten .
Overschakelen naar Udn taakmanager voor vrij en stop met het verspillen van al die brainpower op eenvoudige to-do-lijsten!