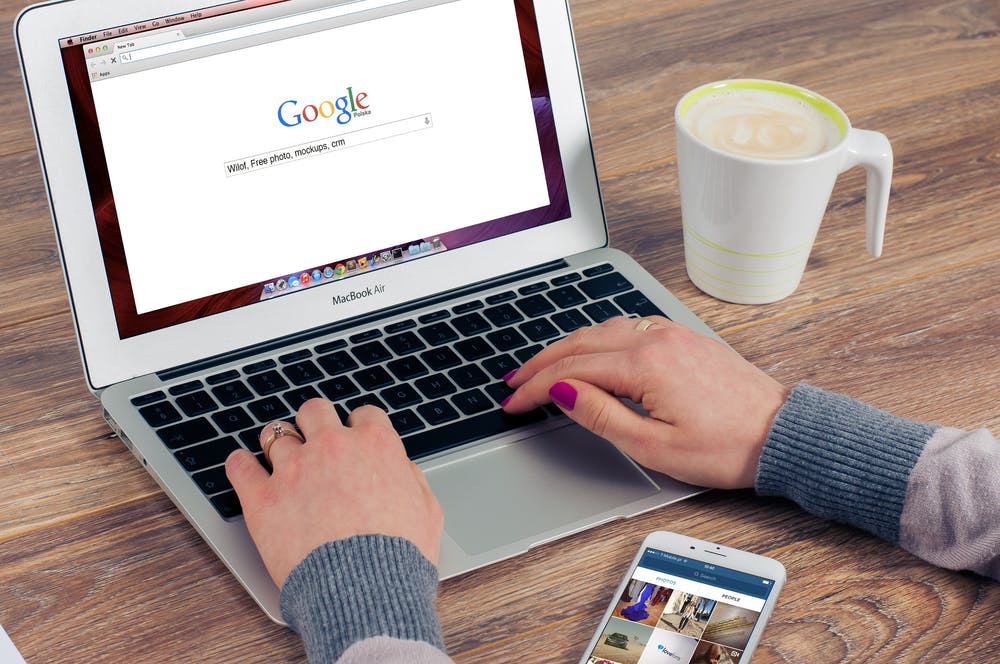How To Create a To Do List in Excel (Step-By-Step Guide)
Udn Webber
Writer
The human mind is a powerful thing.
But sometimes, it can suddenly blank out!
Like forgetting to note down the grocery items missing in your pantry or the project changes your client wants by the end of the day.
While our brain can do quite a lot , sometimes relying on our memory isn’t always the best way to keep track of our tasks.
That’s why a to-do list in Excel can be helpful.
It helps you break down your tasks into different sections on a single spreadsheet, which you can view at any time.
In this article, we’ll cover the six steps to create a to-do list in Excel and also discuss a better alternative that can handle more complex requirements the easier way.
Let’s roll!
What Is a To Do List in Excel?

A to-do list in Microsoft Excel helps you organize your most essential tasks in a tabular form. It comes with rows and columns to add a new task, dates, and other specific notes.
Basically, it lets you assemble all your to-dos on a single spreadsheet.
Whether you’re preparing a move-in checklist or a project task list, a to-do list in Excel can simplify your work process and store all your information.
While there are other powerful apps for creating to-do lists, people use Excel because:
In fact, you can create Excel to-do lists for a wide range of activities, including project management, client onboarding, travel itinerary, inventory, and event management .
Without further ado, let’s learn how to create a to-do list in Excel.
6 Simple Steps To Create a To Do List in Excel

Here’s a simple step-by-step guide on how to make a to-do list in Excel.
Step 1: Open a new Excel file

To open a new file, click on the Excel app, and you’ll find yourself at the Excel Home page. Double-click on the Blank Workbook to open a new Excel spreadsheet.
If you’re already on an Excel sheet and want to open a new file:
Want an even faster route?
Press Ctrl+N after opening Excel to create a Blank Workbook.
Your new workbook is now ready for you.
Step 2: Add column headers

In our Excel to-do list, we want to track tasks and keep an eye on the progress by adding the column headers: Date , Task Name , Target , Status , and Comments . You can enter the column headers across the top row of the spreadsheet.
These column headers will let anyone viewing your spreadsheet get the gist of all the information under it.
Step 3: Enter the task details

Enter your task details under each column header to organize your information the way you want.
In our to-do list table, we have collated all the relevant information we want to track:
You can also fix the alignment of your table by selecting the cells you want and click on the icon for center alignment from the Home tab .
Step 4: Apply filters

Too many to-dos?
Use the Filter option in Excel to retrieve data that matches particular criteria.
All you need to do is select any cell within the range of your data ( A1-E11) > Select Data > then select Filter .
You’ll see drop-down lists appearing in the header of each column, as shown in the image below.
Click on the drop-down arrow for the column you want to apply a filter.
As shown in our to-do list table below, we want to apply the filter to the Status column, so we’ve selected the cell range of D1-D11 .
Then, in the Filter menu that appears, you can uncheck the boxes next to the data you don’t want to view and click OK . You can also quickly uncheck all by clicking on Select All.
In our to-do list, we want to view only the Open tasks, so we apply the filter for that data.
After you save this Excel file, the filter will be there automatically the next time you open the file.
Step 5: Sort the data

You can use the Sort option in Excel to quickly visualize and understand your data better.
We want to sort the data in the Target column, so we’ll select the cell range C1-C11. Click on the Data tab and select Sort.
A Sort Warning dialog box will appear asking if you want to Expand the selection or Continue with the current selection . You can choose the latter option and click on Sort.
The Sort dialog box will open where you have to enter the:
For our table, we have chosen the Target column and kept the order from smallest to largest.
Step 6: Edit and customize your to do list

You can edit fields, add columns, use colors and fonts to customize your to-do list the way you want.
Like in our table, we’ve highlighted the Status column so anybody viewing can quickly understand your task progress.
And voila! ✨
We’ve created a simple Excel to-do list that can help you keep track of all your tasks.
Want to save more time?
Create a template from your existing workbook to keep the same formatting options that you generally use while making your to-do lists.
Or you can use any to-do list Excel template to get started instantly.
3 Handy Excel To Do List Templates

Templates can help keep your workbooks consistent, especially when they’re related to a particular project or client. For example, a daily Excel to-do list template improves efficiency and enables you to complete your tasks sooner.
Here are a few Excel to-do list templates that can help improve efficiency and save time:
1. Project management task list template

Download this project management task list template .
2. Inventory list template

Download these inventory list templates .
3. Action item list template

Download this action item list template .
However, you can’t always find a template that will fulfill your specific needs.
Additionally, data management in Excel is prone to human error.
Each time a user copy-pastes information from one spreadsheet to another, there is a greater risk of new errors cropping up into successive reports.
Before you commit to Excel to-do lists, here are some limitations to consider.
3 Major Disadvantages of To Do Lists in Excel

Even though widely used, Excel spreadsheets aren’t always the best option for creating your to-do lists.
Here are the three common disadvantages of using Excel for to-do lists:
1. Lack of ownership

When multiple individuals work on the same spreadsheet, you’re unable to tell who’s editing.
You might end up repeating a task in vain if a person forgets to update the Work Status column in shared to-do lists after it’s done.
Additionally, people can easily alter task details, values, and other entries in the to-do lists (intentionally or unintentionally). You won’t know whom to hold accountable for the error or change!
2. Inflexible templates

Not all of the Excel to-do templates you find online are reliable. Some of them are extremely difficult to manipulate or customize.
You’ll spend forever on the internet to find one that works for you.
3. Manual labor

Making to-do lists in Excel involves a significant amount of manual labor.
It may take you quite some time to fill out your to-do items and create an organized system.
This doesn’t sit well with us because tons of project management tools can save you so much time and effort by creating and managing your to dos.
Moreover, the complexity increases with the increasing size of data in your Excel file. Naturally, you’d want a substitute to streamline your to-dos to track them and reduce the monotonous, manual work involved.
And honestly, Excel is no to-do list app .
To manage to-dos, you need a tool that’s specifically designed for it.
Like UDN Task Manager , one of the highest-rated productivity and project management software that lets you create and manage to-dos with ease.
Create To Do Lists Effortlessly With UDN Task Manager

UDN Task Manager can help you create smart to-do lists to organize your tasks.
From adding Due Dates to setting Priorities , UDN Task Manager ’s comprehensive features let you create and conquer all your to-dos!
How?
One word: Checklists !
UDN Task Manager ’s Checklists give you the perfect opportunity to organize your task information so you never miss even the smallest of details.
All you need to do is click on Add beside To Do (you can find it within any UDN Task Manager task) , then select Checklist. You can name your Checklist and start adding the action items. Easy!
Easily organize task information so you never miss a beat with Checklists in UDN Task Manager
Checklists within UDN Task Manager give your tasks a clear outline. Apart from noting down the essential details, you also get subtasks to break down your tasks further.
You can also arrange and rearrange the checklist items with the easy drag-and-drop feature.
Reorganize your UDN Task Manager Checklist by dragging and dropping your items
Worried about some tasks getting overlooked?
With UDN Task Manager , you can add Assignees to your specific to-dos to see things through.
Manage items on your Checklist by assigning them to yourself or the team in UDN Task Manager
It also lets you reuse your favorite Checklist Templates to scale your work efficiency.
To choose a template:
Use UDN Task Manager ’s Checklist Templates to stay efficient with different recurring tasks
Still hung up on Excel? That’s okay.
We’ve got a Table view to help you move on.
But our Table view isn’t a mere matrix of rows and columns.
You can visualize your data clearly and create Custom Fields to record almost anything from task progress to file attachments and 15+ other field types.
Moreover, you can easily import your ongoing project details into UDN Task Manager with our Excel and CSV import options!
But wait, that’s not all!
Here are some other UDN Task Manager features that’ll make you forget Excel in an instant:
Tame Your To Do Lists With UDN Task Manager

Excel may be a decent option for planning daily to-dos and simple task lists. However, when you work with multiple teammates and tasks, Excel might not be ideal for what you need. Collaboration isn’t easy, there’s too much manual labor, and no team accountability.
That’s why you need a robust to-do list tool to help you manage tasks, track deadlines, follow work progress, and foster team collaboration.
Fortunately, UDN Task Manager brings all of this to the table and so much more.
You can create to-dos, set Reminders , track Goals , and view insightful Reports .
Switch to UDN Task Manager for free and quit wasting all that brainpower on simple to-do lists!