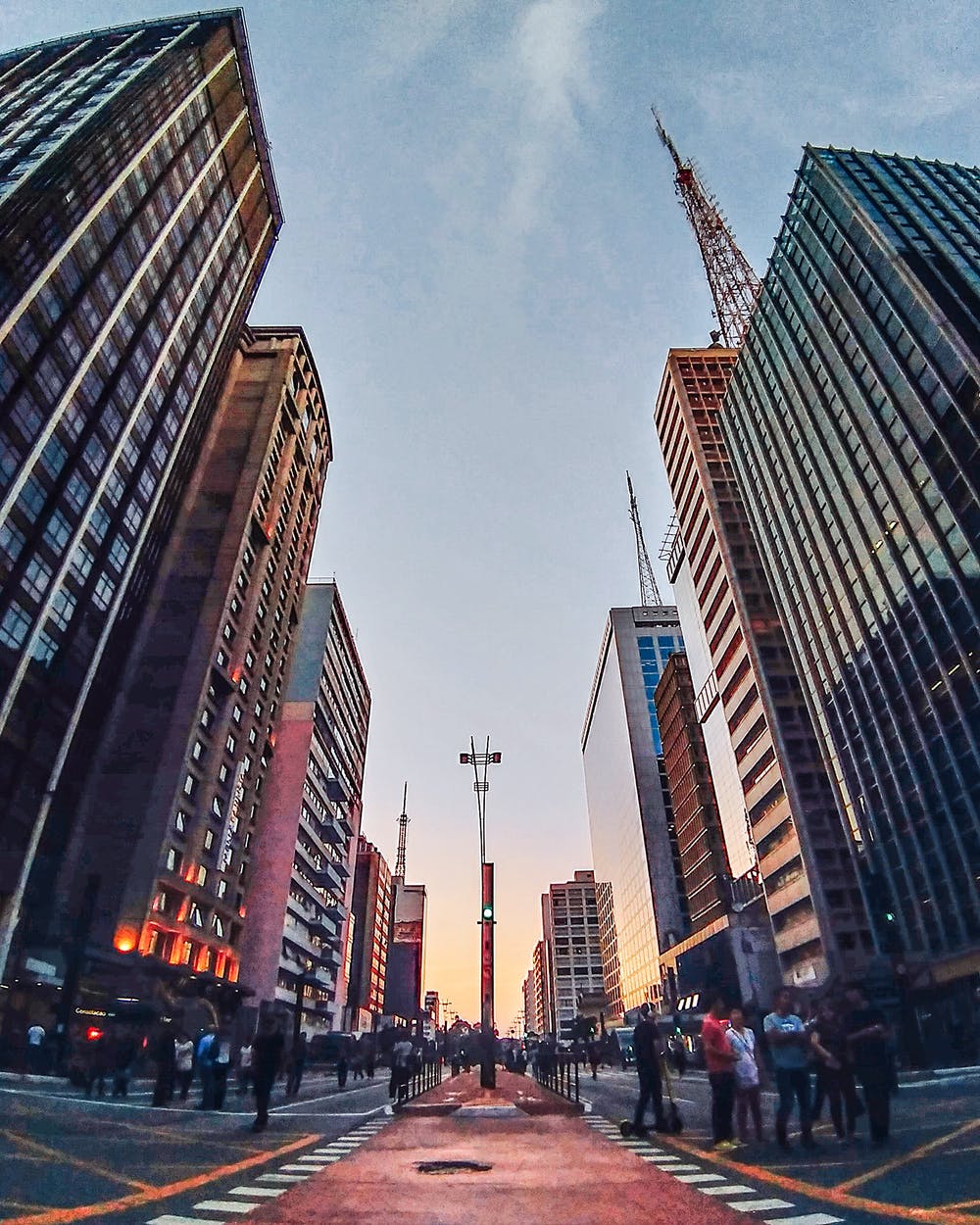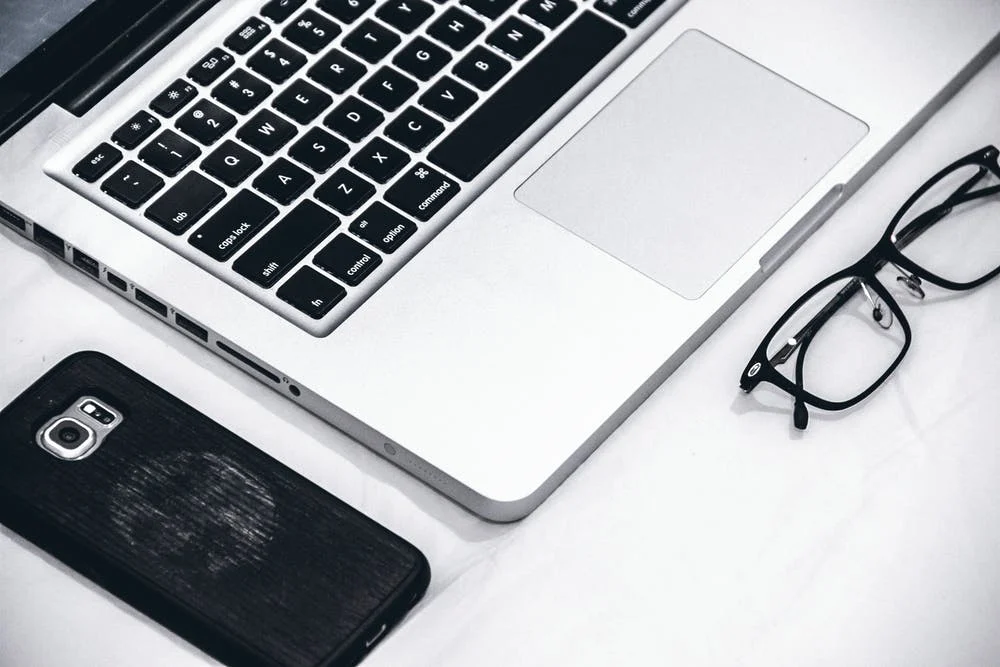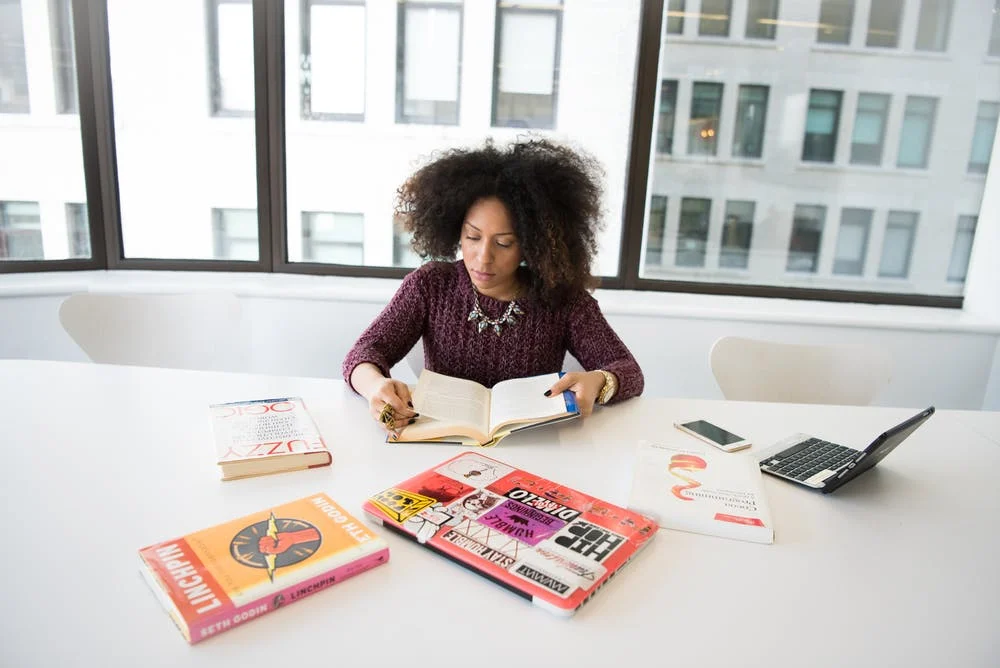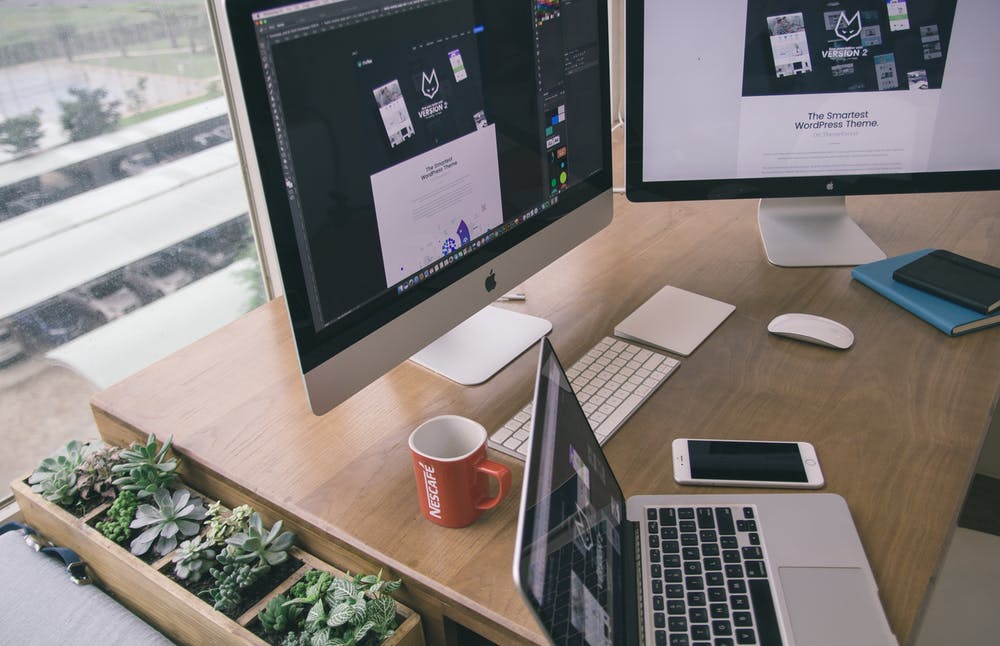Como criar uma lista para fazer no Excel (guia passo a passo)
Haillie Parker.
escritor
A mente humana é uma coisa poderosa.
Mas às vezes, isso pode de repente em branco!
Como esquecer de anotar os itens de mercearia que faltam em sua despensa ou o projeto muda seu cliente deseja até o final do dia.
Enquanto nosso cérebro pode fazer bastantebastante, às vezes, confiar em nossa memória nem sempre é a melhor maneira de acompanhar nossas tarefas.
É por isso que uma lista de tarefas no Excel pode ser útil.
Isso ajuda você a quebrar suas tarefas em diferentes seções em uma única planilha, que você pode visualizar a qualquer momento.
Neste artigo, vamos cobrir oSeis etapas para criar uma lista de tarefas no Excele também discutir umMelhor alternativaque pode lidar com requisitos mais complexos da maneira mais fácil.
Vamos rolar!
O que é uma lista de fazer no Excel?

UMAlista de afazeresNo Microsoft Excel ajuda você a organizar suas tarefas mais essenciais em uma forma tabular. Ele vem com linhas e colunas para adicionar uma nova tarefa, datas e outras notas específicas.
Basicamente, ele permite montar todos os seus to-dos em uma única planilha.
Se você está preparando uma lista de verificação ou uma lista de tarefas do projeto, uma lista de tarefas no Excel pode simplificar seu processo de trabalho e armazenar todas as suas informações.
Embora existam outros aplicativos poderosos para criar listas de tarefas, as pessoas usam o Excel porque:
Na verdade, você pode criar listas de tarefas do Excel para uma ampla gama de atividades, incluindo gerenciamento de projetos, cliente integrando, itinerário de viagem, inventário eGestão de eventos .
Sem mais ADO, vamos aprender como criar uma lista de tarefas no Excel.
6 etapas simples para criar uma lista para fazer no Excel

Aqui está um guia simples passo a passo sobre como fazer uma lista de tarefas no Excel.
Etapa 1: Abra um novo arquivo do Excel

Para abrir um novo arquivo, clique no aplicativo Excel e você se encontrará no ExcelLarpágina. Clique duas vezes noPasta de trabalho em brancopara abrir uma nova planilha do Excel.
Se você já estiver em uma folha do Excel e deseja abrir um novo arquivo:
Quer uma rota ainda mais rápida?
pressioneCtrl + n.Depois de abrir o Excel para criar uma pasta de trabalho em branco.
Sua nova pasta de trabalho agora está pronta para você.
Etapa 2: adicionar cabeçalhos de coluna

Na nossa lista do Excel To-Do, queremos rastrear tarefas e manter um olho no progresso adicionando os cabeçalhos da coluna:Encontro: Data , Nome da tarefa , Alvo , Status, eComentários. Você pode inserir os cabeçalhos da coluna na linha superior da planilha.
Esses cabeçalhos de coluna permitirão que alguém visualize sua planilha obter a essência de todas as informações abaixo dela.
Etapa 3: insira os detalhes da tarefa

Digite seus detalhes da tarefa em cada cabeçalho de coluna para organizar suas informações do jeito que você deseja.
Na nossa tabela de lista de tarefas, coletamos todas as informações relevantes que queremos rastrear:
Você também pode corrigir o alinhamento da sua tabela selecionando as células desejadas e clique no ícone para o alinhamento do centro doAba inicial .
Etapa 4: aplicar filtros

Muitos para os dos?
Use oFiltroOpção no Excel para recuperar dados que correspondam aos critérios específicos.
Tudo que você precisa fazer é selecionar qualquer célula dentro do intervalo de seus dados (A1-E11)& gt; Selecione.Dados& gt; então selecione.Filtro .
Você verá listas suspensas aparecendo no cabeçalho de cada coluna, conforme mostrado na imagem abaixo.
Clique na seta suspensa para a coluna que você deseja aplicar um filtro.
Como mostrado na nossa à- tabela lista abaixo, queremos aplicar o filtro para o coluna de status, de modo que você selecionou o intervalo de células de D1-D11 .
Em seguida, noFiltromenu que aparece, você pode desmarcar as caixas ao lado dos dados que você não deseja visualizar e clique OK . Você também pode desmarcar rapidamente todas clicando emSelecionar tudo.
Na nossa lista de coisas a fazer, queremos ver somente aAbrirtarefas, para que aplique o filtro para esses dados.
Depois de salvar este arquivo Excel, o filtro estará lá automaticamente na próxima vez que você abrir o arquivo.
Passo 5: Separar os dados

Você pode usar oOrdenaropção no Excel para visualizar rapidamente e compreender os seus dados melhor.
Queremos classificar os dados noAlvocoluna, por isso vamos selecionar o intervalo de célulasC1-C11.Clique noDadosguia e selecioneOrdenar.
UMAOrdenar Warningcaixa de diálogo aparecerá perguntando se você querExpanda a seleção ou Continue com a seleção atual . Você pode escolher a última opção e clique emOrdenar.
O Ordenarcaixa de diálogo será aberta onde você tem que entrar no:
Para a nossa mesa, nós escolhemos oAlvocoluna e mantido a fim demenor para o maior.
Passo 6: Editar e personalizar sua lista para fazer

Você pode editar campos, colunas add, use cores e fontes para personalizar a sua lista de afazeres da maneira que quiser.
Como em nossa mesa, temos destacou aStatuscoluna para visualização qualquer um pode entender rapidamente o seu progresso tarefa.
E voila! ✨.
Nós criamos um simples Excel-fazer lista que pode ajudá-lo a manter o controle de todas as suas tarefas.
Quer economizar mais tempo?
Criar um modelo de sua pasta de trabalho existente para manter as mesmas opções de formatação que você geralmente usam ao fazer suas listas de afazeres.
Ou você pode usar qualquer modelo de to-do list Excel para começar imediatamente.
3 Handy Excel Para Do List Templates

Modelospode ajudar a manter suas pastas de trabalho consistente, especialmente quando eles estão relacionados a um projeto ou cliente específico. Por exemplo, um Excel diária de tarefas modelo de lista melhora a eficiência e permite que você completar suas tarefas mais cedo.
Aqui estão algumas Excel to-fazer modelos de lista que pode ajudar a melhorar a eficiência e economizar tempo:
1. Projeto modelo de gestão de lista de tarefas

Baixar issomodelo de gestão de lista de tarefas de projeto .
2. modelo de lista de inventário

baixar essesmodelos de lista de inventário .
template lista de itens 3. Ação

Baixar issomodelo de lista item de ação .
No entanto, você não pode sempre encontrar um modelo que irá atender suas necessidades específicas.
Além disso, o gerenciamento de dados em Excel é propenso a erro humano.
Cada vez que um usuário copiar-cola informações de uma planilha para outra, há um risco maior de novos erros surgindo em sucessivos relatórios.
Antes de se comprometer com o Excel para fazer listas, aqui estão algumas limitações a serem consideradas.
3 grandes desvantagens de listas para fazer em Excel

Apesar de amplamente utilizado, planilhas do Excel nem sempre são a melhor opção para a criação de suas listas de afazeres.
Aqui estão as três desvantagens comuns de usar o Excel para fazer listas:
1. Falta de propriedade

Quando vários indivíduos trabalham na mesma planilha, você não consegue contar quem está editando.
Você pode acabar repetindo uma tarefa em vão se uma pessoa esquecer de atualizar a coluna de status de trabalho em listas compartilhadas de tarefas depois que ela é concluída.
Além disso, as pessoas podem facilmente alterar detalhes, valores e outras entradas nas listas de tarefas (intencionalmente ou não intencionalmente). Você não vai saber quem é responsável pelo erro ou alterar!
2. modelos inflexíveis.

Nem todos os modelos do Excel para fazer que você encontra on-line são confiáveis. Alguns deles são extremamente difíceis de manipular ou personalizar.
Você vai gastar para sempre na internet para encontrar um que funcione para você.
3. Trabalho manual

Fazer listas de tarefas no Excel envolve uma quantidade significativa de trabalho manual.
Pode levar algum tempo para preencher seus itens para fazer e criar um sistema organizado.
Isso não se sente bem conosco porque toneladas deFerramentas de gerenciamento de projetospode economizar tanto tempo e esforço criando e gerenciando o seu para DOS.
Além disso, a complexidade aumenta com o aumento do tamanho dos dados no seu arquivo do Excel. Naturalmente, você gostaria que um substituto agilize o seu para o Dos para acompanhá-los e reduzir o trabalho monótono e manual envolvido.
E honestamente, o Excel não éaplicativo de lista de tarefas .
Para gerenciar para-DOS, você precisa de uma ferramenta especificamente Projetado para isso.
Como Gerenciador de tarefas UDN. , um dosprodutividade mais bem avaliadae software de gerenciamento de projetos que permite criar e gerenciar para facilidade.
Criar para fazer listas sem esforço comGerenciador de tarefas UDN.

Gerenciador de tarefas UDN. Pode ajudá-lo a criar listas inteligentes para organizar suas tarefas.
De adicionar Datas de vencimento para definir Prioridades , Gerenciador de tarefas UDN.Os recursos abrangentes permitem criar e conquistar todos os seus to-dos!
Quão?
Uma palavra: Lista de verificação !
Gerenciador de tarefas UDN.'S. Lista de verificação Dê a você a oportunidade perfeita para organizar suas informações de tarefas para que você nunca perca nem o menor dos detalhes.
Tudo que você precisa fazer é clicar emAdicionarao ladoFaçam(você pode encontrá-lo dentro de qualquerGerenciador de tarefas UDN.tarefa) , então selecione.Lista de controle.Você pode nomear sua lista de verificação e começar a adicionar os itens de ação. Fácil!
Organize facilmente as informações da tarefa para que você nunca perca uma batida com listas de verificação emGerenciador de tarefas UDN.
Listas de verificação dentro de.Gerenciador de tarefas UDN.dê o seu tarefas um contorno claro. Além de descer os detalhes essenciais, você também recebe subtarefas. para quebrar ainda mais suas tarefas.
Você também pode organizar e reorganizar os itens da lista de verificação com o recurso Easy Drag-and-Drop.
Reorganize o seuGerenciador de tarefas UDN.Lista de verificação arrastando e soltando seus itens
Preocupado com algumas tarefas sendo esquecidas?
ComGerenciador de tarefas UDN., Você pode adicionar ATRIBUIÇÕES para o seu específico para o para ver as coisas.
Gerencie itens na sua lista de verificação, atribuindo-lhes a si mesmo ou à equipe emGerenciador de tarefas UDN.
Também permite que você reutilize seu favorito Modelos de lista de verificação. para dimensionar sua eficiência de trabalho.
Para escolher um modelo:
UsarGerenciador de tarefas UDN.Os modelos de lista de verificação para permanecer eficientes com diferentes tarefas recorrentes
Ainda desligou no Excel? Tudo bem.
Nós temos A. Vista de mesa para ajudá-lo a seguir em frente.
Mas a nossa visão de mesa não é uma mera matriz de linhas e colunas.
Você pode visualizar seus dados claramente e criar Os campos personalizados Para gravar quase tudo a partir do progresso da tarefa para registrar anexos e 15+ outros tipos de campo.
Além disso, você pode facilmente importar seus detalhes do projeto em andamento em Gerenciador de tarefas UDN.Com nossas opções de importação do Excel e CSV!
Mas espere, isso não é tudo!
Aqui estão alguns outrosGerenciador de tarefas UDN.recursos que farão você esquecer o Excel em um instante:
Domar o seu para fazer listas comGerenciador de tarefas UDN.

O Excel pode ser uma opção decente para planejar diariamente para DOS e listas de tarefas simples. No entanto, quando você trabalha com vários colegas de equipe e tarefas, o Excel pode não ser ideal para o que você precisa. A colaboração não é fácil, há muito trabalho manual e nenhuma responsabilidade da equipe.
É por isso que você precisa de uma ferramenta robusta de tarefas para ajudá-lo a gerenciar tarefas, rastrear prazos, seguir o progresso do trabalho e promover a colaboração da equipe.
Felizmente,Gerenciador de tarefas UDN.traz tudo isso para a mesa e muito mais.
Você pode criar para - DOS, SETLembretes, acompanharMetase veja perspicazRelatórios .
Troque paraGerenciador de tarefas UDN.paragratuitamente e pare de desperdiçar toda essa cerebral em listas simples de tarefas!