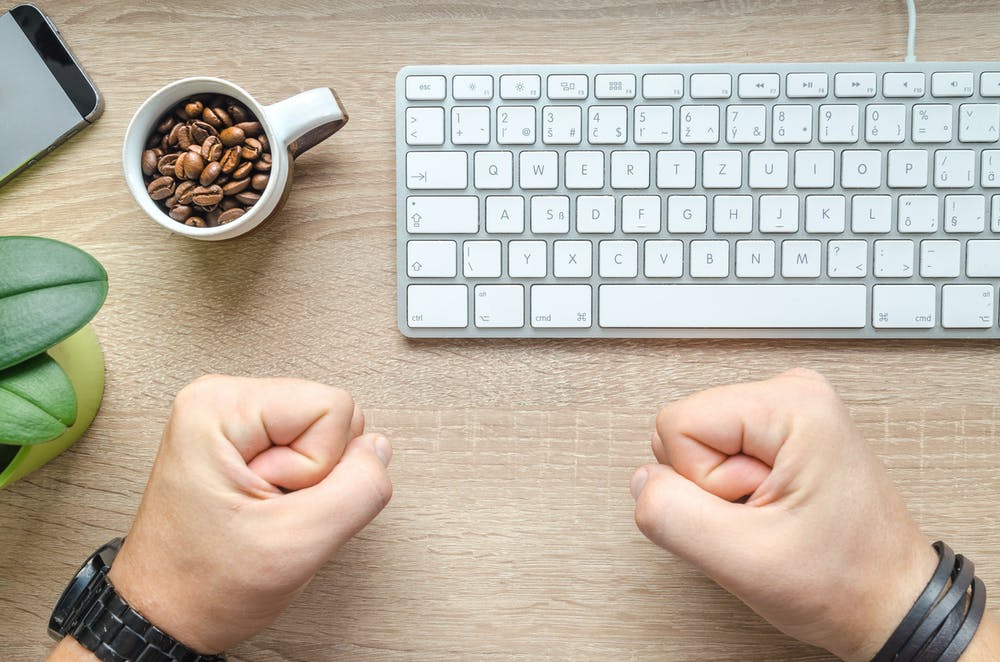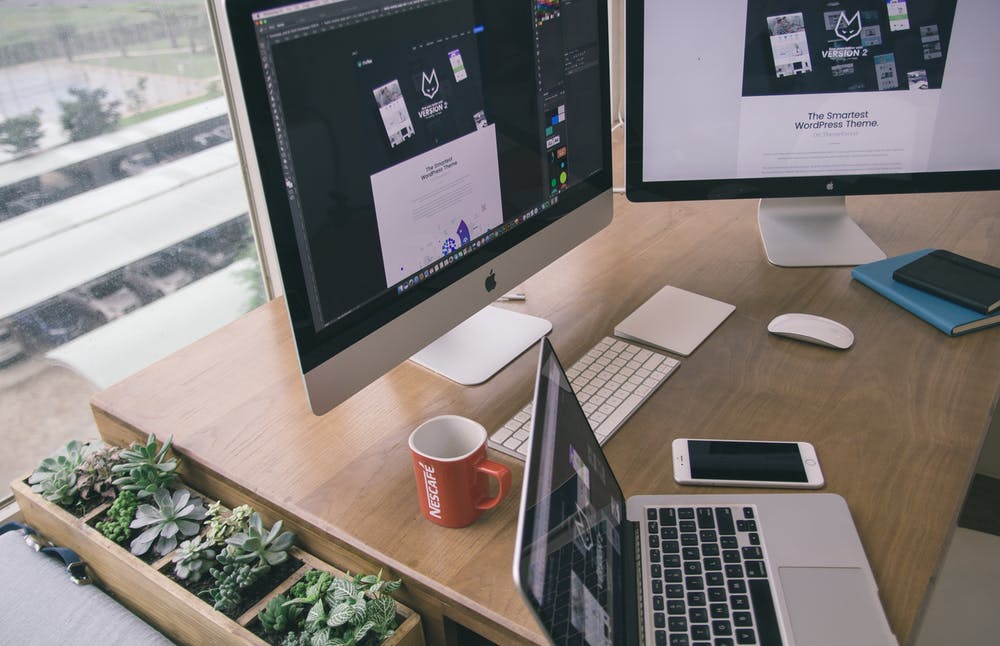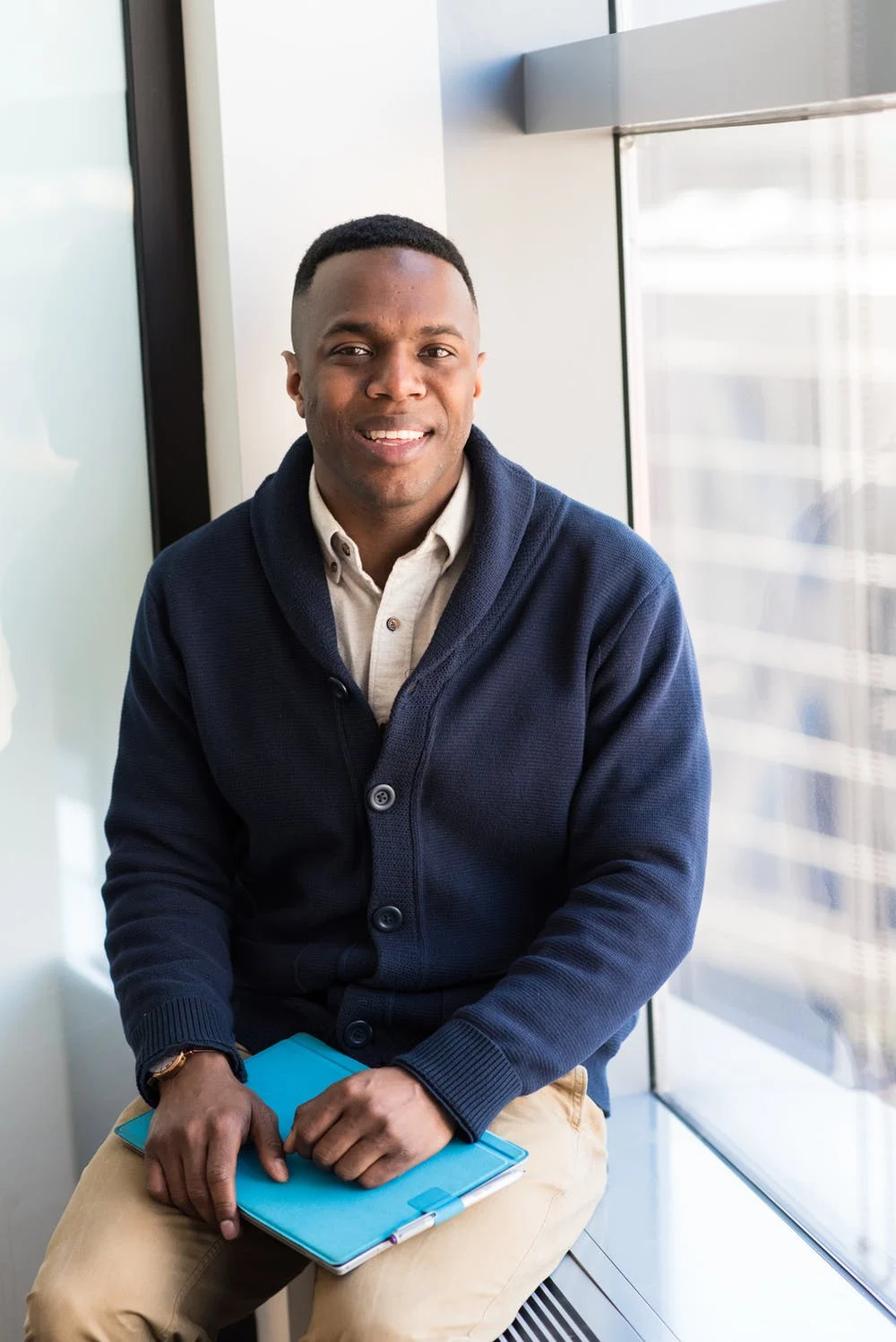Slik lager du en for å gjøre liste i Excel (trinnvis guide)
Haillie Parker.
Forfatter
Det menneskelige sinn er en kraftig ting.
Men noen ganger kan det plutselig blanke ut!
Som å glemme å legge merke til at dagligvareproduktene mangler i pantryet eller prosjektet endres kunden din på slutten av dagen.
Mens hjernen vår kan gjøre ganskemye, Noen ganger stole på vårt minne er ikke alltid den beste måten å holde styr på oppgavene våre.
Derfor kan en gjøremålsliste i Excel være nyttig.
Det hjelper deg med å bryte ned oppgavene dine i forskjellige seksjoner på et enkelt regneark, som du kan se når som helst.
I denne artikkelen vil vi dekkeSeks trinn for å lage en oppgaveliste i Excelog diskuter også enBedre alternativsom kan håndtere mer komplekse krav, den enklere måten.
La oss rulle!
Hva er en å gjøre liste i Excel?

EN gjøremålslisteI Microsoft Excel hjelper deg med å organisere dine mest essensielle oppgaver i en tabellform. Den leveres med rader og kolonner for å legge til en ny oppgave, datoer og andre spesifikke notater.
I utgangspunktet lar det deg sette sammen alt ditt to-dos på et enkelt regneark.
Enten du forbereder en inngås sjekkliste eller en prosjektoppgaveliste, kan en oppgaveliste i Excel forenkle arbeidsprosessen og lagre all informasjonen din.
Mens det finnes andre kraftige apper for å lage å gjøre lister, bruker folk Excel fordi:
Faktisk kan du opprette Excel-å-gjøre lister for et bredt spekter av aktiviteter, inkludert prosjektledelse, klient ombord, reiseplan, inventar ogEvent Management .
Uten videre ado, la oss lære å lage en oppgaveliste i Excel.
6 enkle trinn for å lage en å gjøre liste i Excel

Her er en enkel trinnvis veiledning om hvordan du lager en oppgaveliste i Excel.
Trinn 1: Åpne en ny Excel-fil

For å åpne en ny fil, klikk på Excel-appen, og du vil finne deg selv på ExcelHjemside. Dobbeltklikk påTom arbeidsbokå åpne et nytt Excel-regneark.
Hvis du allerede er på et Excel-ark og vil åpne en ny fil:
Vil du ha en enda raskere rute?
trykkCTRL + N.Etter å ha åpnet Excel for å lage en tom arbeidsbok.
Din nye arbeidsbok er nå klar for deg.
Trinn 2: Legg til kolonneoverskrifter

I vår Excel TO-DO-liste vil vi spore oppgaver og holde øye med fremdriften ved å legge til kolonneoverskriftene:Dato , Oppgavenavn , Mål , Status, ogKommentarer. Du kan legge inn kolonneoverskriftene over den øverste raden på regnearket.
Disse kolonnehodene vil la noen se på regnearket ditt, få tak i all informasjon under den.
Trinn 3: Skriv inn oppgavedetaljer

Skriv inn oppgavedetaljer under hver kolonneoverskrift for å organisere informasjonen slik du vil.
I vår To-Do-listebordet har vi samlet all relevant informasjon vi vil spore:
Du kan også fikse justeringen av bordet ditt ved å velge cellene du vil ha, og klikk på ikonet for senterjustering fraHjem-fanen .
Trinn 4: Påfør filtre

For mange til-dos?
BrukeFilterAlternativ i Excel for å hente data som samsvarer med bestemte kriterier.
Alt du trenger å gjøre er å velge hvilken som helst celle innenfor rekkevidden av dataene dine (A1-E11)& gt; Plukke utData& gt; Velg deretterFilter .
Du vil se rullegardinlister som vises i overskriften til hver kolonne, som vist på bildet nedenfor.
Klikk på rullegardinmenyen for kolonnen du vil bruke et filter.
Som vist i vår To-Do-listebordet nedenfor, vil vi bruke filteret til Status kolonne, så vi har valgt celleområdet av D1-D11. .
Så, iFilterMeny som vises, kan du fjerne merket i boksene ved siden av dataene du ikke vil vise og klikke OK . Du kan også raskt fjerne merket for å klikke påVelg alle.
I vår To-Do-liste vil vi bare seÅpenOppgaver, så vi bruker filteret for disse dataene.
Når du har lagret denne Excel-filen, vil filteret være der automatisk neste gang du åpner filen.
Trinn 5: Sorter dataene

Du kan brukeSortereAlternativ i Excel for å raskt visualisere og forstå dataene dine bedre.
Vi ønsker å sortere dataene iMålkolonne, så vi velger celleområdetC1-C11.Klikk påDatafanen og velgSortere.
EN Sorter advarselenDialogboksen vises å spørre om du vilUtvid valgetellerFortsett med det nåværende valget . Du kan velge sistnevnte alternativ og klikk påSortere.
De SortereDialogboksen vil åpne hvor du må skrive inn:
For vårt bord har vi valgtMålkolonne og holdt ordren framinste til største.
Trinn 6: Rediger og tilpass til din Gjør listen

Du kan redigere felt, legge til kolonner, bruke farger og skrifter for å tilpasse din oppgaveliste slik du vil.
Som i vårt bord, har vi fremhevetStatuskolonne slik at noen visning kan raskt forstå din oppgavefremdrift.
Og voila! ✨.
Vi har opprettet en enkel Excel To-Do-liste som kan hjelpe deg med å holde oversikt over alle oppgavene dine.
Vil du spare mer tid?
Opprett en mal fra din eksisterende arbeidsbok for å holde de samme formateringsalternativene du vanligvis bruker, mens du gjør dine oppgavelister.
Eller du kan bruke en hvilken som helst oppgaveliste Excel-mal for å komme i gang umiddelbart.
3 Handy Excel å gjøre liste maler

MalerKan bidra til å holde arbeidsbokene dine konsekvente, spesielt når de er relatert til et bestemt prosjekt eller klient. For eksempel forbedrer en daglig Excel To-Do List-mal effektiviteten og gjør det mulig å fullføre oppgavene dine før.
Her er noen Excel-å-gjøre listemaler som kan bidra til å forbedre effektiviteten og spare tid:
1. Prosjektledelse Task List Mal

Last ned detteProsjektledelsesoppgaveliste Mal .
2. Inventory List Mal

Last ned disseInventory List Maler. .
3. Handlingseliste Mal

Last ned detteHandling Artikkelliste Mal .
Du kan imidlertid ikke alltid finne en mal som vil oppfylle dine spesifikke behov.
I tillegg er datahåndtering i Excel utsatt for menneskelig feil.
Hver gang en bruker kopierer informasjon fra ett regneark til et annet, er det større risiko for at nye feil beskjærer seg i suksessive rapporter.
Før du forplikter deg til å utmerke seg å gjøre lister, er det noen begrensninger å vurdere.
3 store ulemper med å gjøre lister i Excel

Selv om det er mye brukt, er Excel-regneark ikke alltid det beste alternativet for å lage dine oppgavelister.
Her er de tre vanlige ulempene ved å bruke Excel for å-gjøre lister:
1. Mangel på eierskap

Når flere personer jobber med det samme regnearket, kan du ikke fortelle hvem som er redigering.
Du kan ende opp med å gjenta en oppgave forgjeves hvis en person glemmer å oppdatere arbeidsstatus-kolonnen i delte oppgavelister etter at den er ferdig.
I tillegg kan folk enkelt endre oppgavedetaljer, verdier og andre oppføringer i oppgavelister (forsettlig eller utilsiktet). Du vil ikke vite hvem du skal holde ansvar for feilen eller endringen!
2. Ufleksible maler

Ikke alle Excel To-Do-malene du finner online, er pålitelige. Noen av dem er ekstremt vanskelig å manipulere eller tilpasse.
Du vil bruke for alltid på internett for å finne en som fungerer for deg.
3. Manuell arbeidstid

Å gjøre oppgavelister i Excel innebærer en betydelig mengde manuell arbeidskraft.
Det kan ta deg litt tid til å fylle ut dine oppgaver og lage et organisert system.
Dette sitter ikke bra med oss fordi tonnevis avProsjektstyringsverktøykan spare deg så mye tid og krefter ved å skape og administrere din til DOS.
Dessuten øker kompleksiteten med den økende størrelsen på data i Excel-filen. Selvfølgelig vil du ha en erstatning for å effektivisere din til-dos for å spore dem og redusere det monotone, manuelle arbeidet som er involvert.
Og ærlig, Excel er neiå-gjøre liste app .
For å administrere To-Dos, trenger du et verktøy som er spesifikt designet for det.
Som UDN Task Manager , en avHøyestranset produktivitetog prosjektstyringsprogramvare som lar deg lage og administrere til-dos med letthet.
Opprett å gjøre lister uten problemer medUDN Task Manager

UDN Task Manager Kan hjelpe deg med å lage smarte å-gjøre lister for å organisere oppgavene dine.
Fra å legge til. Frister å sette inn Prioriteringer , UDN Task ManagerS omfattende funksjoner lar deg lage og erobre alle dine til-dos!
Hvordan?
Et ord: Sjekklister !
UDN Task Manager'S. Sjekklister Gi deg den perfekte muligheten til å organisere oppgavinformasjonen din, slik at du aldri savner selv de minste detaljene.
Alt du trenger å gjøre er å klikke påLegge tilved siden avÅ gjøre(Du kan finne den innenfor noenUDN Task Manageroppgave) , Velg deretterSjekkliste.Du kan nevne sjekklisten din og begynne å legge til handlingselementene. Lett!
Organiser enkelt oppgaveinformasjon, slik at du aldri savner et slag med sjekklister iUDN Task Manager
Sjekklister innenforUDN Task Managergi din oppgaver en klar oversikt. Bortsett fra å merke seg de viktigste detaljene, får du også subtasks. å bryte ned oppgavene dine videre.
Du kan også ordne og omorganisere sjekklisteelementene med Easy Drag-and-Drop-funksjonen.
Omorganisere dinUDN Task ManagerSjekkliste ved å dra og slippe elementene dine
Bekymret om noen oppgaver blir oversett?
MedUDN Task Manager, du kan legge til Assisters til din spesifikke for å se ting gjennom.
Administrer elementer på sjekklisten din ved å tildele dem til deg selv eller laget iUDN Task Manager
Det lar deg også gjenbruke din favoritt Sjekkliste maler å skalere arbeidseffektiviteten din.
Å velge en mal:
BrukUDN Task ManagerSjekkliste maler for å holde seg effektiv med forskjellige gjentatte oppgaver
Hang fortsatt på Excel? Det er ok.
Vi har A. Tabellvisning for å hjelpe deg med å gå videre.
Men vår tabellvisning er ikke bare en matrise med rader og kolonner.
Du kan visualisere dataene dine klart og opprette Egendefinerte felt Å registrere nesten alt fra oppgavefremgang til filvedlegg og 15 + andre felttyper.
Dessuten kan du enkelt import Dine pågående prosjektdetaljer i UDN Task ManagerMed våre Excel og CSV import alternativer!
Men vent, det er ikke alt!
Her er noen andreUDN Task ManagerFunksjoner som vil få deg til å glemme Excel på et øyeblikk:
Tamme din å gjøre lister medUDN Task Manager

Excel kan være et anstendig alternativ for å planlegge daglige to-dos og enkle oppgavelister. Men når du jobber med flere lagkamerater og oppgaver, kan Excel kanskje ikke være ideell for det du trenger. Samarbeid er ikke lett, det er for mye manuell arbeidskraft, og ingen lags ansvar.
Derfor trenger du et robust å gjøre-listeverktøy for å hjelpe deg med å administrere oppgaver, spore tidsfrister, følge arbeidsprosessen og fosterlags samarbeid.
Heldigvis,UDN Task Managerbringer alt dette til bordet og så mye mer.
Du kan opprette to-dos, settPåminnelser, sporetMål, og se innsiktRapporter .
Bytte tilUDN Task Managertilgratis Og slutte å kaste bort alt som brainpower på enkle å gjøre lister!