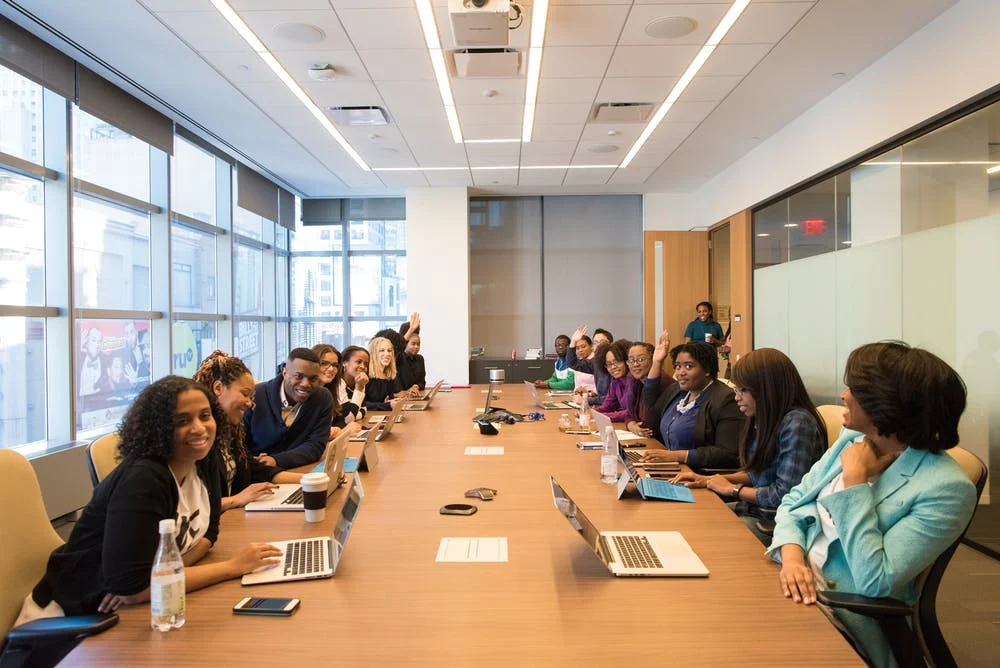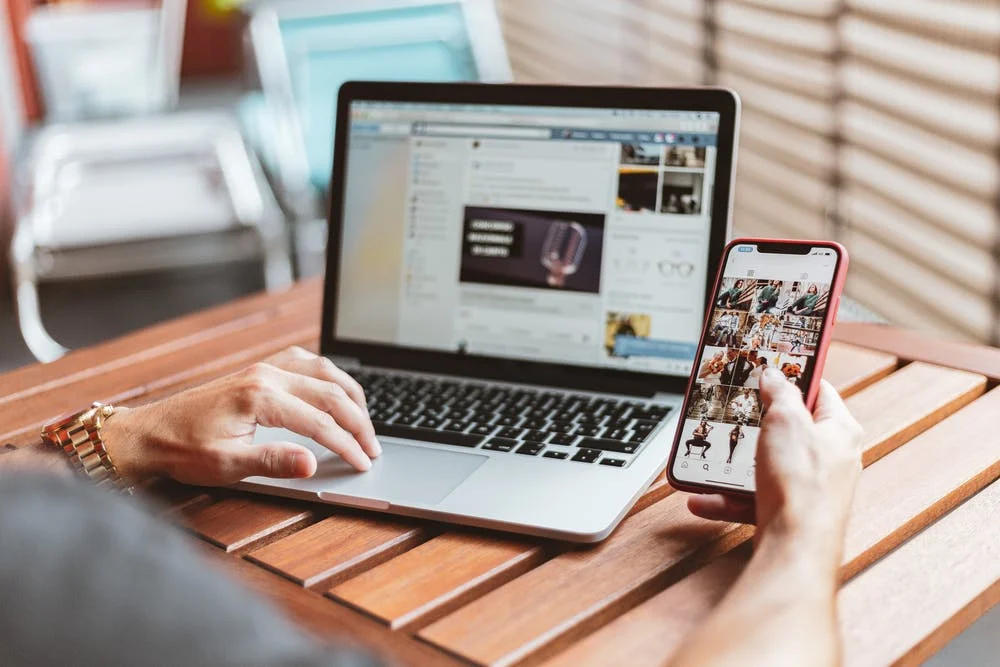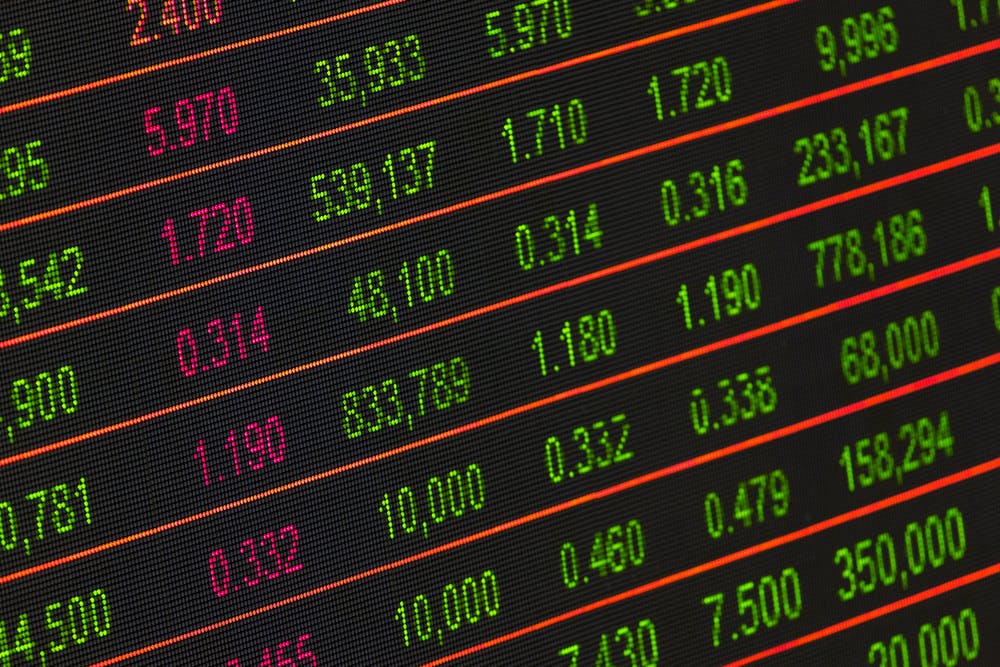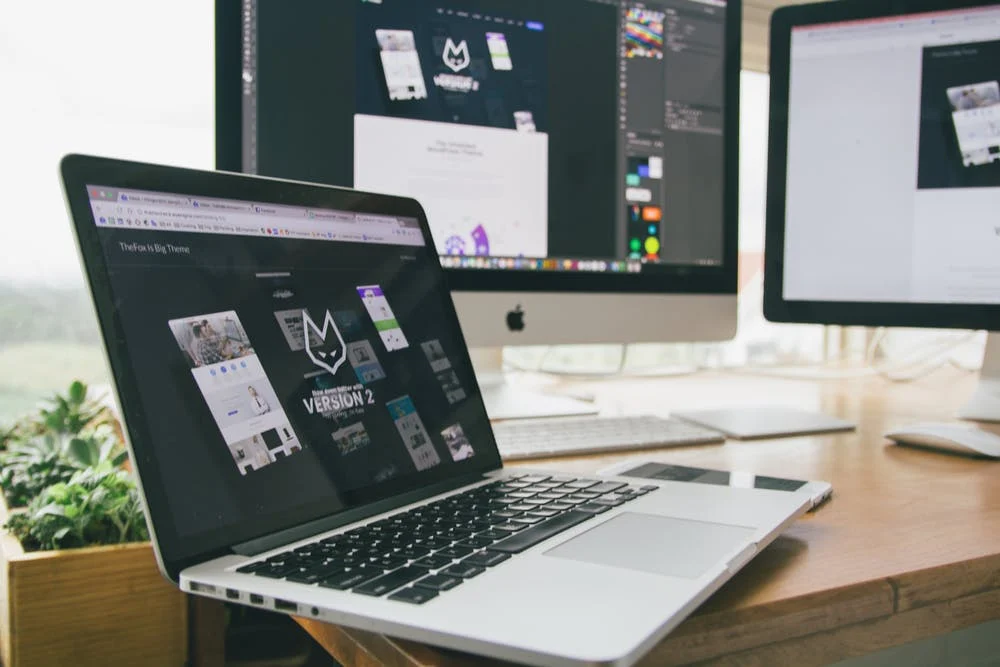Cómo crear una lista de tareas de trabajo en Excel (guía paso a paso)
Udn Webber
Escritor
La mente humana es algo poderoso.
¡Pero a veces, de repente se puede dejar de lado!
Al igual que olvidarse de anotar los artículos supermentales que faltan en su despensa o el proyecto cambia su cliente que desee al final del día.
Mientras nuestro cerebro puede hacer bastante mucho , A veces, confiar en nuestra memoria no siempre es la mejor manera de realizar un seguimiento de nuestras tareas.
Es por eso que una lista de tareas en Excel puede ser útil.
Le ayuda a descomponer sus tareas en diferentes secciones en una sola hoja de cálculo, que puede ver en cualquier momento.
En este artículo, cubriremos el Seis pasos para crear una lista de tareas de tareas en Excel y también discutir un Mejor alternativa Eso puede manejar requisitos más complejos de manera más fácil.
¡Vamos a rodar!
¿Qué es una lista de hacer en Excel?

A lista de quehaceres En Microsoft Excel lo ayuda a organizar sus tareas más esenciales en una forma tabular. Viene con filas y columnas para agregar una nueva tarea, fechas y otras notas específicas.
Básicamente, le permite reunir todos sus to-DOS en una sola hoja de cálculo.
Ya sea que esté preparando una lista de verificación de mudanzas o una lista de tareas de proyecto, una lista de tareas de tareas en Excel puede simplificar su proceso de trabajo y almacenar toda su información.
Si bien hay otras aplicaciones poderosas para crear listas de tareas, las personas usan Excel porque:
De hecho, puede crear listas de Hojo de Excel para una amplia gama de actividades, incluida la gestión de proyectos, el cliente a bordo, el itinerario de viaje, el inventario y gestión de eventos .
Sin más ADO, aprendemos cómo crear una lista de tareas que hacer en Excel.
6 pasos simples para crear una lista de tareas en Excel

Aquí está una guía paso a paso simple sobre cómo hacer una lista de tareas que hacer en Excel.
Paso 1: Abra un nuevo archivo de Excel

Para abrir un nuevo archivo, haga clic en la aplicación Excel, y se encontrará en la Excel. Casa página. Haga doble clic en el Libro de trabajo en blanco Para abrir una nueva hoja de cálculo de Excel.
Si ya está en una hoja de Excel y desea abrir un nuevo archivo:
¿Quieres una ruta aún más rápida?
prensa Ctrl + n Después de abrir Excel para crear un libro en blanco.
Tu nuevo libro de trabajo ya está listo para ti.
Paso 2: Agregar encabezados de columna

En nuestra lista de Hojo de Excel, queremos rastrear las tareas y vigilar el progreso agregando los encabezados de la columna: Fecha De Nombre de la tarea De Objetivo De Estado , y Comentarios . Puede ingresar a los encabezados de la columna en la fila superior de la hoja de cálculo.
Estos encabezados de columna permitirán que cualquier persona que vea su hoja de cálculo obtenga la esencia de toda la información debajo de ella.
Paso 3: Ingrese los detalles de la tarea

Ingrese sus datos de la tarea debajo de cada encabezado de la columna para organizar su información como usted desea.
En nuestra tabla de lista de tareas tarjetas, hemos recopilado toda la información relevante que queremos rastrear:
También puede solucionar la alineación de su tabla seleccionando las celdas que desea y haga clic en el icono para la alineación central de la Pestaña casera .
Paso 4: Aplicar filtros

¿Demasiados to-dos?
Utilizar el Filtrar Opción en Excel para recuperar datos que coinciden con los criterios particulares.
Todo lo que necesita hacer es seleccionar cualquier celda dentro del rango de sus datos ( A1-E11) & gt; Seleccione Datos & gt; luego seleccione Filtrar .
Verá las listas desplegables que aparecen en el encabezado de cada columna, como se muestra en la imagen de abajo.
Haga clic en la flecha desplegable para la columna que desea aplicar un filtro.
Como se muestra en nuestra tabla de lista de tareas de tareas a continuación, queremos aplicar el filtro a la Columna de estado, por lo que hemos seleccionado el rango de celdas de D1-D11 .
Entonces, en el Filtrar Menú que aparece, puede desmarcar las casillas junto a los datos que no desea ver y haga clic en OK . También puede desmarcar rápidamente al hacer clic en Seleccionar todo.
En nuestra lista de tareas tareas, queremos ver solo el Abierto Tareas, por lo que aplicamos el filtro para esos datos.
Después de guardar este archivo de Excel, el filtro estará allí automáticamente la próxima vez que abra el archivo.
Paso 5: Ordenar los datos

Puedes usar el Clasificar Opción en Excel para visualizar rápidamente y comprender mejor sus datos.
Queremos ordenar los datos en el Objetivo Columna, por lo que seleccionaremos el rango de celdas. C1-C11. Clickea en el Datos pestaña y seleccione Clasificar.
A Ordenar advertencia cuadro de diálogo aparecerá preguntando si desea Amplia la seleccion o Continuar con la selección actual. . Puedes elegir la última opción y hacer clic en Clasificar.
los Clasificar El cuadro de diálogo se abrirá donde tenga que ingresar al:
Para nuestra mesa, hemos elegido el Objetivo columna y mantuvo el orden de Más pequeño a lo más grande.
Paso 6: Editar y personalizar tu lista de tareas.

Puede editar campos, agregar columnas, usar colores y fuentes para personalizar su lista de tareas que desee.
Como en nuestra mesa, hemos resaltado el Estado Columna para que cualquier persona que vea pueda entender rápidamente su progreso de la tarea.
¡Y voilá! ✨
Hemos creado una simple lista de HOT-HOT, que puede ayudarlo a realizar un seguimiento de todas sus tareas.
¿Quieres ahorrar más tiempo?
Cree una plantilla de su libro de trabajo existente para mantener las mismas opciones de formato que generalmente use al hacer que sus listas de tareas.
O puede usar cualquier plantilla de Excel de lista para hacer para comenzar instantáneamente.
3 HANDY Excel para hacer plantillas de la lista

Plantillas Puede ayudar a mantener sus libros de trabajo consistentes, especialmente cuando están relacionados con un proyecto o cliente en particular. Por ejemplo, una plantilla Daily Excel To Do-Hear mejora la eficiencia y le permite completar sus tareas antes.
Aquí hay algunas plantillas de listas de Excel para hacer que pueden ayudar a mejorar la eficiencia y ahorrar tiempo:
1. Plantilla de lista de tareas de gestión de proyectos

Descarga esto Plantilla de lista de tareas de gestión de proyectos .
2. Plantilla de lista de inventario

Descarga estos Plantillas de lista de inventario .
3. Plantilla de lista de elementos de acción

Descarga esto Plantilla de lista de elementos de acción .
Sin embargo, no siempre puede encontrar una plantilla que cumpla con sus necesidades específicas.
Además, la gestión de datos en Excel es propensa al error humano.
Cada vez que un usuario copia la información de una hoja de cálculo a otra, existe un mayor riesgo de nuevos errores que surjan en informes sucesivos.
Antes de comprometerse a Excel para hacer listas, aquí hay algunas limitaciones a considerar.
3 desventajas importantes de hacer listas en Excel

A pesar de que se usa ampliamente, las hojas de cálculo de Excel no siempre son siempre la mejor opción para crear sus listas de tareas.
Aquí están las tres desventajas comunes de usar Excel para las listas de tareas tarjetas:
1. Falta de propiedad.

Cuando varias personas trabajan en la misma hoja de cálculo, no puede decirle la edición de quién.
Puede que termine repitiendo una tarea en vano si una persona se olvida de actualizar la columna de estado de trabajo en listas de tareas compartidas después de que se haga.
Además, las personas pueden alterar fácilmente los detalles de la tarea, los valores y otras entradas en las listas de tareas tarjetas (intencionalmente o involuntariamente). ¡No sabrá a quién debe responsabilizar el error o cambiar!
2. Plantillas inflexibles.

No todas las plantillas de Excel para hacer que encuentres en línea son confiables. Algunos de ellos son extremadamente difíciles de manipular o personalizar.
Pasarás para siempre en Internet para encontrar uno que funcione para usted.
3. Trabajo manual

La fabricación de listas de tareas en Excel implica una cantidad significativa de mano de obra manual.
Puede llevarlo bastante tiempo completar sus artículos para hacer y crear un sistema organizado.
Esto no se sienta bien con nosotros porque toneladas de Herramientas de gestión de proyectos. Puede ahorrarle mucho tiempo y esfuerzo creando y administrando su DOS.
Además, la complejidad aumenta con el creciente tamaño de los datos en su archivo de Excel. Naturalmente, usted querrá un sustituto que optimice a su To-DOS para rastrearlos y reducir el trabajo monótono y manual involucrado.
Y honestamente, Excel no es Aplicación de lista para hacer .
Para administrar a-DOS, necesita una herramienta que sea específicamente Diseñado para ello.
Me gusta Gestor de tareas UDN , uno de los Productividad más alta y el software de gestión de proyectos que le permite crear y administrar a DOS con facilidad.
Crear para hacer listas sin esfuerzo con Gestor de tareas UDN

Gestor de tareas UDN Puede ayudarlo a crear listas inteligentes para hacer para organizar sus tareas.
De agregar Fechas de vencimiento para ajustar Prioridades De Gestor de tareas UDN ¡Las características integrales te permiten crear y conquistar todos tus to-dos!
¿Cómo?
Una palabra: Listas de verificación !
Gestor de tareas UDN 's Listas de verificación Déle la oportunidad perfecta para organizar su información de tareas para que nunca se pierda incluso los detalles más pequeños.
Todo lo que necesita hacer es hacer clic en Agregar junto a Que hacer (Puedes encontrarlo dentro de cualquier Gestor de tareas UDN tarea) De luego seleccione Lista de Verificación. Puede nombrar su lista de verificación y comenzar a agregar los elementos de acción. ¡Fácil!
Organice fácilmente la información de la tarea para que nunca pierda un ritmo con listas de verificación en Gestor de tareas UDN
Listas de verificación dentro de Gestor de tareas UDN Entrega tu Tareas un contorno claro. Además de notar los detalles esenciales, también obtienes. subtareños para descomponer sus tareas más allá.
También puede organizar y reorganizar los elementos de la lista de verificación con la función Fácil de arrastrar y soltar.
Reorganiza tu Gestor de tareas UDN Lista de verificación arrastrando y dejando caer tus artículos.
¿Preocupado por algunas tareas que se pasan por alto?
Con Gestor de tareas UDN , puedes añadir Cesionario a su específico de DOS para ver las cosas a través.
Administre los artículos en su lista de verificación asignándoles a usted mismo o al equipo en Gestor de tareas UDN
También te permite reutilizar tu favorito. Plantillas de lista de verificación para escalar su eficiencia de trabajo.
Para elegir una plantilla:
Utilizar Gestor de tareas UDN Las plantillas de la lista de verificación para mantenerse eficientes con diferentes tareas recurrentes
¿Todavía colgué en Excel? Esta bien.
Tenemos un Vista de mesa Para ayudarte a seguir adelante.
Pero nuestra vista de mesa no es una mera matriz de filas y columnas.
Puede visualizar sus datos claramente y crear Campos Personalizados Para registrar casi cualquier cosa, desde el progreso de la tarea a los archivos adjuntos de archivos y más de 15 tipos de campo.
Por otra parte, puedes fácilmente importar los detalles de su proyecto en curso en Gestor de tareas UDN Con nuestras opciones de importación de Excel y CSV!
Pero espera, eso no es todo!
Aquí hay otros Gestor de tareas UDN Características que te harán olvidar Excel en un instante:
Domesticar tu lista de listas con Gestor de tareas UDN

Excel puede ser una opción decente para planificar diariamente a DOS y listas de tareas simples. Sin embargo, cuando trabaja con varios compañeros de equipo y tareas, Excel podría no ser ideal para lo que necesita. La colaboración no es fácil, hay demasiada mano de obra manual, y sin responsabilidad del equipo.
Es por eso que necesita una herramienta de lista de tareas robustas para ayudarlo a administrar las tareas, realizar un seguimiento de los plazos, seguir el progreso del trabajo y la colaboración de equipo de fomento.
Afortunadamente, Gestor de tareas UDN trae todo esto a la mesa y mucho más.
Puedes crear to-dos, set Recordatorios , pista Objetivos , y vista perspicaz Informes .
Cambiar a Gestor de tareas UDN por gratis ¡Y dejar de desperdiciar todo ese Brailpower en listas simples de tareas!