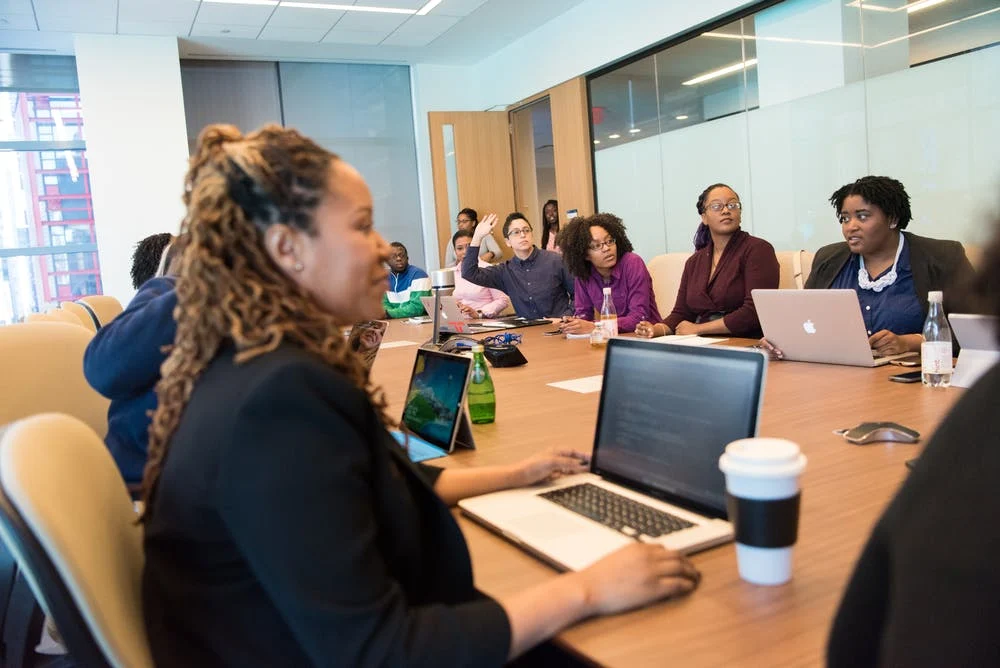Πώς να κάνετε ένα χάρτη μυαλό στο Word (με παραδείγματα και εναλλακτικές λύσεις)
Udn Webber
Συγγραφέας
Το Microsoft Word είναι ένα πρόγραμμα επεξεργασίας κειμένου που χρησιμοποιείται για τη σύνταξη των σημείων και των εκθέσεων κτιρίων, αλλά μπορεί επίσης να χρησιμοποιηθεί για να κάνει τους χάρτες μυαλού! Ένας χάρτης μυαλού είναι ένα ευέλικτο εργαλείο διαχείρισης έργου που χρησιμοποιείται για τη διοργάνωση πληροφοριών και ιδεών.
Σε αυτόν τον οδηγό, θα περπατήσουμε από το πώς να δημιουργήσουμε τρεις εκδόσεις ενός χάρτη μυαλού σε λέξη, γρήγορες συμβουλές για το μυαλό χαρτογράφηση παραγωγικότητας και μια λέξη εναλλακτική λύση για να κάνει το μυαλό σας χάρτες να έρθουν στη ζωή!
Τι είναι ένας χάρτης μυαλού;

ΕΝΑ Ο χάρτης του μυαλού είναι ένα μη γραμμικό flowchart που σπάει μια κεντρική ιδέα σε εύπεπτες, σχετικές έννοιες. Mind Maps Βοηθήστε μας να μάθουμε καλύτερα και ταχύτερα από ένα παραδοσιακό περίγραμμα, επειδή echo πώς το μυαλό μας δημιουργεί-σε εικόνες!
Να μην πούμε ότι πρέπει να είστε σχεδιαστής για να δημιουργήσετε ένα χάρτη μυαλού. Αυτό το ευέλικτο εργαλείο είναι για όλους τους τύπους ιδεών και έργων! Οι χάρτες μυαλού μπορούν να βοηθήσουν Εκστρατείες μάρκετινγκ σχεδιασμού για τη συλλογή πληροφοριών σχετικά με ένα βασικό θέμα.
Mind Mapping Παραδείγματα για εργασία και ζωή

🌐 Χάρτες Στρατηγικής Mind
🎨 Χάρτες δημιουργικού μυαλού
🧠 Χάρτες προσωπικού μυαλού
👉 Ελέγξτε περισσότερα Παραδείγματα χάρτη μυαλού !
Πώς να κάνετε ένα χάρτη μυαλό στο Word

Σημείωση: Σε αυτό το σεμινάριο, χρησιμοποιούμε το Microsoft Word για Mac έκδοση 16.54. Τα βήματα και χαρακτηριστικά Μπορεί να φαίνεται διαφορετική αν βρίσκεστε σε άλλη πλατφόρμα ή έκδοση.
📈 Έκδοση 1: Γραφικό SmartArt

1. Ανοίξτε το Microsoft Word
2. Επιλέξτε Κενό έγγραφο & gt; Δημιουργώ Για να ανοίξετε ένα νέο έγγραφο Word
3. Σύμφωνα με το Διάταξη καρτέλα, επιλέξτε Προσανατολισμός & gt; Τοπίο
4. Κάτω από το Διάταξη καρτέλα, επιλέξτε Περιθώρια & gt; Στενός
Προαιρετικός : Για να αλλάξετε το χρώμα της σελίδας, μεταβείτε στο Σχέδιο Tab & GT; Σελίδα Χρώμα & gt; Επιλέξτε ένα χρώμα για να εφαρμόσετε
5. Προσθέστε τον τίτλο του εγγράφου στο επάνω μέρος της σελίδας, ευθυγραμμίστε το κέντρο, αλλάξτε τον τύπο γραμματοσειράς (εάν είναι επιθυμητό) και αυξήστε το μέγεθος της γραμματοσειράς
6. Πηγαίνετε στο Εισάγετε Tab & GT; Εξυπνη τέχνη & gt; Ιεραρχία & gt; Οριζόντια ιεραρχία
7. Από το Παράθυρο κειμένου παράθυρο διαλόγου, προσθέστε το δικό σας Κεντρικός Ιδέα , Θέματα , και Υποτομικά
🔸 Έκδοση 2: Βασικά σχήματα

1. Ανοίξτε το Microsoft Word
2. Επιλέξτε Κενό έγγραφο & gt; Δημιουργώ Για να ανοίξετε ένα νέο έγγραφο Word
3. Σύμφωνα με το Διάταξη καρτέλα, επιλέξτε Προσανατολισμός & gt; Τοπίο
4. Κάτω από το Διάταξη καρτέλα, επιλέξτε Περιθώρια & gt; Στενός
Προαιρετικός : Για να αλλάξετε το χρώμα της σελίδας, μεταβείτε στο Σχέδιο Tab & GT; Σελίδα Χρώμα & gt; Επιλέξτε ένα χρώμα για να εφαρμόσετε
5. Προσθέστε τον τίτλο του εγγράφου στο επάνω μέρος της σελίδας, ευθυγραμμίστε το κέντρο, αλλάξτε τον τύπο γραμματοσειράς (εάν είναι επιθυμητό) και αυξήστε το μέγεθος της γραμματοσειράς
6. Ξεκινήστε με το Κεντρική ιδέα Σχήμα: Κάτω από το Εισάγετε Tab & GT; επιλέγω Σχήματα & gt; Κάντε κλικ σε οποιοδήποτε επιθυμητό σχήμα & gt; Σχεδιάστε το σχήμα στο κέντρο
7. Στη συνέχεια, επιλέξτε ένα διαφορετικό σχήμα για το Θέματα : Σύμφωνα με το Εισάγετε Tab & GT; επιλέγω Σχήματα & gt; Κάντε κλικ σε οποιοδήποτε επιθυμητό σχήμα & gt; Σχεδιάστε το σχήμα γύρω από το Κεντρική ιδέα
8. Στη συνέχεια, επιλέξτε ένα άλλο σχήμα για το Υποτομικά : Σύμφωνα με το Εισάγετε Tab & GT; επιλέγω Σχήματα & gt; Κάντε κλικ σε οποιοδήποτε επιθυμητό σχήμα & gt; Σχεδιάστε το σχήμα γύρω από το Κεντρική ιδέα
9. Τέλος, εισάγετε ευθείες γραμμές για να αντιπροσωπεύσετε τις σχέσεις μεταξύ του Κεντρική ιδέα , Θέματα , και Υποτομικά : Σύμφωνα με το Εισάγετε Tab & GT; επιλέγω Σχήματα & gt; Γραμμή & gt; Σχεδιάστε τη γραμμή για να συνδέσετε δύο σχήματα
📓 Έκδοση 3: Με βάση το κείμενο

1. Ξεκινήστε το Microsoft Word
2. Επιλέξτε Κενό έγγραφο & gt; Δημιουργώ Για να ανοίξετε ένα νέο έγγραφο Word
3. Σύμφωνα με το Διάταξη καρτέλα, επιλέξτε Προσανατολισμός & gt; Τοπίο
4. Κάτω από το Διάταξη καρτέλα, επιλέξτε Περιθώρια & gt; Στενός
Προαιρετικός : Για να αλλάξετε το χρώμα της σελίδας, μεταβείτε στο Σχέδιο Tab & GT; Σελίδα Χρώμα & gt; Επιλέξτε ένα χρώμα για να εφαρμόσετε
5. Προσθέστε τον τίτλο του εγγράφου στο επάνω μέρος της σελίδας, ευθυγραμμίστε το κέντρο, αλλάξτε τον τύπο γραμματοσειράς (εάν είναι επιθυμητό) και αυξήστε το μέγεθος της γραμματοσειράς
6. Κάντε διπλό κλικ οπουδήποτε στο έγγραφο του Word για να προσθέσετε κείμενο (ή να εισαγάγετε πλαίσια κειμένου)
7. Για να κατηγοριοποιήσετε το δικό σας Κεντρικός Ιδέα , Θέματα , και Υποτομικά , επισημάνετε το κείμενο να πάει Σπίτι Tab & GT; Χρώμα γραμματοσειράς & gt; Κάντε κλικ σε ένα χρώμα για να εφαρμόσετε
8. Σύμφωνα με το Εισάγετε Tab & GT; επιλέγω Σχήματα & gt; Γραμμή & gt; Σχεδιάστε τη γραμμή για να συνδέσετε δύο σχήματα
7 Microsoft Word Συμβουλές και κόλπα για το μυαλό χαρτογράφηση παραγωγικότητας

1️⃣ Αλλάξτε την προεπιλεγμένη γραμματοσειρά του συστήματος

Εάν βρεθείτε συνεχώς αλλάζετε τη γραμματοσειρά πριν κάνετε οτιδήποτε άλλο στο έγγραφο του Word σας, αλλάξτε την προεπιλεγμένη γραμματοσειρά του συστήματος:
1. Μορφή , επιλέξτε Γραμματοσειρά
2. Αλλάξτε το Γραμματοσειρά , Γραμματοσειρά Στυλ , ή Μέγεθος
3. Στην κάτω αριστερή γωνία του πλαισίου διαλόγου, κάντε κλικ στην επιλογή Προκαθορισμένο
4. Επιλέξτε αν θέλετε να ορίσετε την προεπιλεγμένη γραμματοσειρά για το τρέχον έγγραφο ή όλα τα έγγραφα που βασίζονται στο πρότυπο πρότυπο
5. Κάντε κλικ στο Εντάξει
2 ️⃣ Προσθέστε τις πιο χρησιμοποιημένες εντολές σας στη γραμμή εργαλείων γρήγορης πρόσβασης

Οι περισσότεροι από εμάς χρησιμοποιούμε περίπου το 25% της γραμμής εργαλείων της κορδέλας του Microsoft του Microsoft, αλλά εξακολουθούμε να πρέπει να αναστρέψουμε πολλαπλές λειτουργίες για να φτάσουμε εκεί. Συμπληρώστε τη γραμμή εργαλείων γρήγορης πρόσβασης με τις πιο χρησιμοποιούμενες εντολές σας (δημιουργώντας ένα πλαίσιο κειμένου, εισάγετε σχήματα και πολλά άλλα) για λιγότερα κλικ!
1. Κάντε κλικ στο ελλείψουν (εικονίδιο τριών κουκίδων) στη γραμμή εργαλείων και επιλέξτε Περισσότερες εντολές
2. Επιλέξτε οποιαδήποτε εντολή από την αριστερή στήλη και κάντε κλικ στο δεξί βέλος για να μετακινήσετε την εντολή στη δεξιά στήλη
3. Αφαιρέστε μια εντολή από την αριστερή στήλη επιλέγοντας το πίσω βέλος
4. Κάντε κλικ στο Αποθηκεύσετε
3️⃣ Γυρίστε τις εικόνες σε σχήματα

Προσθέστε μια προσωπική επαφή ή οπτική βοήθεια για να υποστηρίξετε την παρουσίασή σας εισάγοντας τις εικόνες και τη μορφοποίηση τους σε σχήματα για να τα καταστήσετε σύγχρονα. Δείτε πώς:
1. Σύρετε και αφήστε μια φωτογραφία απευθείας στη λέξη εφαρμογή ή μεταβείτε στο Εισάγετε Tab & GT; Εικόνες και να εισάγετε ένα αρχείο
2. Επιλέξτε το αρχείο σας
3. Σύμφωνα με το Μορφή εικόνας Tab & GT; Κάντε κλικ στο βέλος δίπλα στο Καλλιέργεια Για να τροποποιήσετε τη φωτογραφία σε οποιοδήποτε σχήμα ή αναλογία
4. Κρατήστε το κλειδί και κάντε κλικ και σύρετε μία από τις γωνίες για να ρυθμίσετε το μέγεθος ⬇️
4️⃣ Lorem ipsum κείμενο

Σε ένα τσίμπημα και χρειάζονται κάποιο περιεχόμενο πλήρωσης; Χρησιμοποιήστε την εντολή Lorem για να εισαγάγετε γρήγορα το κείμενο κράτησης θέσης, ώστε να μπορείτε να διατηρείτε τους τροχούς που ενεργοποιούν το χάρτη μυαλού σας. Δείτε πώς:
1. Τοποθετήστε τον κέρσορα όπου θέλετε να ξεκινήσει το κείμενο κράτησης θέσης
2. Πληκτρολογήστε ( Αριθμός παραγράφων , Αριθμός προτάσεων )
5️⃣ Δημιουργήστε μια παλέτα χρωμάτων για επαναλαμβανόμενη χρήση

Θα δημιουργήσετε ένα επαγγελματικό έγγραφο στο μισό χρόνο χρησιμοποιώντας χρώματα θέματα και οι συνάδελφοί σας θα εκτιμήσουν τη συνέπεια. Τόσο συχνά, κολλάμε για να υπολογίσετε ποια χρώματα λειτουργούν μαζί. Που σταματά σήμερα!
Οι εκδόσεις χάρτη μυαλού που καλύπτυσαν παραπάνω χρησιμοποιήσαμε αυτή την ίδια παλέτα χρωμάτων. ⬇️
6️⃣ Αλλάξτε το σχήμα "προεπιλεγμένης γραμμής" του συστήματος και το χρώμα

Αποθηκεύστε την τέλεια γραμμή χάρτη μυαλό σας, καθιστώντας την προεπιλεγμένη γραμμή στο Word. Αυτό θα μειώσει δραστικά τον χρόνο που δαπανήθηκε αντιγραφή, επικόλληση και μορφοποίηση μιας νέας γραμμής κάθε φορά. Στη συνέχεια, αποθηκεύστε το στη γραμμή εργαλείων γρήγορης πρόσβασης ( που αναφέρεται στην άκρη # 2 )! Για να ορίσετε μια νέα προεπιλεγμένη γραμμή:
1. Κάντε δεξί κλικ στη γραμμή
2. Επιλέξτε Ορίστε ως προεπιλεγμένη γραμμή
3. Αλλάξτε την προεπιλεγμένη γραμμή όταν βρείτε ένα νέο αγαπημένο ή θέλετε να επιστρέψετε στην αρχική γραμμή του Word!
7️⃣ Δημιουργήστε μια βιβλιοθήκη προτύπων

Αποθηκεύστε το προσαρμοσμένο πρότυπο για την επόμενη φορά που θα καθίσετε για να δημιουργήσετε ένα χάρτη μυαλού. Θα έχετε ήδη κάνει τη ρύθμιση με αυτόν τον τρόπο, και μπορείτε να πάρετε το δικαίωμα να εργαστείτε! Αποθηκεύστε ένα πρότυπο με αυτά τα βήματα:
1. Πηγαίνετε Αρχείο & gt; Αποθήκευση ως πρότυπο, και θα εμφανιστεί ένα παράθυρο διαλόγου
2. Εισάγετε το όνομα προτύπου ημερολογίου σας κάτω Αποθήκευση ως
3. Προσθέστε σχετικές ετικέτες κάτω από Ετικέτες (Για χρήστες Mac)
4. Επιλέξτε πού θέλετε να αποθηκεύσετε το πρότυπο του ημερολογίου σας
5. Ελέγξτε το Μορφή αρχείου έχει οριστεί προς την Πρότυπο Microsoft Word (.dotx)
6. Κάντε κλικ στο Αποθηκεύσετε
Δωρεάν πρότυπα χάρτη μυαλό στο Word

Μιλώντας για πρότυπα, εδώ είναι δωρεάν πρότυπα χρονοδιαγράμματος Μπορείτε να κατεβάσετε αμέσως ή να χρησιμοποιήσετε ως έμπνευση για το επόμενο χάρτη μυαλού σας. Κάντε κλικ στην εικόνα για να ξεκινήσετε! ⬇️
4 σημαντικά μειονεκτήματα της χρήσης του Word για να δημιουργήσετε χάρτες μυαλού

Το Microsoft Word είναι ένα από τα πιο δημοφιλή λογισμικά διαθέσιμα, αλλά αυτό είναι περιορίζεται στις απαιτήσεις και τις αλλαγές ενός σύγχρονου εργατικού δυναμικού. Ακόμα και η εκτέλεση των πιο βασικών ενεργειών για τη δημιουργία ενός απλού πίνακα πήρε πολλά κλικ και προσεκτική πλοήγηση για να ολοκληρώσει την κατασκευή του χρόνου μας.
Εδώ είναι τι πρέπει να γνωρίζετε πριν από την επένδυση του χρόνου, της ενέργειας και των πόρων στο Microsoft Word:
Θα το θέλετε.
Γιατί; Τα ισχυρά εργαλεία χαρτογράφησης μυαλού βοηθούν να δώσουν προτεραιότητα στις εργασίες ταχύτερα, πιο έξυπνα και αποτελεσματικά. Οι διαχειριστές έργων πρέπει να ενημερώνονται τακτικά και να μοιράζονται τους χάρτες μυαλού, ώστε να χρειαστούν λογισμικό έργου για να εξοικειωθούν, την ομάδα, τους ενδιαφερόμενους και τους πελάτες.
Αν θέλετε να εξοικονομήσετε χρόνο ενώ βελτιώνετε την ποιότητα της εργασίας και της συνεργασίας σας, δοκιμάστε να δημιουργήσετε χάρτες μυαλού στο UDN Task Manager ! ✨
Φέρτε το μυαλό σας χάρτες με τη ζωή UDN Task Manager

UDN Task Manager Είναι η τελική πλατφόρμα παραγωγικότητας για τις ομάδες για τη διαχείριση έργων, συνεργάζονται πιο έξυπνα και φέρνουν όλη την εργασία σε ένα εργαλείο. Είτε είστε νέοι στις εφαρμογές παραγωγικότητας είτε σε ένα έμπειρο διαχειριστή έργου, UDN Task Manager Η προσαρμογή του μπορεί να τεντώσει σε οποιοδήποτε μέγεθος ομάδας για οργανωμένη και συνδεδεμένη εργασία.
Χάρτες μυαλού στο UDN Task Manager Όχι μόνο δημιουργήστε το χώρο για να επεκταθείτε και να τεντώσετε τις ιδέες σας, αλλά μπορείτε επίσης να τα χρησιμοποιήσετε για να δημιουργήσετε τις εργασίες και τα έργα που έχετε ήδη δημιουργήσει UDN Task Manager .
Παίξτε το βίντεο παρακάτω για να παρακολουθήσετε UDN Task Manager Χάρτες μυαλού σε δράση! ⬇️
Η μεγάλη εικόνα

Ενώ είναι μια εύχρηστη δεξιότητα για την κατασκευή χαρτών μυαλού στο Word, δεν είναι η πιο βολική εφαρμογή για τη διαχείριση του χρόνου και την οικοδόμηση σημαντικές σχέσεις. Δημιουργήστε το επόμενο χάρτη μυαλού σας στο UDN Task Manager σήμερα και να λύσει προβλήματα στο μισό χρόνο που θα χρειαζόταν για να σχεδιάσει μεμονωμένες γραμμές στο Word! 🚀