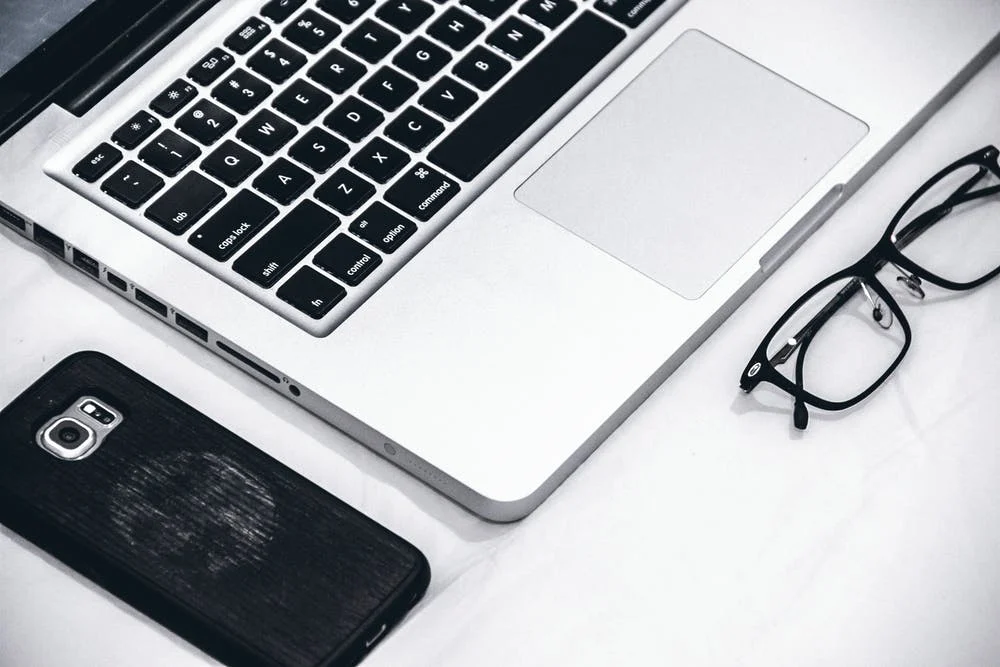How to Make a Mind Map in Word (With Examples and Alternatives)
Udn Webber
Writer
Microsoft Word is a word processing program used for writing memos and building reports, but it can also be used to make mind maps! A mind map is a flexible project management tool used to organize information and ideas.
In this guide, we’ll walk through how to create three versions of a mind map in Word, quick tips for mind mapping productivity, and a Word alternative to make your mind maps come to life!
What Is a Mind Map?

A mind map is a non-linear flowchart that breaks down a central concept into digestible, related concepts. Mind maps help us learn better and faster than a traditional outline because they echo how our minds create—in images!
Not to say that you have to be a designer to create a mind map. This versatile tool is for all types of ideas and projects! Mind maps can help from planning marketing campaigns to collecting information about a key subject.
Mind Mapping Examples for Work and Life

🌐 Strategy Mind Maps
🎨 Creative Mind Maps
🧠 Personal Mind Maps
👉 Check out more mind map examples !
How to Make a Mind Map in Word

Note: In this tutorial, we use Microsoft Word for Mac Version 16.54. The steps and features may look different if you’re on another platform or version.
📈 Version 1: SmartArt Graphic

1. Open Microsoft Word
2. Select Blank Document > Create to open a new Word document
3. Under the Layout tab, select Orientation > Landscape
4. Under the Layout tab, select Margins > Narrow
Optional : To change the page color, go to the Design tab > Page Color > pick a color to apply
5. Add your document title at the top of the page, align to the center, change the font type (if desired) and increase the font size
6. Go to the Insert tab > SmartArt > Hierarchy > Horizontal Hierarchy
7. From the Text Pane dialog box, add your Central Idea , Topics , and Subtopics
🔸 Version 2: Basic Shapes

1. Open Microsoft Word
2. Select Blank Document > Create to open a new Word document
3. Under the Layout tab, select Orientation > Landscape
4. Under the Layout tab, select Margins > Narrow
Optional : To change the page color, go to the Design tab > Page Color > pick a color to apply
5. Add your document title at the top of the page, align to the center, change the font type (if desired) and increase the font size
6. Start with the Central Idea shape: Under the Insert tab > select Shapes > click any desired shape > draw the shape in the center
7. Next, choose a different shape for the Topics : Under the Insert tab > select Shapes > click any desired shape > draw the shape surrounding the Central Idea
8. Then, choose another shape for the Subtopics : Under the Insert tab > select Shapes > click any desired shape > draw the shape surrounding the Central Idea
9. Finally, insert straight lines to represent relationships between the Central Idea , Topics , and Subtopics : Under the Insert tab > select Shapes > Line > draw the line to connect two shapes
📓 Version 3: Text-Based

1. Launch Microsoft Word
2. Select Blank Document > Create to open a new Word document
3. Under the Layout tab, select Orientation > Landscape
4. Under the Layout tab, select Margins > Narrow
Optional : To change the page color, go to the Design tab > Page Color > pick a color to apply
5. Add your document title at the top of the page, align to the center, change the font type (if desired) and increase the font size
6. Double click anywhere on your Word document to add text (or insert text boxes)
7 . To categorize your Central Idea , Topics , and Subtopics , highlight the text go to Home tab > Font Color > click a color to apply
8. Under the Insert tab > select Shapes > Line > draw the line to connect two shapes
7 Microsoft Word Tips and Tricks for Mind Mapping Productivity

1️⃣ Change the system’s default font

If you find yourself constantly changing the font before you do anything else on your Word document, change the system’s default font:
1. Under Format , select Font
2. Change the Font , Font Style , or Size
3. At the bottom left corner of the dialog box, click Default
4. Choose whether you want to set the default font for the current document or all documents based on the standard template
5. Click OK
2️⃣ Add your most-used commands to the Quick Access Toolbar

Most of us use about 25% percent of Microsoft Word’s Ribbon toolbar, yet we still have to flip through multiple functions to get there. Fill your Quick Access Toolbar with your most-used commands (creating a text box, inserting shapes, and more) for fewer clicks!
1. Click on the ellipses (three dots icon) in the toolbar and select More Commands
2. Select any command from the left column and click on the right arrow to move the command to the right column
3. Remove a command from the left column by selecting the back arrow
4. Click Save
3️⃣ Turn images into shapes

Add a personal touch or visual aids to support your presentation by inserting images and formatting them into shapes to make them contemporary. Here’s how:
1. Drag and drop a photo directly into the Word application or go to the Insert tab > Pictures and import a file
2. Select your file
3. Under the Picture Format tab > click the arrow next to Crop to modify the photo into any shape or ratio
4. Hold the key and click and drag one of the corners to adjust the size ⬇️
4️⃣ Lorem Ipsum Text

In a pinch and need some filler content? Use the Lorem command to quickly insert placeholder text so you can keep the wheels turning on your mind map. Here’s how:
1. Place the cursor where you want the placeholder text to start
2. Type ( number of paragraphs , number of sentences )
5️⃣ Create a color palette for repeated use

You’ll create a professional document in half the time by using color themes, and your colleagues will appreciate the consistency. So often, we get stuck on figuring out what colors work together. That stops today!
The mind map versions we covered above used this same color palette. ⬇️
6️⃣ Change the system’s “Default Line” shape and color

Save your perfect mind map line by making it the default line in Word. This will drastically reduce the amount of time spent copying, pasting, and formatting a new line every time. Then, save it to your Quick Access Toolbar ( mentioned in tip #2 )! To set a new default line:
1. Right-click the line
2. Select Set as Default Line
3. Change the default line when you find a new favorite or want to go back to Word’s original line!
7️⃣ Build a template library

Save your custom template for the next time you sit down to create a mind map. You’ll have the setup already done this way, and you can get right to work! Save a template with these steps:
1. Go to File > Save as Template, and a dialog box will appear
2. Enter your calendar template name under Save As
3. Add relevant tags under Tags (for Mac users)
4. Choose where you want to save your calendar template
5. Check the File Format is set to Microsoft Word template (.dotx)
6. Click Save
Free Mind Map Templates in Word

Speaking of templates, here are free timeline templates you can download right away or use as inspiration for your next mind map. Click on the image to get started! ⬇️
4 Major Drawbacks of Using Word to Create Mind Maps

Microsoft Word is one of the most popular software available, but it is limited to the demands and changes of a modern workforce. Even performing the most basic actions to create a simple table took many clicks and careful navigation to complete our timeline build.
Here’s what you should know before investing time, energy, and resources in Microsoft Word:
You’ll want that.
Why? Powerful mind mapping tools help prioritize tasks faster, smarter, and efficiently. Project managers have to regularly update and share mind maps, so they’ll need project software to familiarize themselves, the team, stakeholders, and clients.
If you want to save time while improving the quality of your work and collaboration, try creating mind maps in UDN Task Manager ! ✨
Bring Your Mind Maps to Life With UDN Task Manager

UDN Task Manager is the ultimate productivity platform for teams to manage projects, collaborate smarter, and bring all work under one tool. Whether you’re new to productivity apps or a seasoned project manager, UDN Task Manager ’s customization can stretch to any team size for organized and connected work.
Mind Maps in UDN Task Manager not only create the space to expand and stretch your ideas, but you can also use them to build off the tasks and projects you’ve already created in UDN Task Manager .
Play the video below to watch UDN Task Manager Mind Maps in action! ⬇️
The Big Picture

While it’s a handy skill to build mind maps in Word, it’s not the most convenient application for time management and building meaningful relationships. Create your next project mind map in UDN Task Manager today and solve problems in half the time it would take to draw individual lines in Word! 🚀