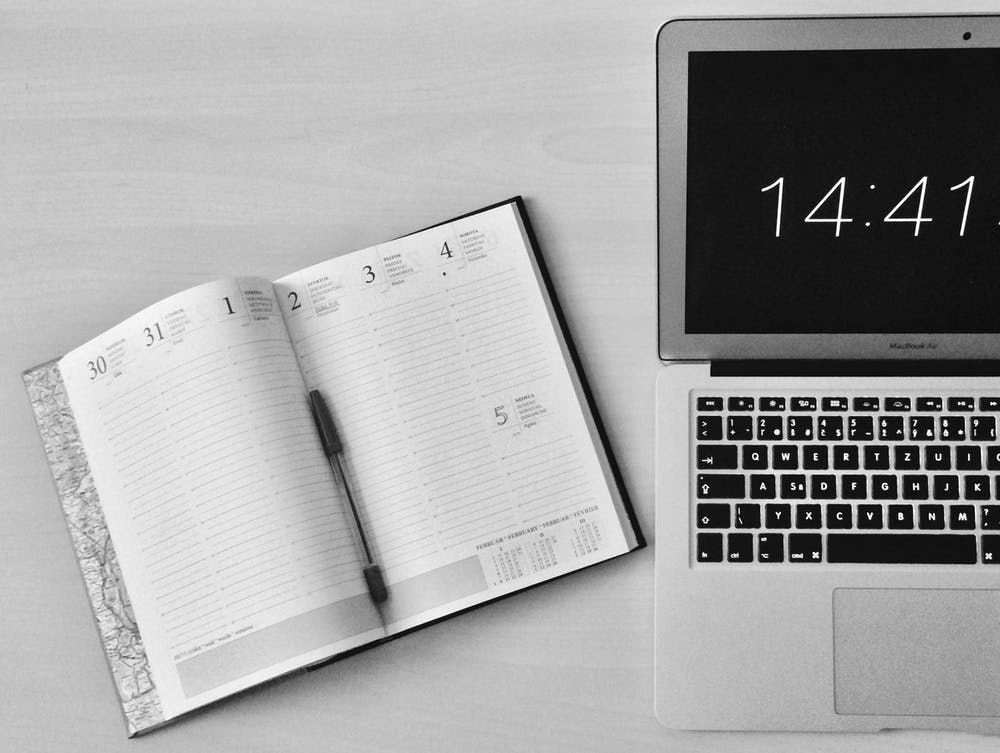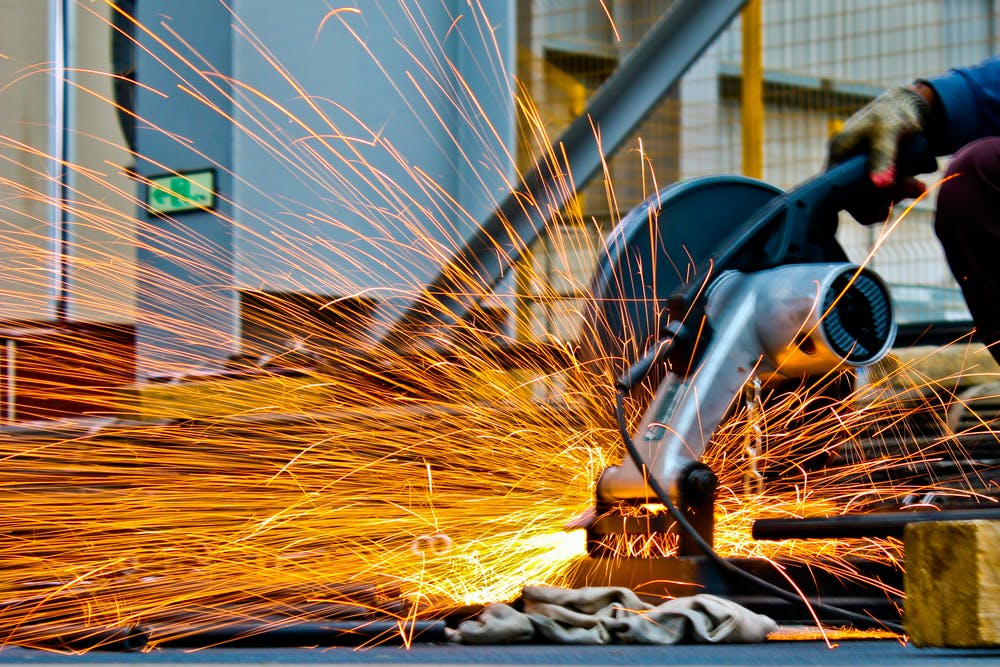Comment faire une carte principale en mot (avec des exemples et des alternatives)
Udn Webber
Écrivain
Microsoft Word est un programme de traitement de texte utilisé pour écrire des mémos et des rapports de construction, mais il peut également être utilisé pour faire des cartes mentales! Une carte mentale est un outil de gestion de projet flexible utilisé pour organiser des informations et des idées.
Dans ce guide, nous allons traverser la procédure à suivre pour créer trois versions d'une carte mentale dans Word, des conseils rapides pour la mappe de l'esprit de la productivité, et une autre alternative pour que vos cartes mentales viennent à vie!
Qu'est-ce qu'une carte mentale?

UNE Mind Map est un organigramme non linéaire Cela décompose un concept central dans des concepts digestibles et liés. Les cartes mentales nous aident à mieux apprendre et plus rapidement qu'un contour traditionnel, car ils echo comment nos esprits créent des images!
Ne pas dire que vous devez être un designer pour créer une carte mentale. Cet outil polyvalent est destiné à tous les types d'idées et de projets! Les cartes mentales peuvent aider de Planifier des campagnes de marketing collecter des informations sur un sujet clé.
Mind Mapping exemples pour le travail et la vie

🌐 Stratégie Modèles Cartes
🎨 Cartes d'esprit créatives
🧠 Cartes d'esprit personnel
👉 Vérifiez plus Exemples de carte Mind !
Comment faire une carte mentale en mot

Remarque: Dans ce tutoriel, nous utilisons Microsoft Word pour Mac version 16.54. Les étapes et caractéristiques Peut être différent si vous êtes sur une autre plate-forme ou version.
📈 Version 1: Graphique SmartArt

1. Ouvrez Microsoft Word
2. Sélectionnez Document vierge & gt; Créer ouvrir un nouveau document Word
3. Sous la Mise en page onglet, sélectionnez Orientation & gt; Paysage
4. Sous la Mise en page onglet, sélectionnez Marges & gt; Étroit
Optionnel : Pour changer la couleur de la page, allez à la Concevoir Tab & GT; Page Couleur & gt; Choisissez une couleur à appliquer
5. Ajoutez le titre de votre document en haut de la page, alignez-vous au centre, modifiez le type de police (si vous le souhaitez) et augmentez la taille de la police.
6. Allez à la Insérer Tab & GT; Smartart & gt; Hiérarchie & gt; Hiérarchie horizontale
7. Du Volet de texte Boîte de dialogue, ajoutez votre Central Idée , Les sujets , et Subtopies
Version 2: formes de base

1. Ouvrez Microsoft Word
2. Sélectionnez Document vierge & gt; Créer ouvrir un nouveau document Word
3. Sous la Mise en page onglet, sélectionnez Orientation & gt; Paysage
4. Sous la Mise en page onglet, sélectionnez Marges & gt; Étroit
Optionnel : Pour changer la couleur de la page, allez à la Concevoir Tab & GT; Page Couleur & gt; Choisissez une couleur à appliquer
5. Ajoutez le titre de votre document en haut de la page, alignez-vous au centre, modifiez le type de police (si vous le souhaitez) et augmentez la taille de la police.
6. Commencez avec le Idée centrale forme: sous le Insérer Tab & GT; sélectionner Formes & gt; Cliquez sur n'importe quelle forme et gt souhaitée; dessiner la forme au centre
7. Ensuite, choisissez une forme différente pour le Les sujets : Sous le Insérer Tab & GT; sélectionner Formes & gt; Cliquez sur n'importe quelle forme et gt souhaitée; dessiner la forme entourant le Idée centrale
8. Ensuite, choisissez une autre forme pour le Subtopie : Sous le Insérer Tab & GT; sélectionner Formes & gt; Cliquez sur n'importe quelle forme et gt souhaitée; dessiner la forme entourant le Idée centrale
9. Enfin, insérez des lignes droites pour représenter les relations entre le Idée centrale , Les sujets , et Subtopies : Sous le Insérer Tab & GT; sélectionner Formes & gt; Ligne & gt; Dessinez la ligne pour connecter deux formes
Version 3: Texte

1. Lancez Microsoft Word
2. Sélectionnez Document vierge & gt; Créer ouvrir un nouveau document Word
3. Sous la Mise en page onglet, sélectionnez Orientation & gt; Paysage
4. Sous la Mise en page onglet, sélectionnez Marges & gt; Étroit
Optionnel : Pour changer la couleur de la page, allez à la Concevoir Tab & GT; Page Couleur & gt; Choisissez une couleur à appliquer
5. Ajoutez le titre de votre document en haut de la page, alignez-vous au centre, modifiez le type de police (si vous le souhaitez) et augmentez la taille de la police.
6. Double-cliquez sur votre document Word pour ajouter du texte (ou insérer des zones de texte)
7 . Pour classer votre Central Idée , Les sujets , et Subtopies , mettez en surbrillance le texte aller à Maison Tab & GT; Couleur de la police & gt; Cliquez sur une couleur pour appliquer
8. Sous la Insérer Tab & GT; sélectionner Formes & gt; Ligne & gt; Dessinez la ligne pour connecter deux formes
7 conseils Microsoft Word et astuces pour la mapping Mind Mapping

1️⃣ Modifier la police par défaut du système

Si vous vous trouvez constamment modifiant la police avant de faire quelque chose d'autre sur votre document Word, modifiez la police par défaut du système:
1. sous Format , sélectionnez Police de caractère
2. changer le Police de caractère , Police de caractère Style , ou Taille
3. Dans le coin inférieur gauche de la boîte de dialogue, cliquez sur Défaut
4. Choisissez si vous souhaitez définir la police par défaut pour le document actuel ou tous les documents basés sur le modèle standard.
5. Cliquez sur d'accord
2️⃣ Ajoutez vos commandes les plus utilisées à la barre d'outils d'accès rapide

La plupart d'entre nous utilisent environ 25% de la barre d'outils de ruban de Microsoft Word, mais nous devons toujours passer à travers plusieurs fonctions pour y arriver. Remplissez votre barre d'outils d'accès rapide avec vos commandes les plus utilisées (créez une zone de texte, insérez des formes, etc.) pour moins de clics!
1. Cliquez sur le ellipses (icône de trois points) dans la barre d'outils et sélectionnez Plus de commandes
2. Sélectionnez une commande dans la colonne de gauche et cliquez sur la flèche droite pour déplacer la commande à la colonne de droite.
3. Supprimez une commande de la colonne de gauche en sélectionnant la flèche arrière.
4. Cliquez sur sauvegarder
3️⃣ Tourner les images en formes

Ajoutez une touche personnelle ou des aides visuelles pour soutenir votre présentation en insérant des images et en les formatant de formes pour les rendre contemporains. Voici comment:
1. Faites glisser une photo directement dans l'application Word ou allez à la Insérer Tab & GT; Des photos et importer un fichier
2. Sélectionnez votre fichier
3. Sous la Format d'image Tab & GT; Cliquez sur la flèche en regard de Recadrer Pour modifier la photo dans n'importe quelle forme ou ratio
4. Tenir le Touche et cliquez et faites glisser un des coins pour régler la taille ⬇️
4️⃣ lorem ipsum texte

Dans une pincée et besoin d'un contenu de remplissage? Utilisez la commande LOREM pour insérer rapidement le texte de l'espace réservé afin que vous puissiez garder les roues actives de votre carte d'esprit. Voici comment:
1. Placez le curseur où vous voulez que le texte du placement commence
2. Tapez ( Nombre de paragraphes , Nombre de phrases )
5️⃣ Créer une palette de couleurs pour une utilisation répétée

Vous créerez un document professionnel dans la moitié du temps en utilisant des thèmes de couleur et vos collègues apprécieront la cohérence. Si souvent, nous sommes coincés sur les couleurs qui travaillent ensemble. Cela s'arrête aujourd'hui!
Les versions de la carte mentale que nous avons couvertes ci-dessus utilisaient cette même palette de couleurs. ⬇️
6️⃣ Modifiez la forme et la couleur de la ligne par défaut du système.

Enregistrez votre ligne de carte Mind Perfect en le faisant la ligne par défaut dans Word. Cela réduira considérablement la quantité de temps consacrée à la copie, au collage et au formatage d'une nouvelle ligne à chaque fois. Ensuite, enregistrez-le dans votre barre d'outils d'accès rapide ( mentionné dans la pointe n ° 2 )! Pour définir une nouvelle ligne par défaut:
1. Cliquez avec le bouton droit sur la ligne
2. Sélectionnez Définir comme ligne par défaut
3. Modifiez la ligne par défaut lorsque vous trouvez un nouveau favori ou souhaitez revenir à la ligne d'origine de Word!
7️⃣ Construire une bibliothèque de modèles

Enregistrez votre modèle personnalisé pour la prochaine fois que vous vous asseyez pour créer une carte mentale. Vous aurez la configuration déjà effectuée de cette façon et vous pouvez avoir le droit de travailler! Enregistrez un modèle avec ces étapes:
1. Aller à Fichier & gt; Enregistrer en tant que modèle, et une boîte de dialogue apparaîtra
2. Entrez votre nom de modèle de calendrier sous Enregistrer sous
3. Ajouter des balises pertinentes sous Mots clés (pour les utilisateurs de Mac)
4. Choisissez où vous souhaitez enregistrer votre modèle de calendrier
5. Vérifiez la Format de fichier est défini pour Modèle Word Microsoft (.Dotx)
6. Cliquez sur sauvegarder
Modèles de carte d'esprit libre en mot

En parlant de modèles, voici des modèles de chronologie gratuits que vous pouvez télécharger immédiatement ou utiliser comme inspiration pour votre prochaine carte mentale. Cliquez sur l'image pour commencer! ⬇️
4 inconvénients majeurs d'utiliser Word pour créer des cartes mentales

Microsoft Word est l'un des logiciels les plus populaires disponibles, mais il est limité aux demandes et aux changements d'une main-d'œuvre moderne. Même l'exécution des actions les plus élémentaires pour créer une table simple a pris de nombreux clics et une navigation prudente pour compléter notre stratégie de chronologie.
Voici ce que vous devez savoir avant d'investir du temps, de l'énergie et des ressources dans Microsoft Word:
Tu veux ça.
Pourquoi? Les outils de cartographie d'esprit puissants aident à hiérarchiser les tâches plus rapidement, plus intelligentes et efficaces. Les gestionnaires de projet doivent mettre à jour régulièrement et partager des cartes mentales, de sorte qu'ils auront besoin de logiciels de projet pour se familiariser, l'équipe, les intervenants et les clients.
Si vous souhaitez gagner du temps tout en améliorant la qualité de votre travail et de votre collaboration, essayez de créer des cartes mentales dans Gestionnaire de tâches UDN ! ✨
Ramener vos cartes à vie avec Gestionnaire de tâches UDN

Gestionnaire de tâches UDN La plate-forme ultime de la productivité pour les équipes pour gérer des projets, collaborer plus intelligemment et apporter tout travail sous un seul outil. Que vous soyez de nouveau sur la productivité des applications ou un chef de projet chevronné, Gestionnaire de tâches UDN La personnalisation de celle-ci peut s'étirer à n'importe quelle taille d'équipe pour un travail organisé et connecté.
Cartes mentales dans Gestionnaire de tâches UDN non seulement créer l'espace pour développer et étirer vos idées, mais vous pouvez également les utiliser pour développer les tâches et les projets que vous avez déjà créés dans Gestionnaire de tâches UDN .
Jouez la vidéo ci-dessous pour regarder Gestionnaire de tâches UDN Cartes mentales en action! ⬇️
La grande image

Bien que ce soit une compétence pratique pour construire des cartes mentales en mot, ce n'est pas l'application la plus pratique pour la gestion du temps et la création de relations significatives. Créez votre prochain projet Mind Carte dans Gestionnaire de tâches UDN aujourd'hui et résoudre des problèmes dans la moitié du temps qu'il faudrait pour dessiner des lignes individuelles en mot! 🚀