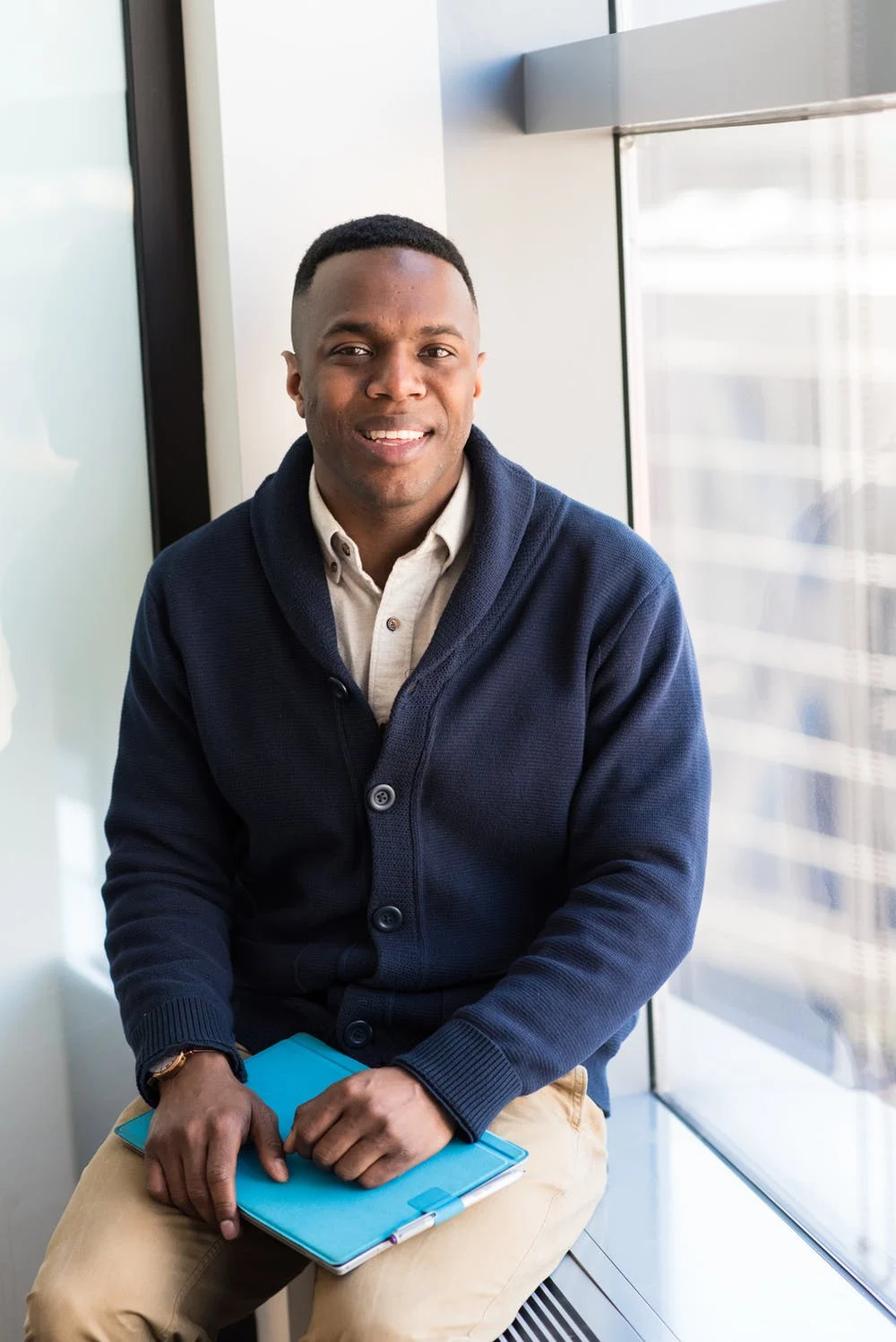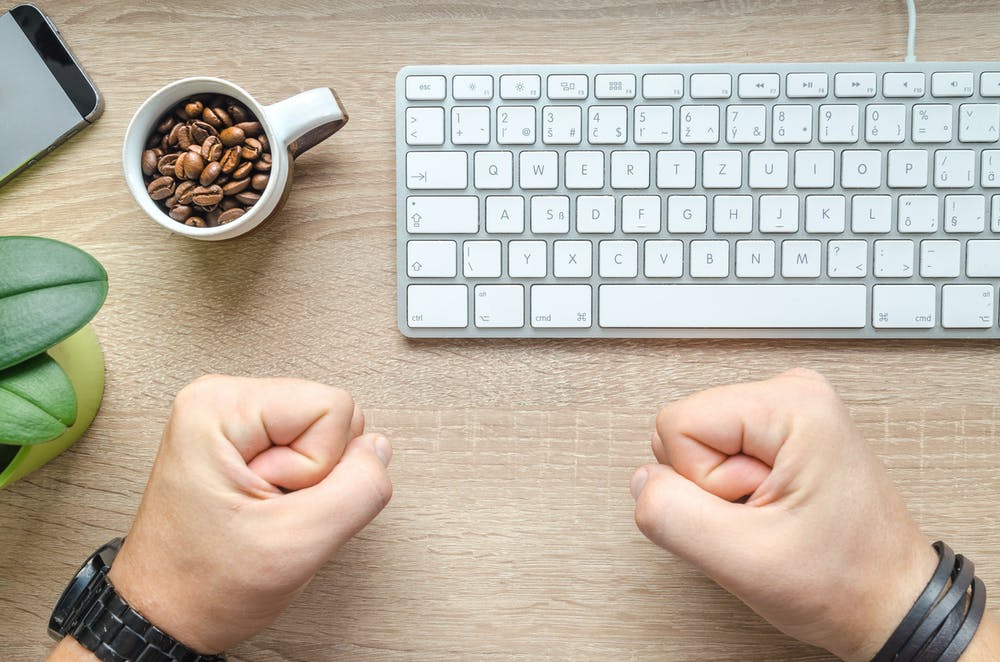शब्द में एक मन नक्शा कैसे बनाएं (उदाहरणों और विकल्पों के साथ)
एरिका गॉलीटली
लेखक
माइक्रोसॉफ्ट वर्ड एक वर्ड प्रोसेसिंग प्रोग्राम है जो मेमो और बिल्डिंग रिपोर्ट लिखने के लिए उपयोग किया जाता है, लेकिन इसका उपयोग दिमाग मानचित्र बनाने के लिए भी किया जा सकता है! एक दिमाग मानचित्र एक लचीला परियोजना प्रबंधन उपकरण है जो सूचना और विचारों को व्यवस्थित करने के लिए उपयोग किया जाता है।
इस गाइड में, हम वर्ड में एक दिमाग मानचित्र के तीन संस्करणों, उत्पादकता मानचित्रण के लिए त्वरित टिप्स बनाने के तरीके के माध्यम से चलेंगे, और आपके दिमाग के नक्शे बनाने के लिए एक शब्द विकल्प के लिए एक शब्द विकल्प!
एक मन का नक्शा क्या है?

ए माइंड मैप एक गैर-रैखिक फ्लोचार्ट हैजो पचाने योग्य, संबंधित अवधारणाओं में एक केंद्रीय अवधारणा को तोड़ देता है। माइंड मैप्स हमें पारंपरिक रूपरेखा से बेहतर और तेज़ सीखने में मदद करते हैं क्योंकि वे गूंजते हैं कि हमारे दिमाग कैसे बनाएँ-इन छवियां!
यह नहीं कहने के लिए कि आपको एक दिमाग मानचित्र बनाने के लिए एक डिजाइनर होना चाहिए। यह बहुमुखी उपकरण सभी प्रकार के विचारों और परियोजनाओं के लिए है! मन के नक्शे से मदद कर सकते हैंयोजना विपणन अभियानएक महत्वपूर्ण विषय के बारे में जानकारी एकत्र करने के लिए।
मन और जीवन के लिए दिमाग मैपिंग उदाहरण

🌐 रणनीति मन नक्शा
🎨 रचनात्मक दिमाग नक्शे
🧠 व्यक्तिगत दिमाग नक्शे
👉 अधिक देखेंमन मानचित्र उदाहरण !
शब्द में एक मन नक्शा कैसे बनाएं

नोट: इस ट्यूटोरियल में, हम मैक संस्करण 16.54 के लिए माइक्रोसॉफ्ट वर्ड का उपयोग करते हैं। कदम और विशेषताएं यदि आप किसी अन्य प्लेटफ़ॉर्म या संस्करण पर हैं तो अलग हो सकते हैं।
📈 संस्करण 1: SmartArt ग्राफ़िक

1. माइक्रोसॉफ्ट वर्ड खोलें
2. चुनेंरिक्त दस्तावेज़& gt;सृजन करनाएक नया शब्द दस्तावेज़ खोलने के लिए
3. के तहतख़ाकाटैब, चयन करेंअभिविन्यास& gt;परिदृश्य
4. के तहतख़ाकाटैब, चयन करेंमार्जिन& gt;संकीर्ण
ऐच्छिक: पृष्ठ रंग बदलने के लिए, पर जाएंडिज़ाइनटैब & gt;पृष्ठ रंग& gt; लागू करने के लिए एक रंग चुनें
5. पृष्ठ के शीर्ष पर अपना दस्तावेज़ शीर्षक जोड़ें, केंद्र में संरेखित करें, फ़ॉन्ट प्रकार बदलें (यदि वांछित हो) और फ़ॉन्ट आकार बढ़ाएं
6. जाओडालनेटैब & gt;नयी कला& gt;पदानुक्रम& gt;क्षैतिज पदानुक्रम
7. सेपाठ फलकसंवाद बॉक्स, अपना जोड़ेंकेंद्रीय विचार , विषय, तथाउप-विषयों
🔸 संस्करण 2: मूल आकार

1. माइक्रोसॉफ्ट वर्ड खोलें
2. चुनेंरिक्त दस्तावेज़& gt;सृजन करनाएक नया शब्द दस्तावेज़ खोलने के लिए
3. के तहतख़ाकाटैब, चयन करेंअभिविन्यास& gt;परिदृश्य
4. के तहतख़ाकाटैब, चयन करेंमार्जिन& gt;संकीर्ण
ऐच्छिक: पृष्ठ रंग बदलने के लिए, पर जाएंडिज़ाइनटैब & gt;पृष्ठ रंग& gt; लागू करने के लिए एक रंग चुनें
5. पृष्ठ के शीर्ष पर अपना दस्तावेज़ शीर्षक जोड़ें, केंद्र में संरेखित करें, फ़ॉन्ट प्रकार बदलें (यदि वांछित हो) और फ़ॉन्ट आकार बढ़ाएं
6. से शुरू करेंकेंद्रीय विचारआकार: के तहतडालनेटैब & gt; चुनते हैंआकार& gt; किसी भी वांछित आकार & gt; केंद्र में आकार खींचें
7. अगला, के लिए एक अलग आकार का चयन करेंविषय: नीचेडालनेटैब & gt; चुनते हैंआकार& gt; किसी भी वांछित आकार & gt; आसपास के आकार को आकर्षित करेंकेंद्रीय विचार
8. फिर, के लिए एक और आकार चुनेंउप-विषयों: नीचेडालनेटैब & gt; चुनते हैंआकार& gt; किसी भी वांछित आकार & gt; आसपास के आकार को आकर्षित करेंकेंद्रीय विचार
9. अंत में, के बीच संबंधों का प्रतिनिधित्व करने के लिए सीधी रेखाएं डालें केंद्रीय विचार , विषय, तथाउप-विषयों: नीचेडालनेटैब & gt; चुनते हैंआकार& gt;रेखा& gt; दो आकृतियों को जोड़ने के लिए लाइन ड्रा करें
📓 संस्करण 3: पाठ-आधारित

1. माइक्रोसॉफ्ट वर्ड लॉन्च करें
2. चुनेंरिक्त दस्तावेज़& gt;सृजन करनाएक नया शब्द दस्तावेज़ खोलने के लिए
3. के तहतख़ाकाटैब, चयन करेंअभिविन्यास& gt;परिदृश्य
4. के तहतख़ाकाटैब, चयन करेंमार्जिन& gt;संकीर्ण
ऐच्छिक: पृष्ठ रंग बदलने के लिए, पर जाएंडिज़ाइनटैब & gt;पृष्ठ रंग& gt; लागू करने के लिए एक रंग चुनें
5. पृष्ठ के शीर्ष पर अपना दस्तावेज़ शीर्षक जोड़ें, केंद्र में संरेखित करें, फ़ॉन्ट प्रकार बदलें (यदि वांछित हो) और फ़ॉन्ट आकार बढ़ाएं
6. टेक्स्ट जोड़ने के लिए अपने वर्ड दस्तावेज़ पर कहीं भी डबल क्लिक करें (या टेक्स्ट बॉक्स डालें)
7। अपने वर्गीकृत करने के लिएकेंद्रीय विचार , विषय, तथाउप-विषयों, पाठ को हाइलाइट करें घर टैब & gt;लिपि का रंग& gt; लागू करने के लिए एक रंग पर क्लिक करें
8. के तहतडालनेटैब & gt; चुनते हैंआकार& gt;रेखा& gt; दो आकृतियों को जोड़ने के लिए लाइन ड्रा करें
मन मैपिंग उत्पादकता के लिए 7 माइक्रोसॉफ्ट वर्ड टिप्स और ट्रिक्स

1️⃣ सिस्टम के डिफ़ॉल्ट फ़ॉन्ट को बदलें

यदि आप अपने वर्ड दस्तावेज़ पर कुछ और करने से पहले खुद को लगातार बदलते हुए फ़ॉन्ट को बदलते हैं, तो सिस्टम के डिफ़ॉल्ट फ़ॉन्ट को बदलें:
1. के तहतप्रारूप, चुनते हैंफ़ॉन्ट
2. बदलेंफ़ॉन्ट , फ़ॉन्ट अंदाज, याआकार
3. डायलॉग बॉक्स के निचले बाएं कोने पर, क्लिक करेंचूक जाना
4. चुनें कि क्या आप वर्तमान दस्तावेज़ या मानक टेम्पलेट के आधार पर सभी दस्तावेजों के लिए डिफ़ॉल्ट फ़ॉन्ट सेट करना चाहते हैं
5. क्लिक करेंठीक
2️⃣ त्वरित पहुंच टूलबार में अपने सबसे अधिक उपयोग किए गए आदेशों को जोड़ें

हम में से अधिकांश माइक्रोसॉफ्ट वर्ड की रिबन टूलबार के लगभग 25% प्रतिशत का उपयोग करते हैं, फिर भी हमें अभी भी वहां पहुंचने के लिए कई कार्यों के माध्यम से फ़्लिप करना होगा। कम क्लिक के लिए अपने सबसे अधिक उपयोग किए गए कमांड (टेक्स्ट बॉक्स बनाना, आकार डालने, और अधिक) के साथ अपनी त्वरित पहुंच टूलबार भरें!
1. पर क्लिक करेंअनेक बिंदु(तीन डॉट्स आइकन) टूलबार में और चयन करेंअधिक आदेश
2. बाएं कॉलम से किसी भी कमांड का चयन करें और दाएं कॉलम को दाईं ओर ले जाने के लिए दायां तीर पर क्लिक करें
3. बैक तीर का चयन करके बाएं कॉलम से एक कमांड निकालें
4. क्लिक करेंसहेजें
3️⃣ छवियों को आकार में बदल दें

छवियों को सम्मिलित करके और उन्हें समकालीन बनाने के लिए उन्हें आकार में स्वरूपित करके अपनी प्रस्तुति का समर्थन करने के लिए एक व्यक्तिगत स्पर्श या दृश्य सहायता जोड़ें। ऐसे:
1. एक तस्वीर को सीधे शब्द एप्लिकेशन में खींचें और छोड़ें या जाएंडालनेटैब & gt;चित्रोंऔर एक फ़ाइल आयात करें
2. अपनी फ़ाइल का चयन करें
3. के तहतचित्र प्रारूपटैब & gt; के बगल में तीर पर क्लिक करेंकाटनाकिसी भी आकार या अनुपात में फोटो को संशोधित करने के लिए
4. पकड़ो कुंजी और आकार को समायोजित करने के लिए कोनों में से एक को क्लिक करें और खींचें ⬇️
4️⃣ LOREM IPSUM पाठ

एक चुटकी में और कुछ भराव सामग्री की आवश्यकता है? प्लेसहोल्डर टेक्स्ट को त्वरित रूप से सम्मिलित करने के लिए LOREM कमांड का उपयोग करें ताकि आप पहियों को अपने दिमाग मानचित्र को चालू कर सकें। ऐसे:
1. कर्सर रखें जहां आप प्लेसहोल्डर टेक्स्ट को शुरू करना चाहते हैं
2. टाइप करें (पैराग्राफ की संख्या , वाक्यों की संख्या )
5️⃣ बार-बार उपयोग के लिए एक रंग पैलेट बनाएं

आप रंगीन विषयों का उपयोग करके आधे समय में एक पेशेवर दस्तावेज़ तैयार करेंगे, और आपके सहयोगी स्थिरता की सराहना करेंगे। अक्सर, हम यह पता लगाने पर अटक जाते हैं कि कौन से रंग एक साथ काम करते हैं। आज रुकता है!
दिमाग का नक्शा संस्करण जो हमने ऊपर कवर किए गए इस रंग पैलेट का उपयोग किया। ⬇️
6️⃣ सिस्टम की "डिफ़ॉल्ट लाइन" आकार और रंग बदलें

इसे शब्द में डिफ़ॉल्ट लाइन बनाकर अपने बिल्कुल सही दिमाग मानचित्र रेखा को सहेजें। यह हर बार एक नई लाइन को प्रतिलिपि बनाने, चिपकाने और स्वरूपित करने में समय की मात्रा को काफी कम कर देगा। फिर, इसे अपने त्वरित पहुंच टूलबार में सहेजें (टिप # 2 में उल्लेख किया गया)! एक नई डिफ़ॉल्ट लाइन सेट करने के लिए:
1. लाइन पर राइट-क्लिक करें
2. चुनेंडिफ़ॉल्ट लाइन के रूप में सेट करें
3. डिफ़ॉल्ट लाइन बदलें जब आपको कोई नया पसंदीदा मिल जाए या शब्द की मूल रेखा पर वापस जाना चाहते हैं!
7️⃣ एक टेम्पलेट लाइब्रेरी बनाएं

अगली बार जब आप एक मन मानचित्र बनाने के लिए बैठते हैं तो अपने कस्टम टेम्पलेट को सहेजें। आपके पास पहले से ही सेटअप होगा, और आप काम करने का अधिकार प्राप्त कर सकते हैं! इन चरणों के साथ एक टेम्पलेट सहेजें:
1. जाओफ़ाइल& gt;टेम्पलेट के रूप में सहेजें,और एक संवाद बॉक्स दिखाई देगा
2. अपने कैलेंडर टेम्पलेट नाम के तहत दर्ज करेंके रूप रक्षित करें
3. के तहत प्रासंगिक टैग जोड़ेंटैग(मैक उपयोगकर्ताओं के लिए)
4. चुनें कि आप अपने कैलेंडर टेम्पलेट को कहां से सहेजना चाहते हैं
5. जाँच करेंफाइल प्रारूपसेट है प्रतिमाइक्रोसॉफ्ट वर्ड टेम्पलेट (.dotx)
6. क्लिक करेंसहेजें
शब्द में नि: शुल्क मन मानचित्र टेम्पलेट्स

टेम्पलेट्स की बात करते हुए, यहां निःशुल्क टाइमलाइन टेम्पलेट्स हैं जिन्हें आप तुरंत डाउनलोड कर सकते हैं या अपने अगले दिमाग मानचित्र के लिए प्रेरणा के रूप में उपयोग कर सकते हैं। शुरू करने के लिए छवि पर क्लिक करें! ⬇️
मन के नक्शे बनाने के लिए शब्द का उपयोग करने के 4 प्रमुख दोष

माइक्रोसॉफ्ट वर्ड उपलब्ध सबसे लोकप्रिय सॉफ्टवेयर में से एक है, लेकिन यह है एक आधुनिक कार्यबल की मांगों और परिवर्तनों तक सीमित। यहां तक कि एक साधारण तालिका बनाने के लिए सबसे बुनियादी कार्यों को करने के लिए भी हमारी टाइमलाइन निर्माण को पूरा करने के लिए कई क्लिक और सावधान नेविगेशन लिया।
माइक्रोसॉफ्ट वर्ड में समय, ऊर्जा और संसाधनों का निवेश करने से पहले आपको क्या पता होना चाहिए:
आप इसे चाहते हैं।
क्यों? शक्तिशाली दिमाग मैपिंग उपकरण कार्यों को तेज़ी से, स्मार्ट और कुशलता से प्राथमिकता देने में मदद करते हैं। परियोजना प्रबंधकों को नियमित रूप से दिमाग के नक्शे को अद्यतन और साझा करना होता है, इसलिए उन्हें खुद को, टीम, हितधारकों और ग्राहकों को परिचित करने के लिए परियोजना सॉफ्टवेयर की आवश्यकता होगी।
यदि आप अपने काम और सहयोग की गुणवत्ता में सुधार करते समय समय बचाना चाहते हैं, तो दिमाग के नक्शे बनाने का प्रयास करेंयूडीएन कार्य प्रबंधक! ✨
अपने दिमाग के नक्शे के साथ जीवन में लाओयूडीएन कार्य प्रबंधक

यूडीएन कार्य प्रबंधक परियोजनाओं का प्रबंधन करने के लिए टीमों के लिए अंतिम उत्पादकता मंच है, बेहतर ढंग से सहयोग करना, और एक उपकरण के तहत सभी काम लाएं। चाहे आप उत्पादकता ऐप्स या एक अनुभवी परियोजना प्रबंधक के लिए नए हों,यूडीएन कार्य प्रबंधकका अनुकूलन संगठित और जुड़े हुए काम के लिए किसी भी टीम के आकार तक फैला सकता है।
मन में नक्शेयूडीएन कार्य प्रबंधक न केवल अपने विचारों का विस्तार और विस्तार करने के लिए जगह बनाएं, लेकिन आप उन कार्यों और परियोजनाओं को बनाने के लिए भी उपयोग कर सकते हैं जिन्हें आपने पहले ही बनाया हैयूडीएन कार्य प्रबंधक ।
देखने के लिए नीचे वीडियो चलाएंयूडीएन कार्य प्रबंधककार्रवाई में दिमाग नक्शे! ⬇️
बड़ी तस्वीर

हालांकि यह शब्द में दिमाग के नक्शे बनाने के लिए एक आसान कौशल है, यह समय प्रबंधन और सार्थक संबंधों के निर्माण के लिए सबसे सुविधाजनक अनुप्रयोग नहीं है।में अपना अगला प्रोजेक्ट माइंड मैप बनाएं यूडीएन कार्य प्रबंधक आज और आधे समय में समस्याओं को हल करें जो शब्द में व्यक्तिगत रेखाओं को आकर्षित करने के लिए ले जाएगा! 🚀