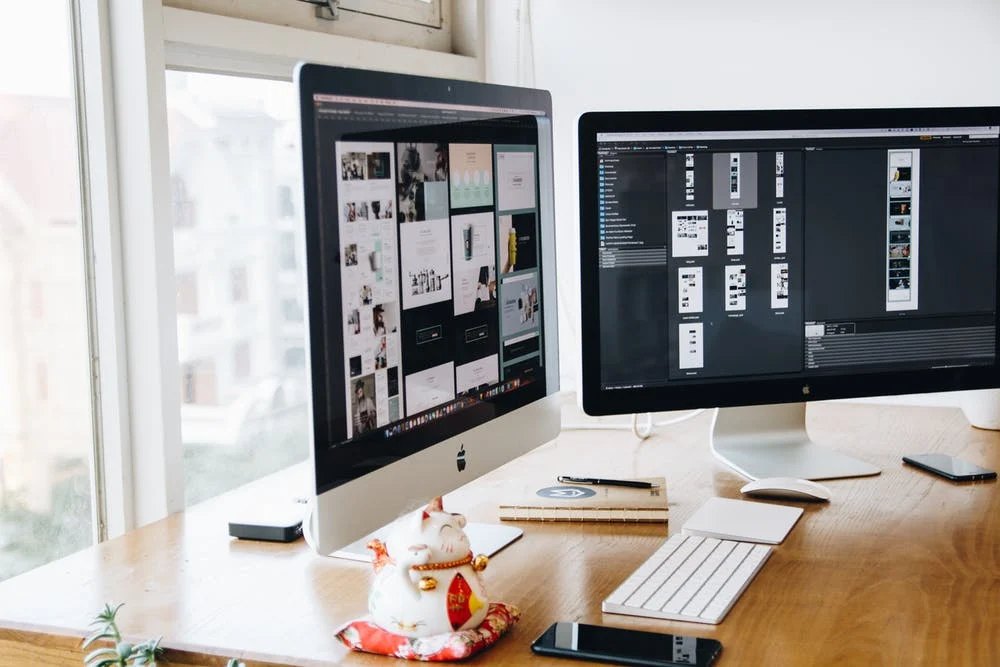Hur man gör en sinne karta i ord (med exempel och alternativ)
Udn Webber
Författare
Microsoft Word är ett ordbehandlingsprogram som används för att skriva memos och byggrapporter, men det kan också användas för att göra MAP-kartor! En mind-karta är ett flexibelt projekthanteringsverktyg som används för att organisera information och idéer.
I den här guiden går vi igenom hur man skapar tre versioner av en sinne karta i Word, snabba tips för mind making produktivitet, och ett ord alternativ för att göra ditt sinne kartor kommer till liv!
Vad är en sinne karta?

A Mind Map är ett icke-linjärt flödesschema som bryter ner ett centralt koncept i smältbara, relaterade koncept. Mind Maps hjälper oss att lära oss bättre och snabbare än en traditionell skiss eftersom de echo hur våra sinnen skapar i bilder!
Att inte säga att du måste vara en designer för att skapa en sinne karta. Detta mångsidiga verktyg är för alla typer av idéer och projekt! Mind kartor kan hjälpa till Planering av marknadsföringskampanjer att samla in information om ett nyckelämne.
Mind mapping exempel på arbete och liv

🌐 Strategi Mind Maps
🎨 Creative Mind Maps
🧠 Personliga Mind Maps
👉 Kolla in mer Mind Map Exempel !
Hur man gör en sinne karta i ord

Obs! I den här handledningen använder vi Microsoft Word för Mac version 16.54. Stegen och funktioner Kan se annorlunda ut om du är på en annan plattform eller en version.
📈 Version 1: SmartArt Graphic

1. Öppna Microsoft Word
2. Välj Tomt dokument & gt; Skapa För att öppna ett nytt orddokument
3. Under Layout fliken, välj Orientering & gt; Landskap
4. Under Layout fliken, välj Marginaler & gt; Smal
Frivillig : För att ändra sidfärg, gå till Design TAB & GT; Sida Färg & gt; Välj en färg att ansöka
5. Lägg till din dokumenttitel längst upp på sidan, justera till mitten, ändra teckensnittet (om så önskas) och öka teckensnittstorleken
6. Gå till Föra in TAB & GT; Smart konst & gt; Hierarki & gt; Horisontell hierarki
7. Från Textruta Dialogrutan, lägg till din Central Aning , Ämnen och Subtopik
🔸 Version 2: Grundläggande former

1. Öppna Microsoft Word
2. Välj Tomt dokument & gt; Skapa För att öppna ett nytt orddokument
3. Under Layout fliken, välj Orientering & gt; Landskap
4. Under Layout fliken, välj Marginaler & gt; Smal
Frivillig : För att ändra sidfärg, gå till Design TAB & GT; Sida Färg & gt; Välj en färg att ansöka
5. Lägg till din dokumenttitel längst upp på sidan, justera till mitten, ändra teckensnittet (om så önskas) och öka teckensnittstorleken
6. Börja med Central idé Form: Under Föra in TAB & GT; Välj Former & gt; Klicka på önskad form och GT; Rita formen i mitten
7. Välj sedan en annan form för Ämnen : Under Föra in TAB & GT; Välj Former & gt; Klicka på önskad form och GT; rita formen som omger Central idé
8. Välj sedan en annan form för Subtopik : Under Föra in TAB & GT; Välj Former & gt; Klicka på önskad form och GT; rita formen som omger Central idé
9. Slutligen sätt in raka linjer för att representera relationer mellan Central idé , Ämnen och Subtopik : Under Föra in TAB & GT; Välj Former & gt; Linje & gt; Rita linjen för att ansluta två former
📓 Version 3: Textbaserad

1. Starta Microsoft Word
2. Välj Tomt dokument & gt; Skapa För att öppna ett nytt orddokument
3. Under Layout fliken, välj Orientering & gt; Landskap
4. Under Layout fliken, välj Marginaler & gt; Smal
Frivillig : För att ändra sidfärg, gå till Design TAB & GT; Sida Färg & gt; Välj en färg att ansöka
5. Lägg till din dokumenttitel längst upp på sidan, justera till mitten, ändra teckensnittet (om så önskas) och öka teckensnittstorleken
6. Dubbelklicka var som helst på ditt Word-dokument för att lägga till text (eller sätt in textrutor)
7. Att kategorisera din Central Aning , Ämnen och Subtopik , markera texten gå till Hem TAB & GT; Fontfärg & gt; Klicka på en färg för att ansöka
8. Under Föra in TAB & GT; Välj Former & gt; Linje & gt; Rita linjen för att ansluta två former
7 Microsoft Word Tips och tricks för Mind Mapping Produktivitet

1️⃣ Ändra systemets standardfont

Om du befinner dig ständigt ändra teckensnittet innan du gör något annat på ditt Word-dokument, ändra systemets standardfont:
1. Under Formatera , Välj Font
2. Ändra Font , Font Stil eller Storlek
3. Klicka på det nedre vänstra hörnet i dialogrutan Standard
4. Välj om du vill ställa in standardtypsnittet för det aktuella dokumentet eller alla dokument baserade på standardmallen
5. Klicka på OK
2️⃣ Lägg till dina mest använda kommandon till snabbåtkomstverktygsfältet

De flesta av oss använder cirka 25% procent av Microsoft Words Ribbon-verktygsfält, men vi måste fortfarande vända igenom flera funktioner för att komma dit. Fyll din snabba åtkomstverktygsfält med dina mest använda kommandon (skapa en textruta, infoga former och mer) för färre klick!
1. Klicka på ellipser (tre prickar ikon) i verktygsfältet och välj Fler kommandon
2. Välj ett kommando från den vänstra kolumnen och klicka på den högra pilen för att flytta kommandot till den högra kolumnen
3. Ta bort ett kommando från den vänstra kolumnen genom att välja den bakre pilen
4. Klicka Spara
3️⃣ Vrid bilder till former

Lägg till en personlig touch eller visuellt hjälpmedel för att stödja din presentation genom att sätta in bilder och formatera dem i former för att göra dem moderna. Här är hur:
1. Dra och släpp ett foto direkt i ordet Ansökan eller gå till Föra in TAB & GT; Bilder och importera en fil
2. Välj din fil
3. Under Bildformat TAB & GT; Klicka på pilen bredvid Beskära För att ändra fotot i någon form eller förhållande
4. Håll Nyckeln och klicka och dra en av hörnen för att justera storleken ⬇️
4️⃣ LOREM IPSUM TEXT

I en nypa och behöver lite fyllnadsinnehåll? Använd kommandot Lorem för att snabbt infoga platshållare text så att du kan hålla hjulen som slår på din sinne karta. Här är hur:
1. Placera markören där du vill att platshållaren ska börja
2. Typ ( Antal stycken , Antal meningar )
5️⃣ Skapa en färgpalett för upprepad användning

Du skapar ett professionellt dokument på halva tiden med hjälp av färgteman, och dina kollegor kommer att uppskatta konsistensen. Så ofta fastnar vi på att räkna ut vilka färger som arbetar tillsammans. Det stannar idag!
Mind-kartversionerna vi täckte ovan använde samma färgpalett. ⬇️
6️⃣ Ändra systemets "standardlinje" form och färg

Spara din perfekta sinne kartlägga genom att göra det till standardlinjen i Word. Detta minskar drastiskt mängden tid som kopierar, klistrar och formaterar en ny linje varje gång. Spara sedan det på din snabba åtkomstverktygsfältet ( nämnt i tips # 2 )! Så här ställer du in en ny standardlinje:
1. Högerklicka på linjen
2. Välj Ange som standardlinje
3. Ändra standardlinjen när du hittar en ny favorit eller vill gå tillbaka till Words ursprungliga linje!
7️⃣ Bygg ett mallbibliotek

Spara din anpassade mall för nästa gång du sätter dig ner för att skapa en sinne karta. Du har redan uppställningen gjort det här sättet, och du kan få rätt att arbeta! Spara en mall med dessa steg:
1. Gå till Fil & gt; Spara som mall, och en dialogruta visas
2. Ange ditt kalendermallnamn under Spara som
3. Lägg till relevanta taggar under Tagg (För Mac-användare)
4. Välj var du vill spara din kalendermall
5. Kontrollera Filformat är inställd till Microsoft Word-mall (.dotx)
6. Klicka Spara
Gratis Mind Karta Mallar i Word

Tala om mallar, här är gratis tidslinjemallar du kan ladda ner direkt eller använd som inspiration för din nästa minsta karta. Klicka på bilden för att komma igång! ⬇️
4 stora nackdelar med att använda ord för att skapa sinne kartor

Microsoft Word är en av de mest populära programvaran, men den är Begränsad till krav och förändringar av en modern personalstyrka. Även utför de mest grundläggande åtgärderna för att skapa ett enkelt bord tog många klick och noggrann navigering för att slutföra vår tidslinjebyggnad.
Här är vad du borde veta innan du investerar tid, energi och resurser i Microsoft Word:
Du vill ha det.
Varför? Kraftfulla Mind Mapping Tools bidrar till att prioritera uppgifter snabbare, smartare och effektivt. Projektledare måste regelbundet uppdatera och dela med sig av kartor, så de behöver projektprogramvara för att bekanta sig, laget, intressenterna och klienterna.
Om du vill spara tid samtidigt som du förbättrar kvaliteten på ditt arbete och samarbete, försök att skapa sinne kartor i UDN Task Manager ! ✨
Ta med dig kartor till livet med UDN Task Manager

UDN Task Manager Är den ultimata produktivitetsplattformen för lag att hantera projekt, samarbeta smartare och ta med allt arbete under ett verktyg. Oavsett om du är ny på produktivitetsprogram eller en kryddad projektledare, UDN Task Manager S anpassning kan sträcka sig till någon lagstorlek för organiserat och anslutet arbete.
Mind kartor i UDN Task Manager Skapa inte bara utrymmet för att expandera och sträcka dina idéer, men du kan också använda dem för att bygga upp de uppgifter och projekt du redan har skapat i UDN Task Manager .
Spela videon nedan för att titta på UDN Task Manager Mind kartor i aktion! ⬇️
Den stora bilden

Medan det är en praktisk skicklighet att bygga sinne kartor i Word är det inte den mest praktiska applikationen för tidshantering och bygga meningsfulla relationer. Skapa din nästa projektkartan i UDN Task Manager i dag Och lösa problem i halva tiden det skulle ta för att rita enskilda linjer i Word! 🚀