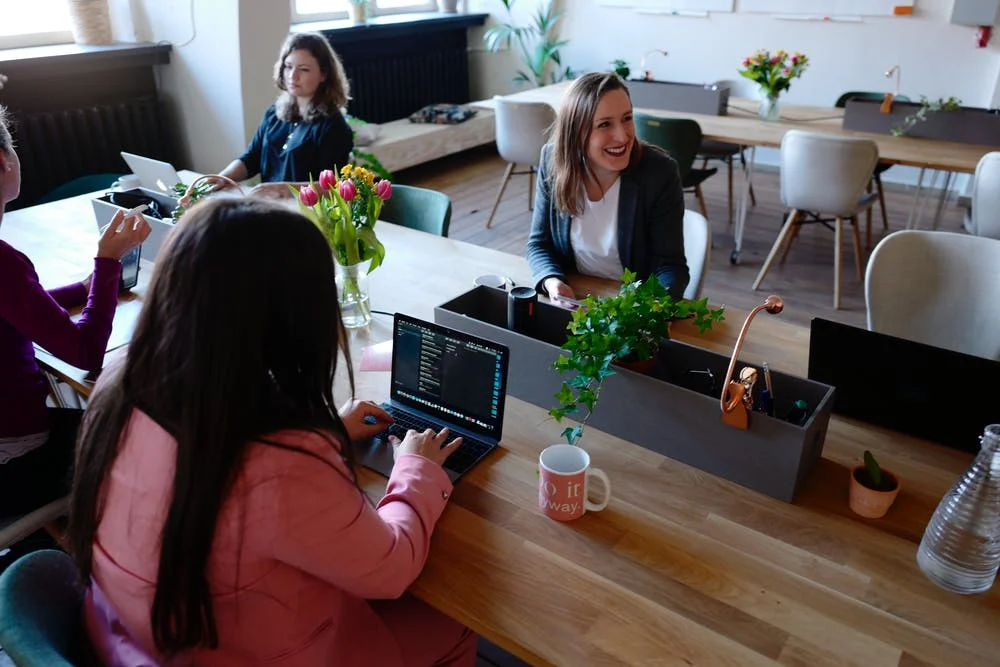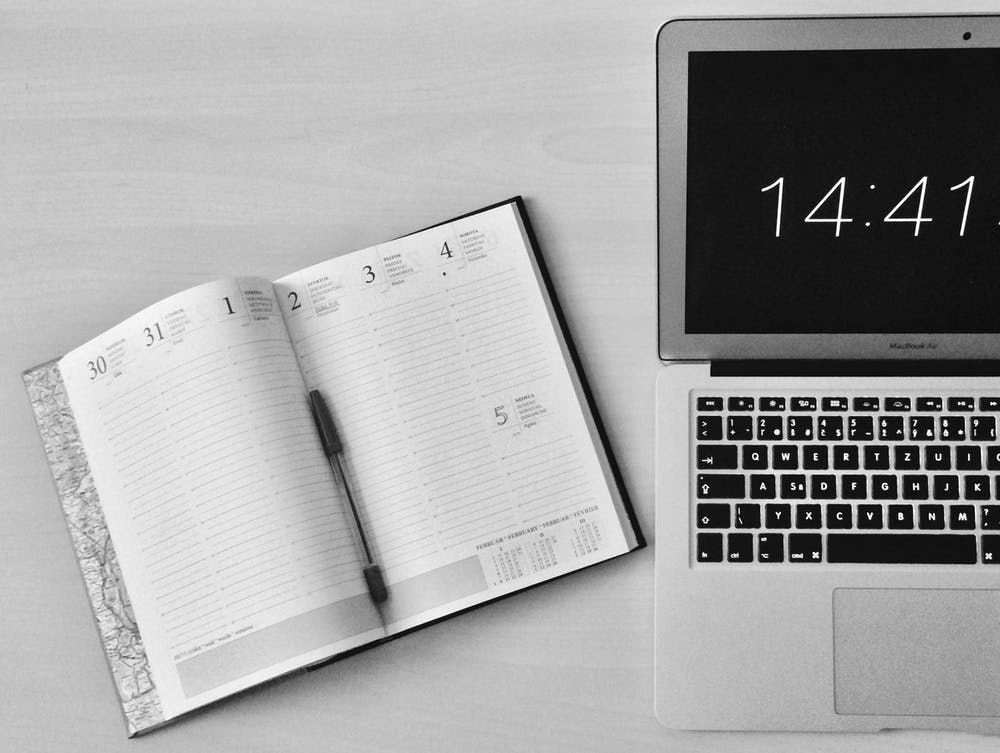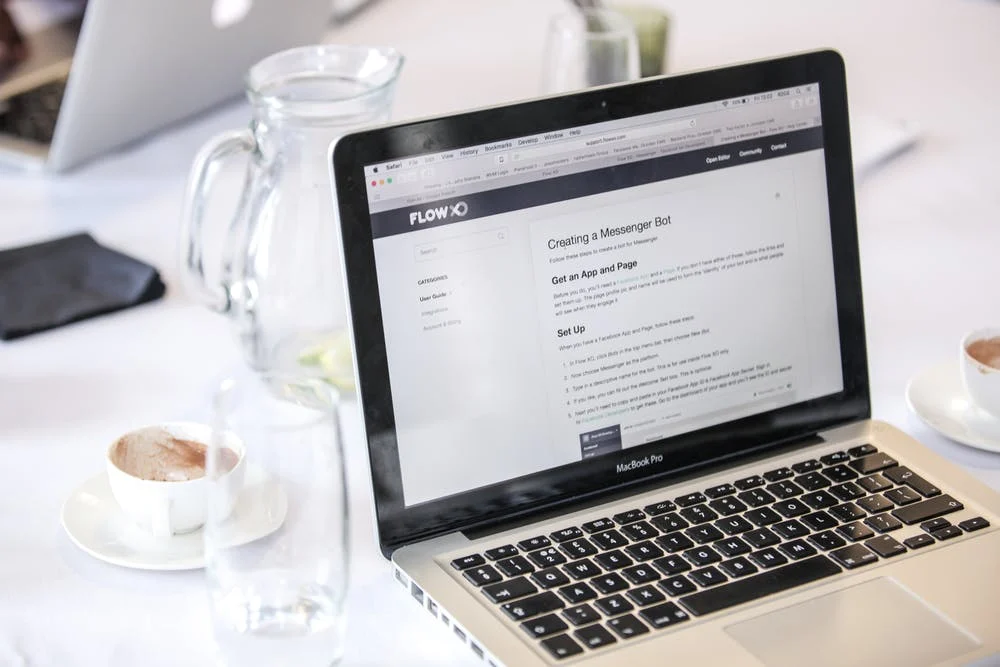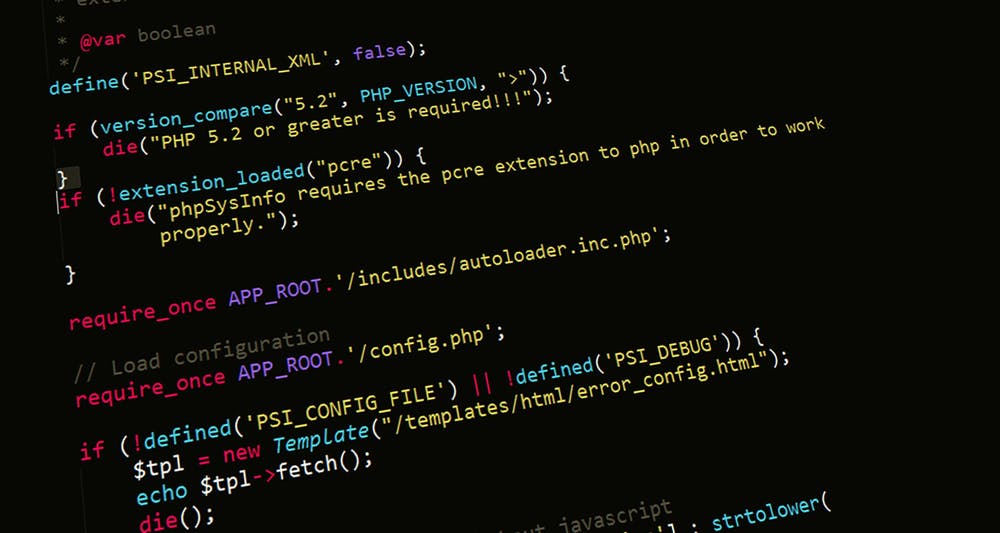Word'de bir zihin haritası nasıl yapılır (örnekler ve alternatifler ile)
Udn Webber
yazar
Microsoft Word, Notlar ve Bina raporları yazmak için kullanılan bir kelime işlem programıdır, ancak zihin haritaları yapmak için de kullanılabilir! Bir zihin haritası, bilgi ve fikirler düzenlemek için kullanılan esnek bir proje yönetimi aracıdır.
Bu kılavuzda, Word'de bir zihin haritasının üç versiyonunu, zihin haritalama üretkenliği için hızlı ipuçları ve zihin haritalarınızı hayata geçirmek için bir kelime alternatifini nasıl oluşturacağız?
Bir zihin haritası nedir?

A zihin haritası doğrusal olmayan bir akış şemasıdır Bu, merkezi bir konseptin sindirilebilir, ilgili kavramlara ayrılıyor. Zihin Haritaları, geleneksel bir taslaktan daha iyi ve daha hızlı öğrenmemize yardımcı olur, çünkü zihinlerimizin görüntülerini nasıl oluşturur?
Bir zihin haritası oluşturmak için bir tasarımcı olmanız gerektiğini söylemeyin. Bu çok yönlü araç, her türlü fikir ve proje içindir! Zihin haritaları yardımcı olabilir Pazarlama kampanyaları planlama Bir kilit konu hakkında bilgi toplamak için.
İş ve yaşam için örnek eşleme

🌐 Strateji Zihin Haritaları
🎨 Yaratıcı Zihin Haritaları
🧠 Kişisel Zihin Haritaları
👉 Daha fazla kontrol edin Zihin Haritası Örnekleri !
Kelimede bir zihin haritası nasıl yapılır

Not: Bu eğitimde, Mac sürüm 16.54 için Microsoft Word'ü kullanıyoruz. Adımlar ve özellikleri Başka bir platformda veya versiyondaysanız farklı görünebilir.
📈 Sürüm 1: SmartArt Grafiği

1. Microsoft Word'i açın
2. Seç Boş döküman & gt; Yaratmak Yeni bir kelime belgesi açmak için
3. altında Düzen sekme, seç Oryantasyon & gt; Manzara
4. altında Düzen sekme, seç Marjlar & gt; Dar
İsteğe bağlı : Sayfa rengini değiştirmek için Tasarım Tab ve gt; Sayfa Renk & gt; uygulamak için bir renk seçin
5. Belge başlığınızı sayfanın en üstünde ekleyin, merkeze hizalanır, Yazı tipi türünü (istenirse) değiştirin ve yazı tipi boyutunu artırın
6. Git Sokmak Tab ve gt; Akıllı sanat & gt; Hiyerarşi & gt; Yatay hiyerarşi
7.'den Metin bölmesi İletişim kutusu, ekleyin Merkez Fikir , Konular , ve Alttopik
🔸 Sürüm 2: Temel Şekiller

1. Microsoft Word'i açın
2. Seç Boş döküman & gt; Yaratmak Yeni bir kelime belgesi açmak için
3. altında Düzen sekme, seç Oryantasyon & gt; Manzara
4. altında Düzen sekme, seç Marjlar & gt; Dar
İsteğe bağlı : Sayfa rengini değiştirmek için Tasarım Tab ve gt; Sayfa Renk & gt; uygulamak için bir renk seçin
5. Belge başlığınızı sayfanın en üstünde ekleyin, merkeze hizalanır, Yazı tipi türünü (istenirse) değiştirin ve yazı tipi boyutunu artırın
6. ile başlayın Ana fikir Şekil: altında Sokmak Tab ve gt; Seçme Şekiller & gt; İstediğiniz şekil ve GT; merkeze şeklini çiz
7. Sonra, için farklı bir şekil seçin Konular : Altında Sokmak Tab ve gt; Seçme Şekiller & gt; İstediğiniz şekil ve GT; çevreleyen şekli çizin Ana fikir
8. Sonra, için başka bir şekil seçin. Alttopik : Altında Sokmak Tab ve gt; Seçme Şekiller & gt; İstediğiniz şekil ve GT; çevreleyen şekli çizin Ana fikir
9. Son olarak, arasındaki ilişkileri temsil etmek için düz çizgiler yerleştirin. Ana fikir , Konular , ve Alttopik : Altında Sokmak Tab ve gt; Seçme Şekiller & gt; Astar & gt; İki şekil bağlamak için çizgiyi çizin
📓 Sürüm 3: Metin tabanlı

1. Microsoft Word'ü başlatın
2. Seç Boş döküman & gt; Yaratmak Yeni bir kelime belgesi açmak için
3. altında Düzen sekme, seç Oryantasyon & gt; Manzara
4. altında Düzen sekme, seç Marjlar & gt; Dar
İsteğe bağlı : Sayfa rengini değiştirmek için Tasarım Tab ve gt; Sayfa Renk & gt; uygulamak için bir renk seçin
5. Belge başlığınızı sayfanın en üstünde ekleyin, merkeze hizalanır, Yazı tipi türünü (istenirse) değiştirin ve yazı tipi boyutunu artırın
6. Metin eklemek için Word belgenizde herhangi bir yere çift tıklayın (veya metin kutuları ekleyin)
7. Senin kategorize etmek Merkez Fikir , Konular , ve Alttopik , metni vurgulayın Ev Tab ve gt; Yazı rengi & gt; Başvurmak için bir renge tıklayın
8. altında Sokmak Tab ve gt; Seçme Şekiller & gt; Astar & gt; İki şekil bağlamak için çizgiyi çizin
7 Microsoft Word İpuçları ve Zihin Haritalama Verimliliği için Püf Noktaları

1️⃣ sistemin varsayılan fontunu değiştirin

Kelime belgenizde başka bir şey yapmadan önce yazı tipini sürekli olarak değiştirirseniz, sistemin varsayılan fontunu değiştirin:
1. altında Biçim , Seçme Yazı tipi
2. Değiştir Yazı tipi , Yazı tipi Stil , veya Boyut
3. İletişim kutusunun sol alt köşesinde, tıklayın Varsayılan
4. Geçerli belge için varsayılan yazı tipini veya standart şablona göre tüm belgeleri ayarlamak isteyip istemediğinizi seçin.
5. TIKLAYIN Tamam
2️⃣ En Çok Kullanılan Komutlarınızı Hızlı Erişim Araç Çubuğuna ekleyin

Birçoğumuz Microsoft Word'ün Şerit Araç Çubuğunun yaklaşık yüzde 25'ini kullanıyoruz, yine de oraya ulaşmak için birden fazla işlevi artırmak zorundayız. Hızlı erişim araç çubuğunuzu, daha az tıklama için en çok kullanılan komutlarınızla doldurun (bir metin kutusu oluşturma, şekiller ekleme)!
1. üzerine tıklayın elipsler (üç nokta simgesi) araç çubuğunda ve seçmek Daha fazla komut
2. Sol sütundan herhangi bir komut seçin ve komutu doğru sütuna taşımak için sağ oka tıklayın.
3. Geri okunu seçerek sol sütundan bir komutu kaldırın.
4. TIKLAYIN Kayıt etmek
3️⃣ Görüntüleri şekillere çevirin

Görüntüleri ekleyerek ve onları çağdaş yapmak için şekilleri biçimlendirerek sunumunuzu desteklemek için kişisel bir dokunuş veya görsel yardımlar ekleyin. İşte nasıl:
1. Bir fotoğrafı doğrudan Kelime uygulamasına kaydırın ve bırakın veya Sokmak Tab ve gt; Resimler ve bir dosyayı içe aktar
2. Dosyanızı seçin
3. altında Resim formatı Tab ve gt; Yanındaki oku tıklayın Mahsul Fotoğrafı herhangi bir şekil veya orana göre değiştirmek için
4. Tutun ⬇️ boyutunu ayarlamak için köşelerden birini tıklayın ve tıklayın ve tıklayın.
4️⃣ Lorem Ipsum Metin

Bir tutam içinde ve bazı dolgu içeriğine mi ihtiyacınız var? Yer tutucu metnini hızlıca eklemek için Lorem komutunu kullanın, böylece zihin haritanızı açın. İşte nasıl:
1. İmleci, yer tutucu metninin başlamasını istediğiniz yere yerleştirin.
2. Tip ( paragraf sayısı , Cümlelerin sayısı )
5️⃣ Tekrarlanan kullanım için bir renk paleti oluşturun

Renk temaları kullanarak zamanın yarısında profesyonel bir belge oluşturacaksınız ve meslektaşlarınız tutarlılığı takdir edecektir. Çok sık, renklerin birlikte çalıştığını anlamak üzerine sıkışıp kaldık. Bugün durur!
Yukarıda ele alındığımız zihin haritası sürümleri bu aynı renk paleti kullandı. ⬇️
6️⃣ sistemin "varsayılan satırı" şeklini ve rengini değiştirin

Word'deki varsayılan satırı yaparak mükemmel zihin harita satırınızı kaydedin. Bu, her seferinde yeni bir çizgi kopyalamak, yapıştırmak ve biçimlendirmek için harcanan zaman miktarını büyük ölçüde azaltacaktır. Ardından, hızlı erişim araç çubuğunuza kaydedin ( 2. İpucu'nda belirtilen )! Yeni bir varsayılan satır oluşturmak için:
1. Hattı sağ tıklayın
2. Seç Varsayılan çizgi olarak ayarlayın
3. Yeni bir favori bulduğunuzda varsayılan çizgiyi değiştirin veya Word'ün orijinal hattına geri dönmek istiyorsunuz!
7️⃣ Bir şablon kütüphanesi oluşturun

Bir zihin haritası oluşturmak için bir sonraki oturduğunuzda özel şablonunuzu kaydedin. Kurulumu zaten bu şekilde yaptınız ve çalışmaya hak kazanabilirsiniz! Şablonu bu adımlarla kaydet:
1. Git Dosya & gt; Şablon olarak kaydet, ve bir iletişim kutusu görünecektir
2. Takvim Şablon adınızı altına girin. Farklı kaydet
3. Altında ilgili etiketleri ekleyin Etiketler (Mac kullanıcıları için)
4. Takvim şablonunuzu nereye kaydetmek istediğinizi seçin
5. Kontrol edin Dosya formatı ayarlandı ile Microsoft Word şablonu (.Dotx)
6. Tıklayın Kayıt etmek
Word'de ücretsiz zihin haritası şablonları

Şablonlardan bahsedin, burada hemen ücretsiz zaman çizelgesi şablonları şunları yazınız veya bir sonraki zihin haritanız için ilham kaynağı olarak kullanabilirsiniz. Başlamak için resmin üzerine tıklayın! ⬇️
Zihin haritaları oluşturmak için kelimeyi kullanma 4 ana dezavantajı

Microsoft Word, mevcut en popüler yazılımlardan biridir, ancak dır-dir Modern bir işgücünün talepleri ve değişiklikleri ile sınırlıdır. Basit bir tablo oluşturmak için en temel eylemleri bile yerine getirmek için zaman çizelgesi yapımızı tamamlamak için birçok tıklama ve dikkatli bir gezinti sürdü.
İşte Microsoft Word'de zaman, enerji ve kaynakları yatırım yapmadan önce bilmeniz gerekenler:
Bunu isteyeceksin.
Niye ya? Güçlü Zihin Eşleme Araçları Görevlerin daha hızlı, daha akıllı ve verimli bir şekilde önceliklendirilmesine yardımcı olur. Proje yöneticileri, zihin haritalarını düzenli olarak güncellemeleri ve paylaşması gerekir, bu nedenle kendilerini, ekibi, paydaşları ve müşterileri tanımak için proje yazılımına ihtiyaçları olacaktır.
İşinizin kalitesini ve işbirliğinin kalitesini arttırırken zaman kazanmak istiyorsanız, zihin haritaları oluşturmayı deneyin. UDN Görev Yöneticisi ! ✨
Zihninizi haritalarınızı hayata geçirmek UDN Görev Yöneticisi

UDN Görev Yöneticisi Ekiplerin projeleri yönetmesi, daha akıllıca işbirliği yapması ve tek bir alet altındaki tüm çalışmaları getirmesi için nihai verimlilik platformudur. Verimlilik uygulamaları veya tecrübeli bir proje yöneticisi için yeni olsanız da, UDN Görev Yöneticisi Özelleştirme organize ve bağlı işler için herhangi bir takım boyutuna uzanabilir.
Zihin haritaları UDN Görev Yöneticisi Sadece fikirlerinizi genişletmek ve uzatmak için boşluk oluşturmakla kalmaz, aynı zamanda zaten oluşturduğunuz görevleri ve projeleri oluşturmak için bunları da kullanabilirsiniz. UDN Görev Yöneticisi .
İzlemek için aşağıdaki videoyu oynayın UDN Görev Yöneticisi Akılda zihin haritaları! ⬇️
Büyük resim

Word'de zihin haritaları oluşturmak için kullanışlı bir beceri ise, zaman yönetimi için en uygun uygulama ve anlamlı ilişkiler kurma. Bir sonraki proje aklınızı oluşturun UDN Görev Yöneticisi bugün ve kelimeleri bireysel çizgiler çizmek için gereken zamanın yarısında sorunları çözün! 🚀