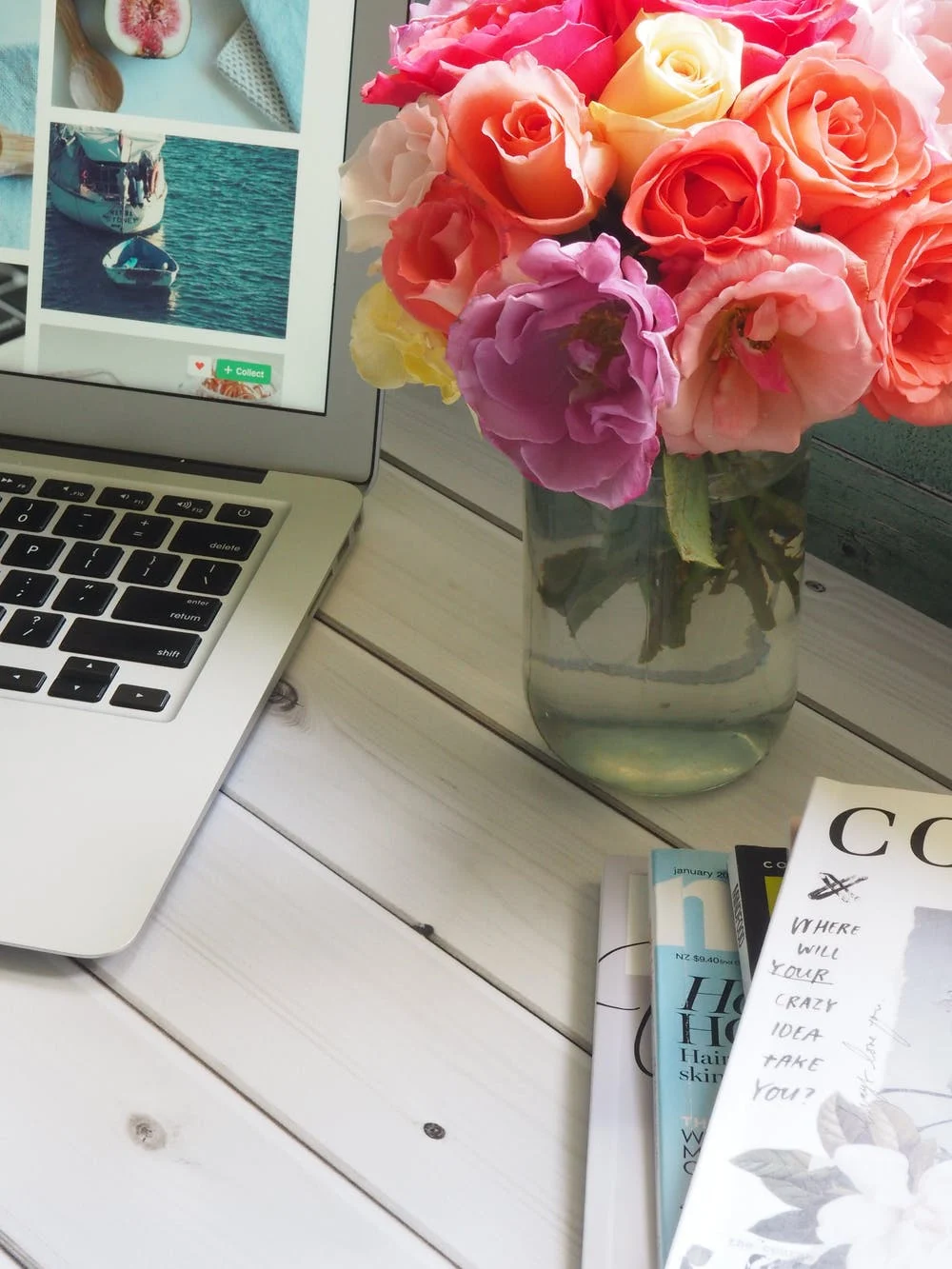كيفية اتخاذ خريطة العقل في Word (مع أمثلة وبدائل)
إيريكا gollightly.
كاتب
Microsoft Word عبارة عن برنامج لمعالجة النصوص المستخدمة في كتابة المذكرات وتقارير المباني، ولكن يمكن استخدامها أيضا لوضع خرائط الذهن! خريطة العقل هي أداة مرنة لإدارة المشاريع المستخدمة لتنظيم المعلومات والأفكار.
في هذا الدليل، سوف نسير من خلال كيفية إنشاء ثلاث إصدارات من خريطة العقل في Word، نصائح سريعة لإنتاجية التعيين الذهنية، وكلمة بديل لجعل خرائط عقلك تأتي إلى الحياة!
ما هي خريطة العقل؟

أ خريطة العقل هي مخطط انسيابي غير خطيالتي تنهار مفهوم مركزي في الهضم، المفاهيم ذات الصلة. خرائط العقل تساعدنا على تعلم أفضل وأسرع من المخطط التقليدي لأنها صدى كيفية إنشاء عقولنا في الصور!
لا نقول أنه يجب أن تكون مصمم لإنشاء خريطة العقل. هذه الأداة متعددة الاستخدامات هي لجميع أنواع الأفكار والمشاريع! خرائط العقل يمكن أن تساعد منتخطيط حملات التسويقلجمع معلومات حول موضوع رئيسي.
أمثلة رسم الخرائط للعمل والحياة

🌐 خرائط العقل الاستراتيجية
🎨 خرائط العقل الإبداعي
🧠 خرائط العقل الشخصية
👉 تحقق من المزيد أمثلة خريطة العقل في
كيفية اتخاذ خريطة العقل في كلمة

ملاحظة: في هذا البرنامج التعليمي، نستخدم Microsoft Word for Mac الإصدار 16.54. الخطوات و الميزات قد تبدو مختلفة إذا كنت على منصة أو إصدار آخر.
📈 الإصدار 1: Graphic SmartArt

1. افتح Microsoft Word
2. اخترمستند فارغ& gt.خلقلفتح وثيقة كلمة جديدة
3. تحتتخطيطعلامة التبويب، حددتوجيه& gt.منظر جمالي
4. تحتتخطيطعلامة التبويب، حددالهوامش& gt.ضيق
اختياري: لتغيير لون الصفحة، انتقل إلىتصميمtab & gt.صفحة اللون& gt. اختيار لون لتطبيق
5. أضف عنوان المستند الخاص بك في الجزء العلوي من الصفحة، محاذاة إلى المركز، قم بتغيير نوع الخط (إذا رغبت في ذلك) وزيادة حجم الخط
6. الذهاب إلىإدراجtab & gt.SmartArt.& gt.التسلسل الهرمي& gt.التسلسل الهرمي الأفقي
7. منجزء النصمربع الحوار، إضافة الخاص بكوسط فكرة ، المواضيع، والفرعي
🔸 الإصدار 2: الأشكال الأساسية

1. افتح Microsoft Word
2. اخترمستند فارغ& gt.خلقلفتح وثيقة كلمة جديدة
3. تحتتخطيطعلامة التبويب، حددتوجيه& gt.منظر جمالي
4. تحتتخطيطعلامة التبويب، حددالهوامش& gt.ضيق
اختياري: لتغيير لون الصفحة، انتقل إلىتصميمtab & gt.صفحة اللون& gt. اختيار لون لتطبيق
5. أضف عنوان المستند الخاص بك في الجزء العلوي من الصفحة، محاذاة إلى المركز، قم بتغيير نوع الخط (إذا رغبت في ذلك) وزيادة حجم الخط
6. ابدأ بفكره مركزيهالشكل: تحتإدراجtab & gt. تحديدالأشكال& gt. انقر فوق أي شكل مطلوب & GT؛ ارسم الشكل في المركز
7. التالي، اختر شكل مختلف لالمواضيع: تحتإدراجtab & gt. تحديدالأشكال& gt. انقر فوق أي شكل مطلوب & GT؛ ارسم الشكل المحيطفكره مركزيه
8. ثم، اختر شكل آخر لالفرعي: تحتإدراجtab & gt. تحديدالأشكال& gt. انقر فوق أي شكل مطلوب & GT؛ ارسم الشكل المحيطفكره مركزيه
9. وأخيرا، أدخل خطوط مستقيمة لتمثيل العلاقات بينفكره مركزيه ، المواضيع، والفرعي: تحتإدراجtab & gt. تحديدالأشكال& gt. خط & gt. ارسم الخط لتوصيل شكلين
📓 الإصدار 3: القائمة على النص

1. إطلاق Microsoft Word
2. اخترمستند فارغ& gt.خلقلفتح وثيقة كلمة جديدة
3. تحتتخطيطعلامة التبويب، حددتوجيه& gt.منظر جمالي
4. تحتتخطيطعلامة التبويب، حددالهوامش& gt.ضيق
اختياري: لتغيير لون الصفحة، انتقل إلىتصميمtab & gt.صفحة اللون& gt. اختيار لون لتطبيق
5. أضف عنوان المستند الخاص بك في الجزء العلوي من الصفحة، محاذاة إلى المركز، قم بتغيير نوع الخط (إذا رغبت في ذلك) وزيادة حجم الخط
6. انقر نقرا مزدوجا في أي مكان على مستند Word الخاص بك لإضافة نص (أو إدراج مربعات نص)
7. لتصنيف الخاص بكوسط فكرة ، المواضيع، والفرعي، تسليط الضوء على النص الذهاب إلىالصفحة الرئيسيةtab & gt.لون الخط& gt. انقر فوق لون لتطبيق
8. تحتإدراجtab & gt. تحديدالأشكال& gt. خط & gt. ارسم الخط لتوصيل شكلين
7 نصائح من Microsoft Word والحيل لإنتاجية رسم الخرائط الذهنية

1️⃣ تغيير الخط الافتراضي للنظام

إذا وجدت نفسك تغيير الخط باستمرار قبل القيام بأي شيء آخر على مستند Word الخاص بك، فقم بتغيير الخط الافتراضي للنظام:
1. تحتشكل، تحديدالخط
2. تغييرالخط ، الخط أسلوب، أوبحجم
3. في الركن الأيسر السفلي من مربع الحوار، انقر فوقتقصير
4. اختر ما إذا كنت تريد تعيين الخط الافتراضي للمستند الحالي أو جميع المستندات المستندة إلى القالب القياسي
5. انقر فوقنعم
2️⃣ أضف أوامرك الأكثر استخداما إلى شريط أدوات الوصول السريع

يستخدم معظمنا حوالي 25٪ في المئة من شريط أدوات شريط الشريط من Microsoft Word، ومع ذلك، لا يزال يتعين علينا الوجه من خلال وظائف متعددة للوصول إلى هناك. املأ شريط أدوات الوصول السريع بأوامرك الأكثر استخداما (إنشاء مربع نص وإدخال أشكال وأكثر) لنقرات أقل!
1. انقر علىالحذف(ثلاثة أيقونة النقاط) في شريط الأدوات وتحديدالمزيد من الأوامر
2. حدد أي أمر من العمود الأيمن وانقر فوق السهم الأيمن لنقل الأمر إلى العمود الأيمن
3. قم بإزالة أمر من العمود الأيسر عن طريق تحديد السهم الخلفي
4. انقر فوقيحفظ
3️⃣ تحويل الصور إلى الأشكال

إضافة لمسة شخصية أو مساعدات مرئية لدعم العرض التقديمي الخاص بك عن طريق إدخال الصور وتنسيقها في الأشكال لجعلها معاصرة. إليك الطريقة:
1. اسحب وإسقاط صورة مباشرة في تطبيق Word أو الذهاب إلىإدراجtab & gt.الصورواستيراد ملف
2. حدد الملف الخاص بك
3. تحتتنسيق الصورةtab & gt. انقر فوق السهم التاليا & قتصاصلتعديل الصورة في أي شكل أو نسبة
4. عقد المفتاح والنقر واسحب أحد الزوايا لضبط الحجم ⬇️
4️⃣ Lorem Ipsum النص

في قرصة وتحتاج إلى بعض محتوى حشو؟ استخدم الأمر Lorem لإدراج نص العنصر النائب بسرعة حتى تتمكن من الحفاظ على تشغيل العجلات على خريطة عقلك. إليك الطريقة:
1. ضع المؤشر حيث تريد أن يبدأ نص العنصر النائب
2. اكتب فيعدد الفقرات ، عدد الجمل في
5️⃣ إنشاء لوحة ملونة للاستخدام المتكرر

ستقوم بإنشاء مستند احترافي في نصف الوقت باستخدام سمات الألوان، وسيقدر زملائك التناسق. في كثير من الأحيان، نثر عالقة على معرفة الألوان التي تعمل معا. التي تتوقف اليوم!
تستخدم إصدارات خريطة العقل التي تغطيناها أعلاه لوحة الألوان نفسها. ⬇️.
6️⃣ قم بتغيير شكل "السطر الافتراضي" للنظام

احفظ خط خريطة العقل المثالي بجعله السطر الافتراضي في Word. سيؤدي ذلك بشكل جذري إلى تقليل مقدار الوقت الذي تقضيه في نسخ ولصق وتنسيق سطر جديد في كل مرة. ثم، احفظه على شريط أدوات الوصول السريع (المذكورة في نصيحة رقم 2)! لتعيين سطر افتراضي جديد:
1. انقر بزر الماوس الأيمن فوق الخط
2. اخترتعيين كخط افتراضي
3. قم بتغيير السطر الافتراضي عند العثور على مفضلة جديدة أو ترغب في العودة إلى خط Word الأصلي!
7️⃣ بناء مكتبة قالب

احفظ القالب المخصص الخاص بك في المرة التالية التي تجلس فيها لإنشاء خريطة العقل. سيكون لديك الإعداد تم بالفعل بهذه الطريقة، ويمكنك الحصول على الحق في العمل! احفظ قالب بهذه الخطوات:
1. الذهاب إلىملف& gt.حفظ كقالب،وسوف تظهر مربع حوار
2. أدخل اسم قالب التقويم الخاص بك تحتحفظ باسم
3. إضافة العلامات ذات الصلة تحتكذا(بالنسبة لمستخدمي Mac)
4. اختر المكان الذي تريد حفظ قالب التقويم الخاص بك
5. تحقق منتنسيق الملفهو محدد لقالب Microsoft Word (.dotx)
6. انقر.يحفظ
طالب خريطة العقل الحر في كلمة

التحدث عن القوالب، فيما يلي قوالب جدول زمني مجاني، يمكنك تنزيله على الفور أو الاستخدام كإلهام لخريطة عقلك التالية. انقر على الصورة للبدء! ⬇️.
4 عيوب رئيسية لاستخدام كلمة لخلق خرائط العقل

Microsoft Word هي واحدة من أكثر البرامج شعبية المتاحة، لكنهايكونيقتصر على مطالب وتغييرات القوى العاملة الحديثة. حتى إجراء الإجراءات الأساسية لإنشاء جدول بسيط، استغرق العديد من النقرات والتنقل الدقيق لإكمال بناء الجدول الزمني لدينا.
إليك ما يجب أن تعرفه قبل الاستثمار في الوقت والطاقة والموارد في Microsoft Word:
سوف تريد ذلك.
لماذا ا؟ تساعد أدوات تعيين العقل القوية في تحديد أولويات المهام بشكل أسرع وأكثر ذكاء وكفاءة. يجب على مديري المشاريع تحديث وتبادل خرائط العقل بانتظام، لذلك سيحتاجون إلى برامج المشروع للتعرف على أنفسهم والفريق وأصحاب المصلحة والعملاء.
إذا كنت ترغب في توفير الوقت مع تحسين جودة عملك وتعاونك، فحاول إنشاء خرائط العقل في UDN مدير المهام في ✨.
إحضار خرائط عقلك إلى الحياة UDN مدير المهام

UDN مدير المهام هي منصة الإنتاجية النهائية للفرق لإدارة المشاريع، وتعاون أكثر ذكاء، وإحضار جميع الأعمال تحت أداة واحدة. سواء كنت جديدا على تطبيقات الإنتاجية أو مدير مشروع محنك، UDN مدير المهام التخصيص يمكن أن تمتد إلى أي حجم فريق للعمل المنظم والمتصل.
خرائط العقل في UDN مدير المهام لا تخلق فقط المساحة لتوسيع وتمتد أفكارك، ولكن يمكنك أيضا استخدامها لإنشاء المهام والمشاريع التي قمت بإنشائها بالفعل UDN مدير المهام وبعد
تلعب الفيديو أدناه لمشاهدة UDN مدير المهام خرائط العقل في العمل! ⬇️.
الصورة الكبيرة

في حين أنها مهارة مفيدة لبناء خرائط العقل في Word، فإنه ليس هو التطبيق الأكثر ملاءمة لإدارة الوقت وبناء علاقات ذات معنى.قم بإنشاء خريطة عقل Project Next UDN مدير المهام اليوموحل المشاكل في نصف الوقت الذي سيستغرقه رسم خطوط فردية في كلمة! 🚀.