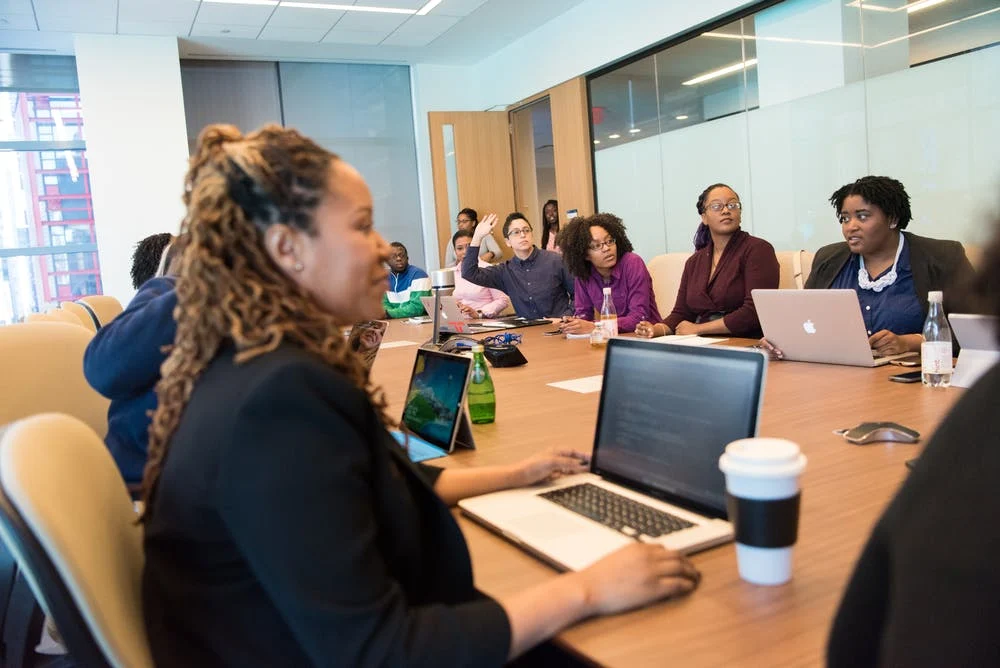Comment créer un tableau de bord dans Excel? (Guide 2022)
Udn Webber
Rédacteur en chef
Cherche à apprendre Comment créer un tableau de bord dans Excel ?
La collecte de données est un processus essentiel pour mieux comprendre comment vos projets bougent. Et quel meilleur moyen de gérer toutes ces données que de feuilles de calcul?
Cependant, les données seules sont juste un tas de chiffres. 😝
Pour le rendre accessible, vous avez besoin tableaux de bord .
Dans cet article, nous apprendrons sur Excel Tableaux de bord.
Nous allons passer au-dessus de la étapes pour créer un et met également en surbrillance une alternative plus lisse à l'ensemble du processus.
Commençons.
Qu'est-ce qu'un tableau de bord dans Excel?

UNE tableau de bord est une représentation visuelle de Kpis , clé métrique et d'autres données complexes d'une manière facile à comprendre.
Soyons réels, les données brutes et les chiffres sont essentiels, mais ils sont super ennuyeux et ...
C'est pourquoi vous devez rendre ces données accessibles.
Ce dont vous avez besoin est un tableau de bord Microsoft Excel.
Heureusement, vous pouvez créer à la fois un statique ou dynamique Tableau de bord dans Excel.
Quelle est la différence?
Les tableaux de bord statiques mettent simplement en surbrillance les données d'un calendrier spécifique. Cela ne change jamais.
D'autre part, des tableaux de bord dynamiques sont mis à jour quotidiennement pour suivre les changements.
Alors quels sont les avantages de créer un Excel Dashboard ?
Semblable à Dashboards de fiches Google Feuilles , regardons certains d'entre eux:
7 étapes pour créer un tableau de bord dans Excel

Voici un simple guide étape par étape sur la création d'un tableau de bord dans Excel.
Étape 1: Importer les données nécessaires dans Excel

Non Les données . Non tableau de bord .
Donc, la première chose à faire est d'apporter des données dans Microsoft Excel.
Si vos données existent déjà dans Excel, faites une danse de la victoire 💃 parce que vous avez de la chance, vous pouvez ignorer cette étape.
Si ce n'est pas le cas, nous devons vous avertir que l'importation de données sur Excel peut être un peu gênante. Cependant, il y a plusieurs manières pour le faire.
Pour importer des données, vous pouvez:
La manière la plus appropriée dépendra finalement de votre type de fichier de données et vous devrez peut-être rechercher les meilleurs moyens d'importer des données dans Excel.
Étape 2: Configurez votre classeur

Maintenant que vos données sont dans Excel, il est temps d'insérer des onglets pour configurer votre classeur.
Ouvrez un nouveau classeur Excel et ajoutez deux ou plus feuilles de travail (ou onglets) à elle.
Par exemple, disons que nous créons trois onglets.
Nommez la première feuille de calcul comme ' Brut Données , 'Le second comme' Graphique Données , 'Et le troisième comme " Tableau de bord . '
Cela facilite la comparaison des données dans votre fichier Excel.
Ici, nous avons collecté des données brutes de quatre projets: A, B, C et D.
Les données comprennent:
Étape 3: Ajouter des données brutes à une table

le données brutes Fiche de travail que vous avez créée dans votre classeur doit être dans une table Excel format, avec chaque point de données enregistré dans des cellules.
Certaines personnes appellent cette étape " Nettoyer vos données " Parce que c'est le moment de repérer toutes les fautes de frappe ou des erreurs de votre visage.
Ne pas faire Sautez ceci ou vous ne pourrez utiliser aucune formule Excel plus tard.
Étape 4: Analyse des données

Alors que cette étape pourrait simplement sortir votre cerveau, cela aidera à créer le droit tableau de bord pour vos besoins.
Faites un bon coup d'œil à toutes les données brutes que vous avez rassemblées, étudiez-la et déterminez ce que vous souhaitez utiliser dans la feuille de tableau de bord.
Ajoutez ces points de données à votre feuille de calcul «Données graphiques».
Par exemple, nous voulons que notre tableau souligne le nom du projet, le mois d'achèvement et le budget. Nous copions donc ces trois colonnes de données Excel et les collez dans la graphique Les données languette.
Voici un conseil : Demandez-vous quel est le but du tableau de bord.
Dans notre exemple, nous voulons visualiser les dépenses de différents projets.
Connaître le but devrait faciliter le travail et vous aider à filtrer toutes les données inutiles.
Analyser vos données vous aidera également à comprendre les différents outils que vous souhaitez utiliser dans votre tableau de bord.
Certaines des options incluent:
Étape 5: Déterminez les visuels

Qu'est ce qu'un tableau de bord Sans visuels, non?
L'étape suivante consiste à déterminer les visuels et la conception du tableau de bord qui représente le mieux vos données.
Vous devriez principalement faire attention aux différents types de graphiques Excel vous donne, comme:
Étape 6: Créez votre tableau de bord Excel

Vous avez maintenant tout le Les données vous avez besoin et vous savez le but du tableau de bord.
La seule chose à faire est construire le tableau de bord Excel.
Pour expliquer le processus de création d'un tableau de bord dans Excel, nous utiliserons un Tableau des colonnes en cluster .
Une carte de colonne en cluster est constituée de colonnes horizontales clusterées qui représentent plus d'une série de données.
Commencez par cliquer sur le Tablette de bord ou onglet que vous avez créé dans votre classeur.
Puis cliquez sur ' Insérer '& Gt; " Colonne '& Gt; " Regroupé graphique '.
Voir le boîte à blanc ? C'est là que vous allez nourrir vos données de feuille de calcul.
Juste cliquez avec le bouton droit de la souris sur la boîte vierge, puis cliquez sur ' Sélectionner des données "
Ensuite, accédez à votre onglet "Données de graphique" et sélectionnez les données que vous souhaitez afficher sur votre tableau de bord.
Assurez-vous ne pas faire Sélectionnez les en-têtes de colonne tout en sélectionnant les données.
Frapper Entrer et Voila, vous avez créé un tableau de bord de carte de colonne.
Si vous remarquez que votre axe horizontal ne représente pas ce que vous voulez, vous pouvez le modifier.
Tout ce que vous avez à faire est: sélectionnez la carte à nouveau et GT; clic droit et gt; Sélectionnez Données.
le Sélectionnez Source de données La boîte de dialogue apparaîtra.
Ici, vous pouvez cliquer sur ' Éditer ' dans le ' Étiquettes d'axe horizontales (catégories) «Ensuite, sélectionnez les données que vous souhaitez afficher sur l'axe X de l'onglet« Données de graphique »à nouveau.
Vouloir donner un titre à votre graphique ?
Sélectionnez le graphique, puis cliquez sur Conception & GT; graphique disposition . Choisissez une mise en page qui a une zone de texte de titre de graphique.
Cliquez sur la zone de texte pour saisir un nouveau titre.
Étape 7: Personnalisez votre tableau de bord

Une autre étape?
Vous pouvez également personnaliser les couleurs, les polices, la typographie et la mise en page de vos graphiques.
De plus, si vous souhaitez créer un tableau de bord interactif, optez pour un tableau dynamique.
Un graphique dynamique est un graphique Excel régulier où les données mises à jour automatiquement lorsque vous modifiez la source de données.
Vous pouvez apporter une interactivité à l'aide de fonctionnalités Excel comme:
Et nous avons fini. Toutes nos félicitations! 🙌
Maintenant, vous savez comment faire un tableau de bord dans Excel.
Nous savons ce que vous pensez: Ai-je vraiment besoin de ces étapes lorsque je pouvais simplement utiliser des modèles?
3 modèles de tableau de bord Excel

Excel n'est pas une reine de beauté. Et ses formules effrayantes 👻 le rendent compliqué pour beaucoup.
Pas d'étonnant que les gens recherchent une qualité Excel Advanced Excel ou Excel Dashboard Course en ligne.
Ne t'inquiète pas.
Sauvez-vous le problème avec ces modèles de tableau de bord Microsoft Excel téléchargeables téléchargeables.
1. Modèle de tableau de bord KPI

Téléchargez ceci Modèle de tableau de bord KPI des revenus et des dépenses .
2. Modèle de tableau de bord de gestion de projet

Téléchargez ceci Modèle de tableau de bord du projet .
3. Modèle de tableau de bord de vente

Téléchargez ceci Modèle de tableau de bord Excel gratuit Sales Excel .
Toutefois, notez que la plupart des modèles Excel disponibles sur le Web ne sont pas fiables et il est difficile de repérer ceux qui vont fonctionner.
Plus important encore, Microsoft Excel n'est pas un outil parfait pour la création de tableaux de bord .
Voici pourquoi:
3 limitations d'un tableau de bord Excel

Excel peut être l'outil de retour pour de nombreuses entreprises pour toutes sortes de données.
Cependant, cela ne fait pas un support idéal pour la création de tableaux de bord.
Voici pourquoi:
1. une tonne d'alimentation manuelle de données

Vous avez probablement vu des superbes classeurs Excel au fil du temps.
Ils sont tellement propres et organisés avec seulement des données après des données et plusieurs graphiques.
Mais c'est ce que vous voyez. 👀
Demandez à la personne qui a fait les feuilles Excel, et ils vous diront comment ils ont vieilli deux fois tout en faisant un tableau de bord Excel, et ils détestent probablement leur travail à cause de cela.
C'est trop Manuel effort d'alimentation des données.
Et nous vivons dans un monde où les robots font des chirurgies sur les humains!
2. Possibilités élevées d'erreur humaine

Au fur et à mesure que votre entreprise grandit, vos données aussi.
Et plus de données signifie des opportunités d'erreur humaine.
Qu'il s'agisse d'une faute de frappe qui a changé le nombre "5" à la lettre "T" ou une erreur dans la formule, il est si facile de gâcher les données sur Excel.
Si seulement il était facile de créer un tableau de bord Excel à la place. 😒
3. Intégrations limitées

L'intégration de votre logiciel avec d'autres applications vous permet de multitiner et d'étendre votre champ d'activité. Cela vous évite également le temps passé à basculer entre Windows.
Cependant, vous ne pouvez pas faire cela sur Excel, grâce à ses capacités d'intégration directe limitées.
La seule option que vous avez est de faire l'aide d'applications tierces telles que Zapier.
C'est comme utiliser une application pour pouvoir en utiliser un autre.
Vouloir trouver plus de façons dans lesquelles Tableaux de bord Excel fiasco?
Consultez notre article sur Gestion de projet Excel et Alternatives excellentes .
Cela pose la question: Pourquoi passer autant de problèmes pour créer un tableau de bord?
La vie serait beaucoup plus facile s'il y avait logiciel qui a créé des tableaux de bord en quelques clics seulement.
Et non, vous n'avez pas à trouver un génie pour que de tels souhaits deviennent réalité. 🧞
Vous avez quelque chose de mieux dans le monde réel, Gestionnaire de tâches UDN , au monde Outil de productivité classé !
Créer des tableaux de bord sans effort avec Gestionnaire de tâches UDN

Gestionnaire de tâches UDN est l'endroit pour être pour toute la gestion de projet.
Que vous souhaitiez suivre des projets et des tâches, avez besoin d'un outil de reporting ou Gérer les ressources , Gestionnaire de tâches UDN peut le gérer.
Plus important encore, c'est LA Outil pour la création rapide et facile de tableau de bord.
Alors, à quel point parlons-nous?
Aussi facile que Trois Étapes qui sont littéralement des clics de souris.
Gestionnaire de tâches UDN « s Tableaux de bord sont là où vous obtiendrez des informations et des rapports précis et précieux sur les projets, Ressources , Tâches, Sprints , et plus.
Une fois que vous avez activé les tableaux de bord, CLINAPApp:
Maintenant c'était super facile, non?
Pour alimenter votre tableau de bord, voici quelques widgets Vous aurez besoin et d'amour:
N'oubliez pas le Widgets de sprint au Gestionnaire de tâches UDN 'S Tableaux de bord.
Utilisez-les pour obtenir des idées sur les sprints, une fonctionnalité indispensable pour votre Agile et Scrum projets.
C'est un moyen facile de profiter plein contrôle et un aperçu complet de chaque activité de votre Flux de travail agile .
Vous pouvez même accéder Gestionnaire de tâches UDN Tableaux de bord sur le parc, directement sur vos appareils mobiles.
Nous allons bientôt libérer Modèles de tableau de bord De plus, juste pour ajouter plus de commodité à ce qui est déjà super facile.
De rien! 😇
Besoin d'aide pour créer un Dashboard de gestion de projet ?
Découvrez notre simple Guide sur la façon de construire un tableau de bord .
Voici un petit aperçu de certains de nos Caractéristiques cool :
Pouvez-vous vraiment Exceller Avec des tableaux de bord Excel?
Pendant que tu pouvez Utilisez Excel pour créer des tableaux de bord, ce n'est pas une garantie que votre voyage sera lisse, rapide ou sans erreur.
Le seul endroit pour garantir tout ce qui est Gestionnaire de tâches UDN !
Il s'agit de votre remplacement de la gestion de votre projet tout-en-un et de votre remplacement de tableau de bord des tableaux de bord Excel et même des tableurs MS Excel.
Pourquoi attendre lorsque vous pouvez créer des tâches illimitées, automatiser votre travail, suivre les progrès et gagner des rapports perspicaces avec un seul outil?
Avoir Gestionnaire de tâches UDN gratuitement aujourd'hui et créer des tableaux de bord complexes de la manière la plus simple!