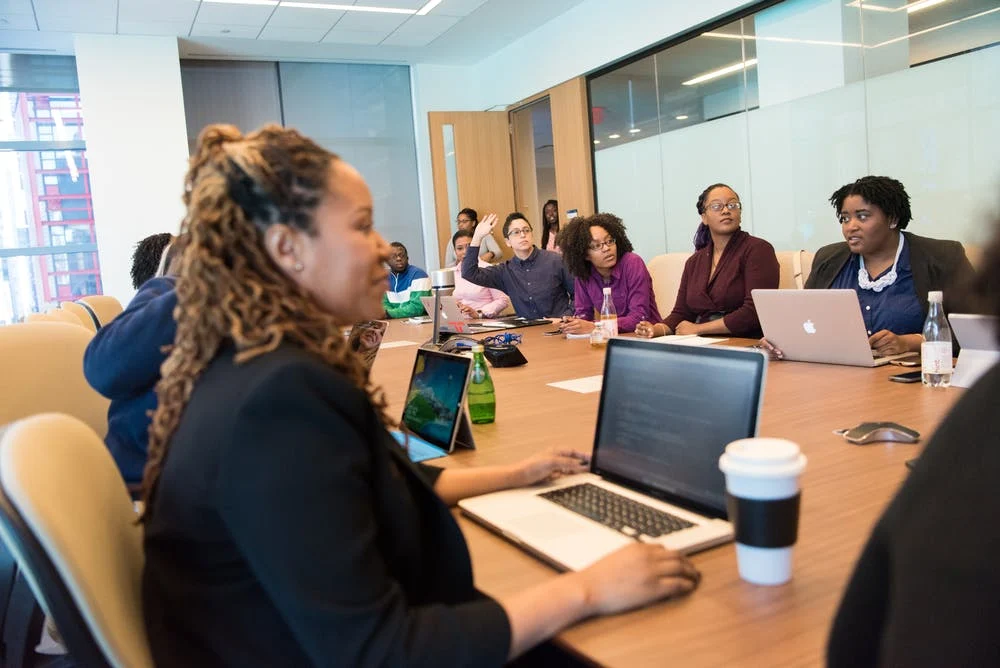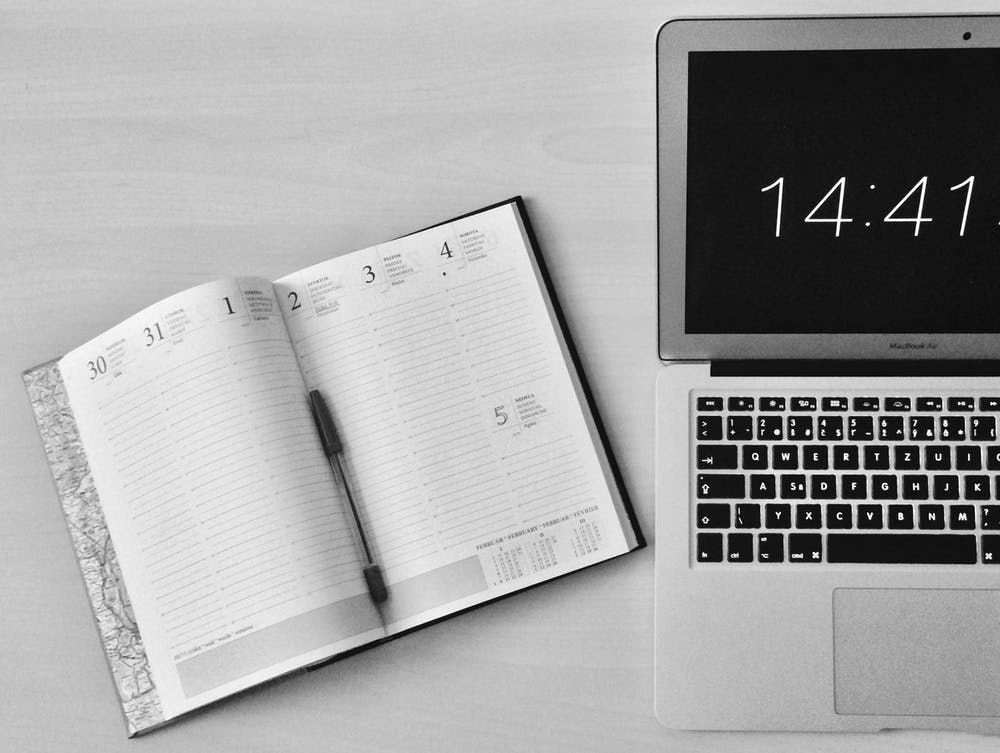¿Cómo crear un tablero de instrumentos en Excel? (Guía 2022)
Udn Webber
Jefe de redacción
Buscando aprender Cómo crear un tablero de instrumentos en Excel ?
La recopilación de datos es un proceso esencial para comprender mejor cómo se están moviendo sus proyectos. ¿Y qué mejor manera de administrar todos los datos que las hojas de cálculo?
Sin embargo, los datos propios son solo un montón de números. 😝
Para que sea accesible, necesitas tablero .
En este artículo, aprenderemos sobre los paneles de Excel.
Vamos a pasar por encima del Pasos para crear Uno y también resalta una alternativa más suave a todo el proceso.
Empecemos.
¿Qué es un tablero de instrumentos en Excel?

A tablero es una representación visual de Kpis , llave métrica , y otros datos complejos de una manera que sea fácil de entender.
Seamos reales, los datos crudos y los números son esenciales, pero son súper aburridos y ...
Por eso necesitas hacer que los datos sean accesibles.
Lo que necesitas es un panel de Microsoft Excel.
Por suerte, puedes crear tanto un estático o dinámica Tablero de instrumentos en Excel.
¿Cual es la diferencia?
Los paneles estáticos simplemente destacan los datos de un plazo específico. Nunca cambia.
Por otro lado, los paneles dinámicos se actualizan diariamente para mantenerse al día con los cambios.
Entonces, ¿cuáles son los beneficios de crear un Panel de instrumentos ?
Similar a Tableros de Google Sheets , vamos a echar un vistazo a algunos de ellos:
7 pasos para crear un tablero de instrumentos en Excel

Aquí está una guía paso a paso simple sobre cómo crear un panel de control en Excel.
Paso 1: Importe los datos necesarios en Excel

No datos . No tablero .
Así que lo primero que debe hacer es traer datos a Microsoft Excel.
Si sus datos ya existen en Excel, haga una baile de la victoria 💃 porque tiene suerte, puede omitir este paso.
Si ese no es el caso, tenemos que advertirle que la importación de datos a Excel puede ser un poco molesta. Sin embargo, hay múltiples maneras para hacerlo.
Para importar datos, puede:
La forma más adecuada dependerá en última instancia de su tipo de archivo de datos, y es posible que tenga que investigar las mejores formas de importar datos en Excel.
Paso 2: Configura tu libro de trabajo

Ahora que sus datos están en Excel, es hora de insertar las pestañas para configurar su libro de trabajo.
Abra un nuevo libro de Excel y agregue dos o más Hojas de trabajo (o pestañas).
Por ejemplo, digamos que creamos tres pestañas.
Nombra la primera hoja de trabajo como ' Crudo Datos , 'El segundo como' Gráfico Datos , 'Y el tercero como' Tablero .
Esto facilita la comparación de los datos en su archivo de Excel.
Aquí, hemos recaudado datos crudos de cuatro proyectos: A, B, C y D.
Los datos incluyen:
Paso 3: Añadir datos en bruto a una tabla

los Datos crudos La hoja de trabajo que creó en su libro de trabajo debe estar en una mesa de Excel Formato, con cada punto de datos grabado en celdas.
Algunas personas llaman a este paso " Limpieza de sus datos " Porque este es el momento de detectar errores tipográficos o en su cara.
No Omita esto, o no podrás usar ninguna fórmula de Excel más adelante.
Paso 4: Análisis de datos

Si bien este paso podría simplemente cansar su cerebro, ayudará a crear el Correcto tablero Para sus necesidades.
Eche un vistazo a todos los datos en bruto que ha reunido, estudiarlo y determinar lo que desea usar en la hoja del tablero.
Agregue esos puntos de datos a su hoja de trabajo de 'Datos de la tabla'.
Por ejemplo, queremos que nuestra tabla resalte el nombre del proyecto, el mes de finalización y el presupuesto. Así que copiamos estas tres columnas de datos de Excel y péguelas en el gráfico datos pestaña.
Aquí tienes un consejo : Pregúntese cuál es el propósito del tablero de instrumentos.
En nuestro ejemplo, queremos visualizar Los gastos de diferentes proyectos.
Conocer el propósito debe facilitar el trabajo y ayudarlo a filtrar todos los datos innecesarios.
El análisis de sus datos también lo ayudará a comprender las diferentes herramientas que puede usar en su panel de control.
Algunas de las opciones incluyen:
Paso 5: Determinar las imágenes

Qué es un tablero Sin imágenes, ¿verdad?
El siguiente paso es determinar las imágenes y el diseño del panel de control que mejor representa sus datos.
Debe prestar atención principalmente a los diferentes tipos de gráficos, Excel le da, como:
Paso 6: Crea tu panel de Excel

Ahora tienes todo el datos necesitas, y sabes el propósito del tablero de instrumentos.
Lo único que queda por hacer es construir El salpicadero de Excel.
Para explicar el proceso de creación de un tablero de instrumentos en Excel, usaremos un Gráfico de columnas en clúster .
Un gráfico de columnas en clúster consiste en columnas horizontales agrupadas que representan más de una serie de datos.
Comience haciendo clic en el Hoja de trabajo del tablero o pestaña que creaste en tu libro.
Luego haga clic en ' Insertar '& Gt; ' Columna '& Gt; ' Agrupado gráfico de columnas '.
Ver el caja en blanco ? Ahí es donde alimentará sus datos de hoja de cálculo.
Simplemente haga clic con el botón derecho en el cuadro en blanco y luego haga clic en ' Seleccione los datos '
Luego, vaya a la pestaña 'Datos de la tabla' y seleccione los datos que desea mostrar en su panel de control.
Asegúrese no Seleccione los encabezados de la columna al seleccionar los datos.
Golpear ingresar y Voila, has creado un tablero de cuadros de columna.
Si nota, su eje horizontal no representa lo que desea, puede editarlo.
Todo lo que tiene que hacer es: Seleccione el gráfico nuevamente y GT; clic derecho & gt; Seleccione los datos.
los Seleccione la fuente de datos Aparecerá el cuadro de diálogo.
Aquí, puedes hacer clic en ' Editar ' en el ' Etiquetas del eje horizontal (categoría) 'Y luego seleccione los datos que desea mostrar en el eje X de la pestaña' Datos de la tabla 'nuevamente.
Quiero dar un título a tu gráfico ?
Seleccione la tabla y luego haga clic en Diseño y GT; gráfico diseños . Elija un diseño que tenga un cuadro de texto del título del gráfico.
Haga clic en el cuadro de texto para ingresar un nuevo título.
Paso 7: Personaliza tu panel de control

¿Otro paso?
También puede personalizar los colores, fuentes, tipografía y diseños de sus gráficos.
Además, si desea realizar un panel interactivo, vaya a una tabla dinámica.
Un gráfico dinámico es un gráfico de Excel regular donde los datos se actualizan automáticamente a medida que cambia la fuente de datos.
Puede traer interactividad utilizando características de Excel como:
Y hemos terminado. ¡Felicidades! 🙌
Ahora sabes cómo hacer un tablero de instrumentos en Excel.
Sabemos lo que estás pensando: ¿Realmente necesito estos pasos cuando solo pudiera usar plantillas?
3 plantillas de panel de sobras de Excel

Excel no es una reina de belleza. Y sus fórmulas de miedo hacen que sea complicado para muchos.
No es de extrañar que las personas busquen un curso de control avanzado de calidad de Excel o Excel en línea.
No te preocupes.
Ahorre el problema con estas prácticas plantillas de panel de control de Microsoft Excel.
1. Plantilla de panel de kpi

Descarga esto Plantilla de panel de ingresos y gastos KPI .
2. Plantilla de panel de gestión de proyectos

Descarga esto Plantilla de panel de proyecto .
3. Plantilla de tablero de ventas

Descarga esto Plantilla de panel de ventas gratis de Excel .
Sin embargo, tenga en cuenta que la mayoría de las plantillas de Excel disponibles en la Web no son confiables, y es difícil detectar las que funcionarán.
Más importante, Microsoft Excel no es una herramienta perfecta para crear paneles .
Este es el por qué:
3 Limitaciones de un panel de Excel.

Excel puede ser la herramienta Ir a muchas empresas para todo tipo de datos.
Sin embargo, eso no lo convierte en un medio ideal para crear paneles.
Este es el por qué:
1. Una tonelada de alimentación manual de datos.

Probablemente hayas visto algunos buenos libros de destello de Excel con el tiempo.
Están tan limpios y organizados con solo datos después de los datos y varios gráficos.
Pero eso es lo que ves. 👀
Pregúntele a la persona que hizo las hojas de Excel, y le dirán cómo han envejecido dos veces mientras hacían un panel de Excel, y probablemente odian su trabajo debido a ello.
Es demasiado manual Esfuerzo para la alimentación de datos.
¡Y vivimos en un mundo donde los robots hacen cirugías en humanos!
2. Altas posibilidades de error humano.

A medida que su negocio crece, también lo hacen sus datos.
Y más datos significa oportunidades para el error humano.
Ya sea que sea un error tipográfico que cambió el número '5' a la letra 't' o un error en la fórmula, es tan fácil arruinar datos en Excel.
Si solo fuera tan fácil crear un panel de Excel en su lugar. 😒
3. Integraciones limitadas

La integración de su software con otras aplicaciones le permite multitarea y ampliar su alcance de trabajo. También le ahorra el tiempo dedicado al alternar entre Windows.
Sin embargo, no puede hacer esto en Excel, gracias a sus limitadas habilidades de integración directa.
La única opción que tiene es tomar la ayuda de aplicaciones de terceros como Zapier.
Eso es como usar una aplicación para poder usar otra.
Quiero saber más formas en que Tablero de Excel ¿fracaso?
Echa un vistazo a nuestro artículo sobre Gestión de proyectos de Excel y Alternativas de Excel .
Esto plantea la pregunta: ¿Por qué pasar tantos problemas para crear un tablero?
La vida sería mucho más fácil si hubiera software que creó paneles de mandos Con solo unos pocos clics.
Y no, no tienes que encontrar un genio para hacer realidad los deseos. 🧞
Tienes algo mejor en el mundo real, Gestor de tareas UDN , del mundo Herramienta de productividad más alta !
Crear paneles sin esfuerzo con Gestor de tareas UDN

Gestor de tareas UDN Es el lugar para ser para todas las cosas de gestión de proyectos.
Ya sea que desee realizar un seguimiento de los proyectos y tareas, necesita una herramienta de informes, o Gestionar recursos De Gestor de tareas UDN puede manejarlo.
Lo más importante, es LOS Herramienta para la creación de tablero rápido y rápido.
Entonces, ¿qué tan fácil estamos hablando?
Tan fácil como Tres Pasos que son literalmente solo los clics del mouse.
Gestor de tareas UDN 's Tablero son donde obtendrá información e informes precisos y valiosos sobre los proyectos, recursos , Tareas, Sprints , y más.
Una vez que haya habilitado los paneles ClickApp:
Ahora que fue super fácil, ¿verdad?
Para encender su tablero, aquí hay algunos widgets Necesitarás y amarás:
No olvides el Sprint Widgets en Gestor de tareas UDN Tableros de mandos.
Úsalos para obtener información sobre Sprints, una característica imprescindible para su Ágil y Melé proyectos.
Es una forma fácil de disfrutar. completo control y una visión general completa de cada suceso en su Flujo de trabajo ágil .
Incluso puedes acceder Gestor de tareas UDN Placas de control en la marcha, justo en sus dispositivos móviles.
Pronto soltaremos Plantillas de tablero Además, solo para agregar más comodidad a lo que ya es super fácil.
¡De nada! 😇
Necesito ayuda para crear un Panel de gestión de proyectos ?
Echa un vistazo a nuestro simple Guía sobre cómo construir un panel de control. .
Aquí hay un pequeño vistazo de algunos de nuestros Características frescas :
Puedes realmente Sobresalir ¿Con los paneles de Excel?
Mientras tu lata Use Excel para crear paneles, no es garantía de que su viaje sea suave, rápido o sin errores.
El único lugar para garantizar todo lo que es. Gestor de tareas UDN !
Es su reemplazo de informes de Gestión de Proyectos y Dashboard todo en uno para paneles de Excel e incluso Hojas de cálculo de MS Excel.
¿Por qué esperar cuando puede crear tareas ilimitadas, automatizar su trabajo, seguir el progreso y obtener informes perspicos con una sola herramienta?
Obtener Gestor de tareas UDN de forma gratuita hoy ¡Y cree tableros complejos de forma más sencilla!