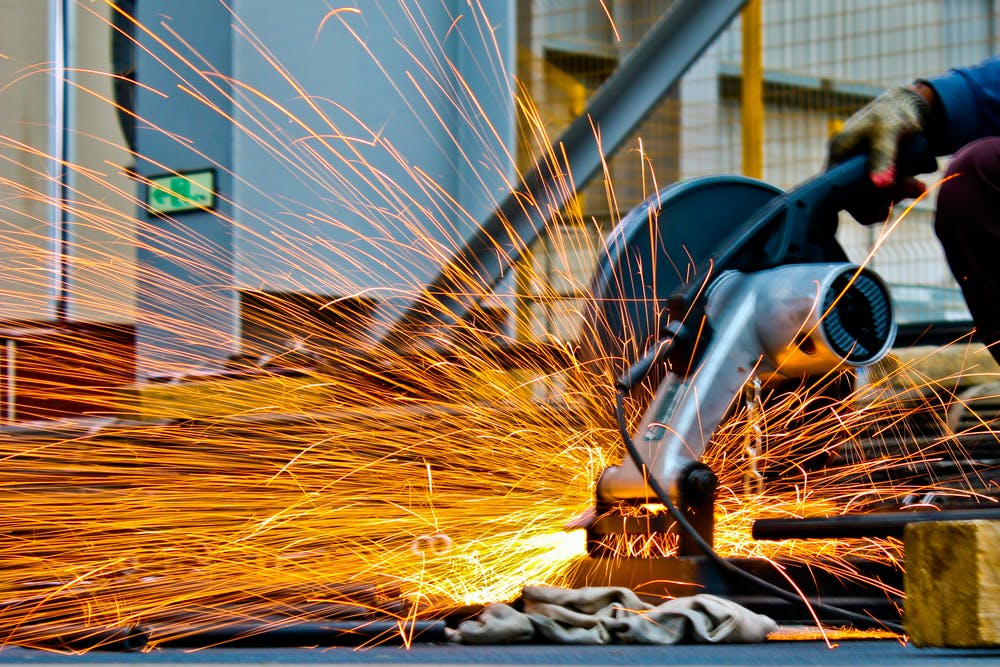Hur skapar du en instrumentbräda i Excel? (2022 Guide)
Udn Webber
Redaktionschef
Vill du lära Hur man skapar en instrumentbräda i Excel ?
Att samla data är en viktig process för att bättre förstå hur dina projekt rör sig. Och vilket bättre sätt att hantera alla de data än kalkylblad?
Men data på egen hand är bara en massa siffror. 😝
För att göra det tillgängligt behöver du dashboards .
I den här artikeln lär vi oss om Excel Dashboards.
Vi går över steg för att skapa en och markerar också ett jämnare alternativ till hela processen.
Låt oss börja.
Vad är en instrumentpanel i Excel?

A instrumentbräda är en visuell representation av Kpis , nyckel metrik , och andra komplexa data på ett sätt som är lätt att förstå.
Låt oss vara riktiga, råa data och siffror är viktiga, men de är super tråkiga och ...
Det är därför du behöver göra den data som är tillgängliga.
Vad du behöver är en Microsoft Excel Dashboard.
Lyckligtvis kan du skapa både a statisk eller dynamisk Dashboard i Excel.
Vad är skillnaden?
Statiska instrumentpaneler markerar helt enkelt data från en viss tidsram. Det ändras aldrig.
Å andra sidan uppdateras dynamiska instrumentpaneler dagligen för att hålla reda på förändringar.
Så vad är fördelarna med att skapa en Excel Dashboard ?
Liknande Google Sheets Dashboards Låt oss ta en titt på några av dem:
7 steg för att skapa en instrumentbräda i Excel

Här är en enkel steg-för-steg-guide om hur man skapar en instrumentbräda i Excel.
Steg 1: Importera nödvändiga data till Excel

Nej data . Nej instrumentbräda .
Så det första att göra är att ta med data till Microsoft Excel.
Om dina data redan finns i Excel, gör en segerdans 💃 eftersom du har tur kan du hoppa över det här steget.
Om så är fallet, måste vi varna dig för att importera data till Excel kan vara lite besvärlig. Det finns dock flera sätt att göra det.
För att importera data kan du:
Det mest lämpliga sättet kommer i slutändan att bero på din datafilstyp, och du kan behöva undersöka de bästa sätten att importera data till Excel.
Steg 2: Ställ in din arbetsbok

Nu när dina data är i Excel är det dags att infoga flikar för att ställa in din arbetsbok.
Öppna en ny Excel-arbetsbok och lägg till två eller flera kalkylblad (eller flikar) till det.
Låt oss till exempel säga att vi skapar tre flikar.
Namn det första kalkylbladet som " Rå Data , "Den andra som" Diagram Data , "Och den tredje som" instrumentbräda .
Detta gör det enkelt att jämföra data i din Excel-fil.
Här har vi samlat in rådata om fyra projekt: A, B, C och D.
Uppgifterna innehåller:
Steg 3: Lägg till rådata till ett bord

De rådata Arbetsblad Du skapade i din arbetsbok måste vara i ett Excel-tabell format, med varje datapunkt som spelats in i celler.
Vissa människor kallar detta steg " Rengöra dina data " Eftersom det här är dags att upptäcka några typsnitt eller in-your-face-fel.
Inte Hoppa över det här, eller du kommer inte att kunna använda någon Excel-formel senare.
Steg 4: Dataanalys

Medan det här steget bara kan trotsa din hjärna, hjälper det att skapa höger instrumentbräda för dina behov.
Ta en bra titt på alla de råa data du har samlat, studera det och bestämma vad du vill använda i instrumentbrädan.
Lägg till dessa datapunkter på ditt "diagramdata" -kylblad.
Vi vill till exempel vårt diagram för att markera projektnamnet, slutförandet och budgeten. Så vi kopierar dessa tre Excel-datakolumner och klistrar in dem i Diagram data flik.
Här är ett råd : Fråga dig själv vad syftet med instrumentbrädan är.
I vårt exempel vill vi visualisera utgifterna för olika projekt.
Att veta syftet att underlätta jobbet och hjälpa dig att filtrera bort alla onödiga data.
Att analysera dina data hjälper dig också att förstå de olika verktygen du kanske vill använda i din instrumentpanel.
Några av alternativen inkluderar:
Steg 5: Bestäm visuella

Vad är en instrumentbräda Utan visuella, eller hur?
Nästa steg är att bestämma visuella och instrumentbrädesdesign som bäst representerar dina data.
Du bör främst vara uppmärksam på de olika diagramtyperna Excel ger dig, som:
Steg 6: Skapa din Excel Dashboard

Du har nu alla data du behöver, och du vet ändamål av instrumentbrädan.
Det enda som är kvar att göra är bygga Excel Dashboard.
För att förklara processen med att skapa en instrumentbräda i Excel, använder vi en Clustered kolumndiagram .
Ett grupperat kolumndiagram består av kluster, horisontella kolumner som representerar mer än en dataserie.
Börja med att klicka på Dashboard Worksheet eller flik som du skapade i din arbetsbok.
Klicka sedan på " Föra in '& Gt; ' Kolumn '& Gt; ' Kluster kolumndiagram '.
Se blank ? Det är där du kommer att mata dina kalkylarkata.
Högerklicka bara på den tomma rutan och klicka sedan på " Välj data '
Gå sedan till fliken "Diagramdata" och välj de data du vill visa på instrumentpanelen.
Se till att du inte Välj kolumnrubrikerna när du väljer data.
Träffa stiga på , och Voila, du har skapat en kolumndiagram.
Om du märker att din horisontella axel inte representerar det du vill, kan du redigera den.
Allt du behöver göra är: Välj diagrammet igen och GT; Högerklicka och GT; Välj data.
De Välj datakälla dialogrutan visas.
Här kan du klicka på " Redigera "I" Horisontella (kategori) Axis etiketter 'Och välj sedan de data du vill visa på X-axeln från fliken "Diagramdata" igen.
Vill ge en titel till din Diagram ?
Välj diagrammet och klicka sedan på Design & GT; Diagram layout . Välj en layout som har en textruta med diagramtitel.
Klicka på textrutan för att skriva in en ny titel.
Steg 7: Anpassa din instrumentpanel

Ett annat steg?
Du kan också anpassa färgerna, teckensnitt, typografi och layouter i dina diagram.
Dessutom, om du vill göra en interaktiv instrumentbräda, gå till ett dynamiskt diagram.
Ett dynamiskt diagram är ett vanligt Excel-diagram där datauppdateringar automatiskt när du ändrar datakällan.
Du kan ta med interaktivitet med Excel-funktioner som:
Och vi är färdiga. Grattis! 🙌
Nu vet du hur du gör en instrumentbräda i Excel.
Vi vet vad du tänker: Behöver jag verkligen dessa steg när jag bara kunde använda mallar?
3 Excel Dashboard mallar

Excel är ingen skönhetsdrottning. Och dess läskiga formler 👻 gör det komplicerat för många.
Inte undra på att folk letar efter en kvalitet avancerad Excel eller Excel Dashboard Course online.
Oroa dig inte.
Spara dig besväret med dessa praktiska nedladdningsbara Microsoft Excel Dashboard-mallar.
1. KPI Dashboard Mall

Ladda ner det här Intäkter och Expense KPI Dashboard Mall .
2. Projekthantering Dashboard mall

Ladda ner det här Projektdashboardmall .
3. Försäljningsdashboardmall

Ladda ner det här Gratis försäljning Excel Dashboard mall .
Observera dock att de flesta Excel-mallar som finns på webben är inte tillförlitliga, och det är svårt att upptäcka de som ska fungera.
Viktigast, Microsoft excel är inte ett perfekt verktyg för att skapa instrumentpaneler .
Här är varför:
3 Begränsningar av en Excel Dashboard

Excel kan vara Go-to-verktyget för många företag för alla typer av data.
Men det gör det inte ett idealiskt medium för att skapa instrumentpaneler.
Här är varför:
1. En ton manuell datautmatning

Du har nog sett några bra excel-arbetsböcker över tiden.
De är så rena och organiserade med bara data efter data och flera diagram.
Men det är vad du ser. 👀
Fråga den person som gjorde Excel-lakan, och de kommer att berätta hur de har åldrats två gånger medan du gör en Excel Dashboard, och de hatar förmodligen sitt jobb på grund av det.
Det är bara för mycket manuell ansträngning för utfodring av data.
Och vi lever i en värld där robotar gör operationer på människor! 🙀
2. Höga möjligheter till mänskligt fel

När ditt företag växer, så gör dina data.
Och mer data betyder möjligheter för mänskligt fel.
Oavsett om det är ett typsnitt som ändrade numret "5" till bokstaven "T" eller ett fel i formeln är det så lätt att röra upp data på Excel.
Om det bara var så enkelt att skapa en Excel Dashboard istället. 😒
3. Begränsade integreringar

Att integrera din programvara med andra appar låter dig multitask och utöka ditt arbetsområde. Det sparar också den tid som spenderas mellan Windows.
Men du kan inte göra det på Excel, tack vare dess begränsade direkta integrationsförmågor.
Det enda alternativet du har är att ta hjälp av program från tredje part som Zapier.
Det är som att använda en app för att kunna använda en annan.
Vill ta reda på mer sätt på vilka Excelbrädor flop?
Kolla in vår artikel om Excel Project Management och Excel Alternativ .
Detta ber om frågan: Varför gå igenom så mycket problem att skapa en instrumentbräda?
Livet skulle vara mycket lättare om det fanns Programvara som skapade instrumentpaneler med bara några klick.
Och nej, du behöver inte hitta en geni för att göra sådana önskningar att bli sanna. 🧞
Du har något bättre i den verkliga världen, UDN Task Manager , världens högst nominell produktivitetsverktyg !
Skapa enkla dashboards med UDN Task Manager

UDN Task Manager Är platsen för alla saker projektledning.
Oavsett om du vill spåra projekt och uppgifter, behöver du ett rapporteringsverktyg, eller Hantera resurser , UDN Task Manager kan hantera det.
Viktigast är det DE Verktyg för snabb och enkel instrumentbräda.
Så hur lätt pratar vi?
Så lätt som tre Steg som är bokstavligen bara musklick.
UDN Task Manager S Dashboards är där du får exakta och värdefulla insikter och rapporter om projekt, Resurser , uppgifter, Sprintar , och mer.
När du har aktiverat Dashboards ClickApp:
Nu var det super lätt, eller hur?
För att driva upp din instrumentpanel, här är några widgets Du behöver och älskar:
Glöm inte Sprint widgets på UDN Task Manager S dashboards.
Använd dem för att få insikter på sprints, en måste-har funktion för din Vig och Klunga projekt.
Det är ett enkelt sätt att njuta av full kontroll och en fullständig översikt över varje händer i din Agile arbetsflöde .
Du kan till och med komma åt UDN Task Manager Dashboards på språng, precis på dina mobila enheter.
Vi kommer snart att släppa Dashboardmallar också, bara för att lägga till mer bekvämlighet till vad som redan är super lätt.
Varsågod! 😇
Behöver lite hjälp att skapa en Projekthantering Dashboard ?
Kolla in våra enkla Guide om hur du bygger en instrumentbräda .
Här är en liten glimt av några av våra coola funktioner :
Kan du verkligen Excel Med Excel Dashboards?
Medan du burk Använd Excel för att skapa instrumentpaneler, det är ingen garanti för att din resa kommer att vara smidig, snabb eller felfri.
Det enda stället att garantera allt som är UDN Task Manager !
Det är din allt-i-ett-projekthantering och instrumentpanel som rapporterar ersättning för Excel Dashboards och även MS Excel-kalkylblad.
Varför vänta när du kan skapa obegränsade uppgifter, automatisera ditt arbete, spåra framsteg och få insiktsfulla rapporter med ett enda verktyg?
Skaffa sig UDN Task Manager gratis idag och skapa komplexa instrumentpaneler på de enklaste sätten!