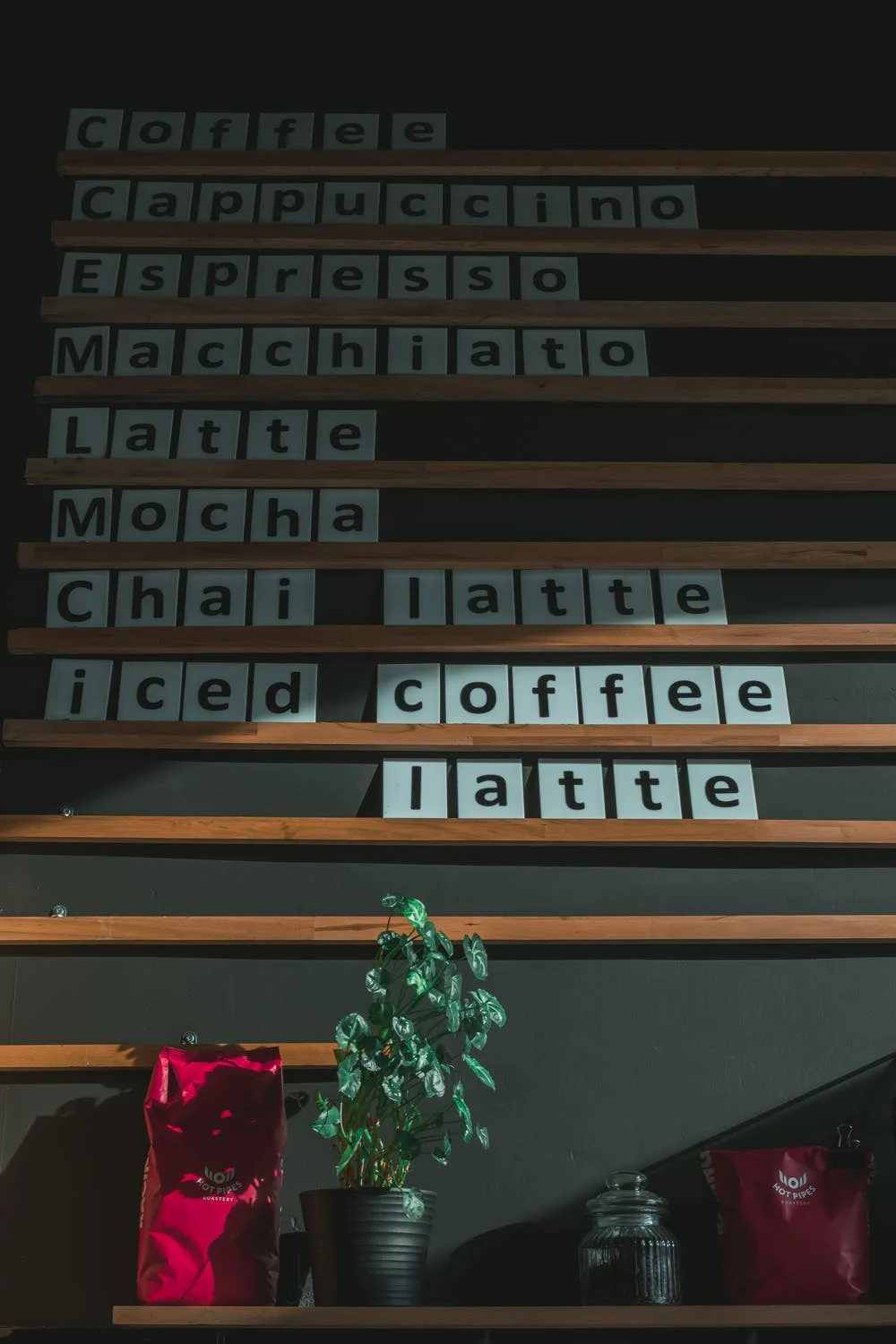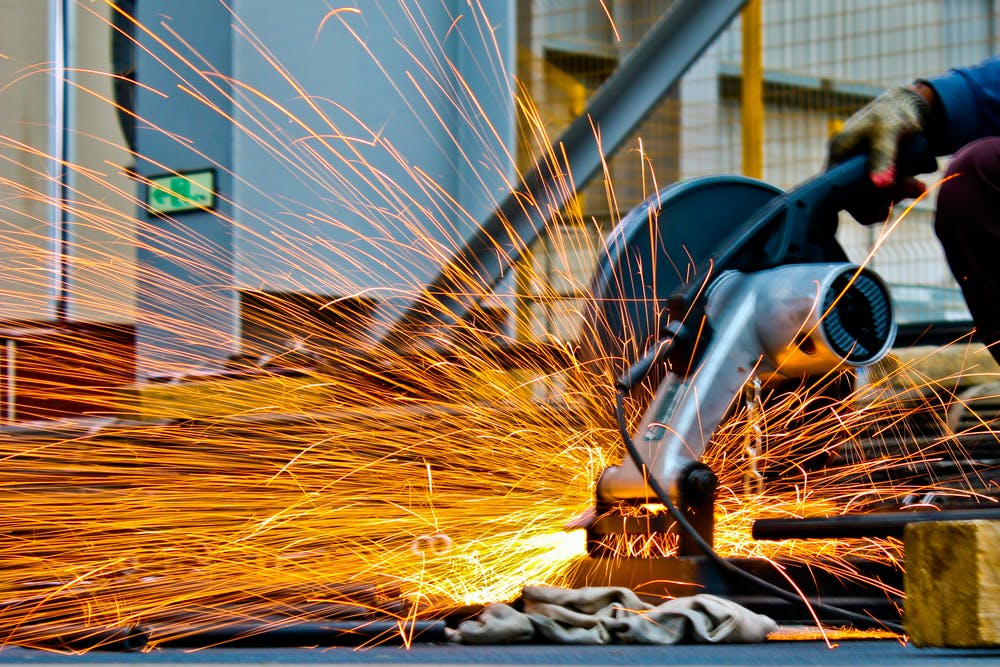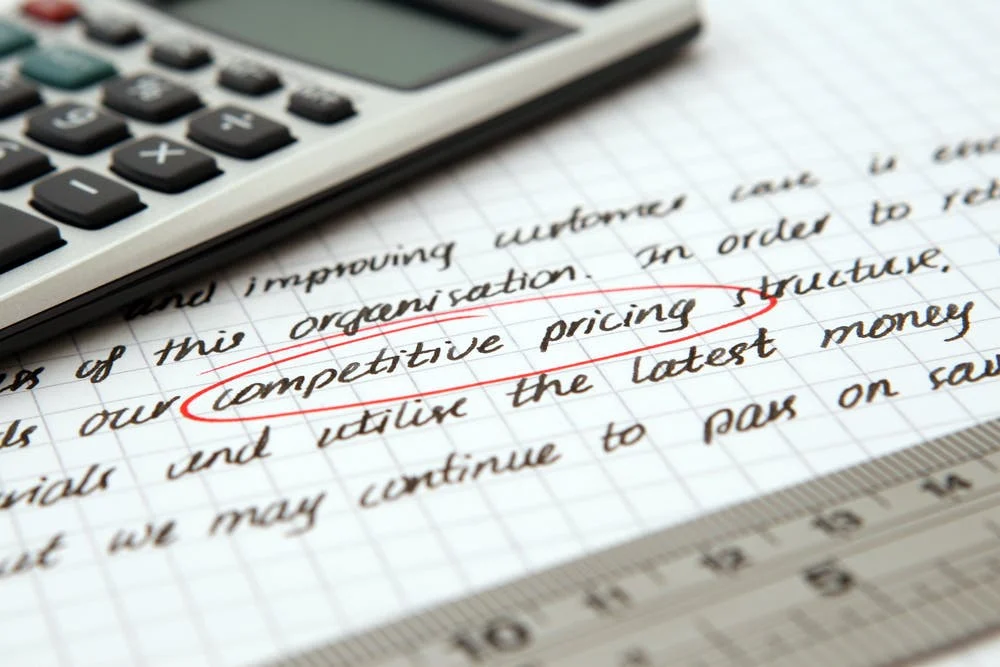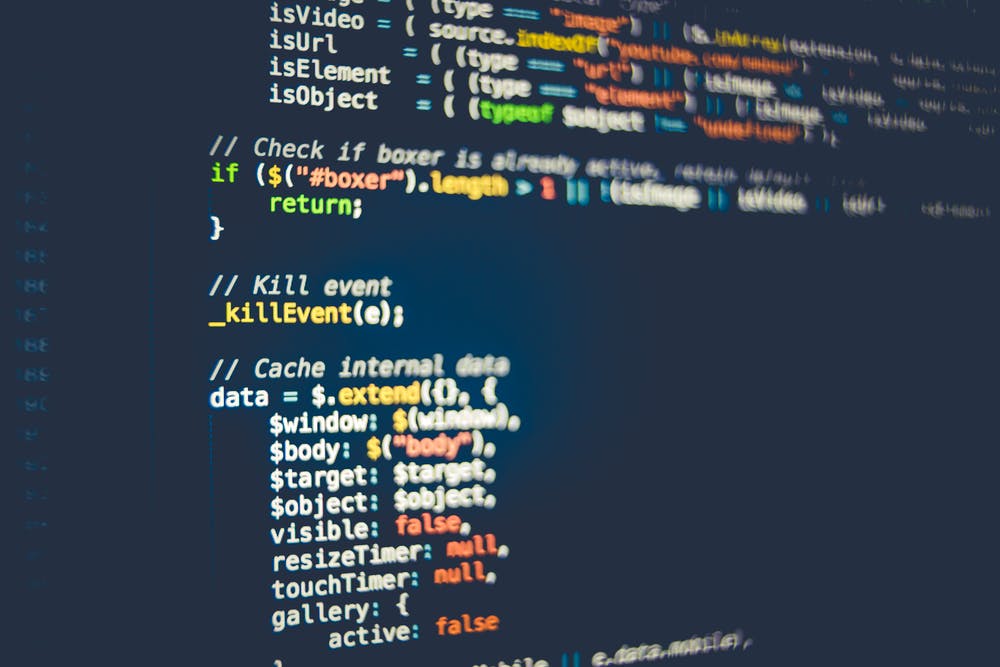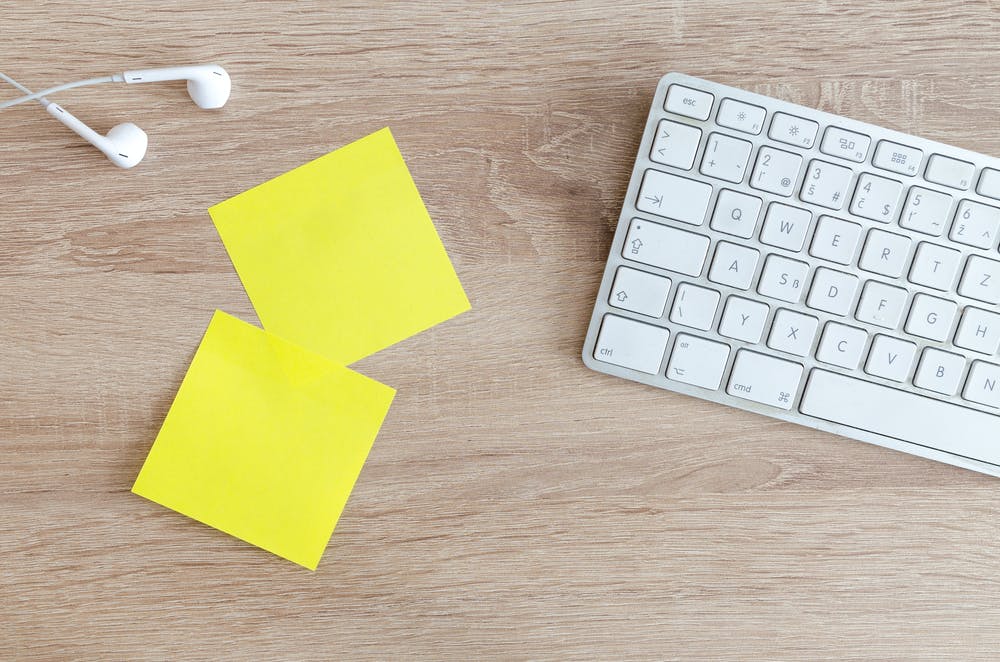Kuinka tehdä Gantti kaavio Excelissä? (2022 opas)
Udn Webber
Toimituspäällikkö
Emme tiedä, jos olet jo huomannut, mutta aika on ei koskaan Sinun puolellanne, kun on olemassa tonnia määräaikoja ja päivämääriä. 😠
Se tuntuu siltä, että joku vain heräsi ja päätti, että tunti kulkee niin nopeasti kuin minuutti.
* Gas *
Kuitenkin jonkin verran asianmukaista suunnittelua ja a Gantt-kaavio , voit estää tämän koskaan tapahtumasta.
Haluan oppia Kuinka tehdä Gantti kaavio Excelissä ?
Tässä artikkelissa näytämme sinulle Kuinka tehdä Gantti kaavio Excelissä , korosta muutamia malleja ja tutkia sen haittapuolia. Korostamme myös tehokkaan vaihtoehtoisen työkalun parempia Gantt-kaavioita.
Aloitetaan.
Mikä on Gantt-kaavio?

Gantt-kaavio on kuin hieno bar-kaavio 📊 Käytät projektin aikataulun visualisointia ajan mittaan. Se on ihanteellinen kumppani kiinteään projektisuunnitteluun ja auttaa sinua luomaan tarkan aikajanan.
Mitä se korostaa?
Se auttaa projektipäällikkö visualisoida:
Haluatko tietää lisää tästä kaaviosta? Katso Mikä Gantt-kaavio on ja miten sitä käytetään ja tutkia Eri esimerkkejä gantt-kaavioista .
Valitettavasti monet ihmiset löytävät Gantt-kaavioita, jotka pelkäävät, kun he todella ovat erittäin helppokäyttöisiä.
Ei vain projektipäällikölle ja sidosryhmille vaan koko projektiryhmä.
Ja helpoin tapa valloittaa tämä pelko on tehdä yksinkertainen gantti kaavio itse.
Huomautus : Voit myös tehdä Gantt-kaavion Microsoft Powerpointissa ja Sana .
Kuinka luoda Gantt-kaavio Excelissä?

Yksi yleisimmistä tavoista tottua Gantt-kaavioihin on luoda Gantt-kaavioita Excelissä.
Noudata vaiheet, jos haluat luoda Gantt-kaavion Microsoft Excelissä, joka voi visuaalisesti edustaa projektisuunnitelmaa.
1. Luo projektitietosi taulukko

Avaa a Uusi Excel-tiedosto ja lisää projektitiedot siihen.
Koska Gantt-kaavio on eräänlainen aikajana, yksityiskohdat lisäät Exceliin laskentataulukko on sisällettävä:
Tämän Gantt Chart -esimerkkiin projekti on suunnitella verkkosivusto.
Joten projektitietotaulukko näyttää jotain tällaista:
2. Lisää Excel-bar-kaavio

Lisää Gantt-kaavio, lisää a Pinottu viivakaavio . Tämä on Gantt-kaavion perusta.
Pysy samassa laskentataulukossa ja napsauta mitä tahansa tyhjää solua.
Siirry sitten Excel nauha ja valitse Lisäys välilehti.
Paikan päällä pudota alas Pakkauskaaviossa ja valitse Pinottu baari Kaavion tyyppi.
Näyttöön tulee tyhjä ruutu.
3. Lisää tietoja viivakaavioon

Voit lisätä datan viivakaavioon hiiren kakkospainikkeella kaavion aluetta ja napsauta sitten Valitse Tiedot kontekstivalikosta. The Valitse Tietolähde Dialogue-ruutu näyttää tältä.
Ensinnäkin lisäät aloituspäivämäärät.
Klikkaus Lisätä alla Legend-merkinnät (sarja) .
The Muokkaa sarjaa Ponnahdusikkuna tulee näkyviin.
Samoin lisäävät myös kestot Legend-merkinnät (sarja) .
Pinottu baari Excel -kaavion pitäisi näyttää jotain tällaista.
Viimeinen asia on nyt lisätä tehtävät pystyakseli . Voit tehdä niin, sinun on muokattava vaakasuoraa akselia.
Avaa Valitse Tiedot Lähde Napsauta valintaikkunaa ja napsauta Muokata alla Horisontaalinen (luokka) Axis-tarrat .
Valitse sitten täydellinen tehtävä ja napsauta Ok .
4. Muotoile kaavio

Tietosi on nyt pinottu palkkikaavio sinisellä ja oranssilla.
Loistava!
Seuraava askel on tehdä se näyttää oikea Gantti kaavio muotoilemalla se.
Jssk sininen Bar-osio, jonka haluat napsauttaa hiiren kakkospainikkeella. Napsauta sitten Muoto Tietosarja .
Nyt sinun pitäisi nyt nähdä muotoiluasetukset näytön oikealla puolella.
Etsi Täyttää Vaihtoehto ja valitse Ei täytä .
Katso, miten se alkaa näyttää paljon kuin Gantt Chart?! 🙌
Mutta se ei ole vielä aivan oikein.
Sinun on käännettävä projektin tehtävän tilaus ja tuo "tavoitetunnistus" ylä- ja "verkkosivustojen käynnistämiseen" pohjaan.
Miten?
Oikealla painikkeella pystysuorassa akselilla avataksesi Muoto Axis-paneeli .
Sitten AXIS-asetukset , Tarkista ✔️ luokitella päinvastaisessa järjestyksessä .
Tämän pitäisi järjestellä projektin tehtävät oikein.
Huomaathan, että päivämäärät siirtyivät alhaalta ylöspäin, mikä näyttää vieläkin enemmän kuin Gantt Chart!
Lopuksi voit suunnitella Gantt-kaavion mieltymysten mukaan. Vain oikealla painikkeella Gantt-baareissa ja valitse Muoto Tietosarja saada kaikenlaisia vaihtoehtoja.
Täytä väri, tee se 3D, lisää varjot ... mitä haluat.
Tämä se on.
Excel Gantt -kaavio on käyttövalmis!
Mutta arvaa mitä?
Voit ohittaa koko Gantt-kaavion tekemisen Microsoft Excel -mallissa malleissa.
3 Excel Gantt Chart -malleja

Ja Excel-mallipohja voi auttaa sinua ohittamaan kaikki nämä vaiheet ja aloitat projektin seurannan välittömästi!
Excel Gantt Chart -mallin löytäminen ei kuitenkaan ole aina helppoa.
Joten vain valitse malli vaihtoehto tästä luettelosta.
1. Excel Project Tracking Template

Käytä tätä on Gantt Char Excel -mallia, joka seuraa eri tehtäviä, jotka perustuvat heidän asemaan, prioriteetti, aikaennusteet jne.
Lataa tämä Excel Project Tracking Template .
2. Vapauta Gantt Chart -malli

Tarvitsetko apua julkaisustasi?
Tämä Gantti Chart Excel -mallien pitäisi tehdä työtä.
Lataa tämä Vapauta suunnittelu Gantt Chart Template .
3. Työvoiman seuranta Gantt Chart Template

Gantt-kaaviot voivat myös auttaa sinua hallitsemaan tiimin työmäärää, jakamaan sen tasaisemmaksi ja parantavat yleensä tiimin koordinointia.
Tämä Gantt Charge Excel -mallia pitäisi palvella kaikkia näitä tarkoituksia.
Lataa tämä työvoiman seuranta Gantt Chart Template .
Tarvitsetko apua Excel-projektinhallinnassa? Katsokaa meidän Excel-projektinhallintaopas .
Toki mallit tekevät Gantt-kaavioista yksinkertaisemmaksi, mutta ne tapa riittää tarpeisiisi.
Miksi?
Excelillä on joitain merkittäviä haittoja, joita et voi sivuuttaa.
3 EXCEL GANTT -kaavion haitat

Taulukkolaskenta ei ole ensimmäinen rakkaus. 💔
Ja tehdä Gantt-kaavioita siihen?
Frankly, et halua edes yrittää.
Seuraavassa on joitain haittoja, jotka selittävät, miksi Excel Gantt -kaavion luominen ei ole ihanteellinen vaihtoehto.
1. Ei työnkulun ominaisuuksia

Gantt-kaavion on tarkoitus tehdä Projektinhallinta vaivaton ja sinun työnkulku asia selvä. Excel ei voi auttaa sinua molemmilla.
Valitettavasti useimmilla Excel-tiedolla ei ole toimintoja, jotka eivät ole tietopalkkien ulkopuolella.
Excel Gantti kaavio:
Näet trendin, eikö?
2. Käyttöliittymä ei ole käyttäjäystävällinen

Totta puhuen. Excel näyttää B-O-R-I-N-G.
Kaikki näet ovat mikroskooppisia soluja. Ja kun luot Gantt-kaavion siitä, saat tylsää näköistä Gantt-kaaviota. 🤷
Pohjimmiltaan Excel tarvitsee makeoverin.
Ja se ei tapahdu milloin tahansa.
3. Ei ole intuitiivinen

Excel Gantt-kaaviossa sinun on syötettävä manuaalisesti tiedot, jotta voidaan tehdä muutoksia kaaviossa.
Se on ärsyttävää, koska muut sovellukset, voit yksinkertaisesti järjestää projektin aikajana ja tehtävä riippuvuudet yksinkertaisella vetämällä ja pudottamalla.
Mutta tässä on hyvä uutinen, sinun ei tarvitse käyttää Excel Gantt-kaavioita varten.
Voit tarkistaa nämä Excel-vaihtoehdot , tai käytä UDN-tehtävähallinta , korkeimmin arvioitu Tuottavuustyökalu maailmassa!
Bonus: Opi luomaan Gantti kaavio Google-dokumentteissa !
Luo vaivattomasti Gantt-kaavioita UDN-tehtävähallinta

UDN-tehtävähallinta on Gantt Chart -ohjelmisto unelmiesi.
Kokeile vain Gantt Chart View . Se on yksinkertainen ja joustava näkemys, jota voit käyttää:
Ja ja UDN-tehtävähallinta Gantt-kaavio näyttää melko kaunis.
Katso itse!
Excel aivan nyt ...
Joten miten lisäät UDN-tehtävähallinta Gantt-kaavionäköala?
Siellä olet menossa, olet Gantt-kaavio on käyttövalmis.
Mutta se ei ole kaikki ... 😜
Se, mikä tekee Gantt-näkymästä loistaa, on sen kyky hallita tehtävän riippuvuuksia.
Jos haluat asettaa riippuvuudet, sinun on vain piirrä viivoja tehtävien välillä.
Ja uudelleenjärjestely tehtävät edellyttävät yksinkertaista vetoa ja pudota.
Mutta odota, siellä on enemmän Gantt-kaaviomme.
Käytä sitä laskemaan kriittinen polku ja dynaaminen edistymisprosentti yksinkertaisella leimaamalla.
UDN-tehtävähallinta Gantt-kaavio on ei ainoa paikka luoda tehokkaita aikatauluja.
Meillä on myös Aikajana näkymä , Juuri siinä tapauksessa, että Gantt-kaaviot eivät sovi tyyliisi.
Miten ne ovat erilaisia? Katso nopeasti Gantt-kaavio vs. Aikajana artikla .
EI GANTT-kaavio tai aikajanan henkilö?
Ei ole ongelma. UDN-tehtävähallinta on monia muita näkymät mistä valita.
Jotkut niistä ovat:
UDN-tehtävähallinta kykenee paljon enemmän!
Seuraavassa on muutamia ominaisuudet Voit tehdä vaikutuksen:
Excel ei voi kaapata!

Microsoft Excel on vaikuttava, kun kyseessä on tietojen syöttö, ehdollinen muotoilu, kirjanpito jne.
Mutta gantt-kaaviona?
Se ei ole lähes yhtä tehokas.
Sen sijaan, miksi ei vain mennä omistettuun Gantt Chart -ohjelmisto Kuten UDN-tehtävähallinta !
Sen The perimmäinen Projektinhallinta Ohjelmisto, jonka avulla voit luoda Gantt-kaavioita, jotka eivät tarvitse sinua olemaan asiantuntija.
Voit jopa luoda tehtäviä, Seuraa edistymistä , hallita resursseja , Luo asiakirjoja ja laskentataulukot jne., Juuri täällä UDN-tehtävähallinta .
Saada UDN-tehtävähallinta Vapaa tänään Ja katsele projektin edistystä osuma 100%, nopeampi kuin koskaan.