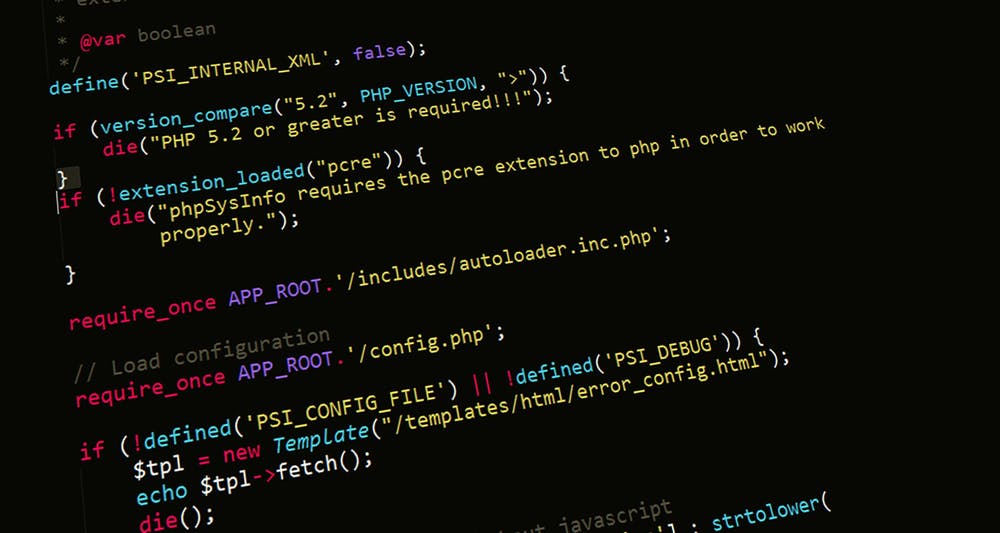Cómo crear un gráfico de Gantt en Microsoft Word
Udn Webber
Escritor
Un gráfico GANTT otorga una representación visual de las tareas y recursos de un solo proyecto programado con el tiempo. Adecuado para cualquier equipo o industria, los gráficos de Gantt son una herramienta valiosa para que los gerentes de proyectos mantengan a los equipos y partes interesadas informadas del progreso en cada fase.
No cubriremos no uno, sino dos formas de construir un
Gráfico de gantt
En Microsoft Word con tutoriales fáciles de seguir! ⚙️
Cómo hacer un gráfico de Gantt en Word
[dieciséis]
 Gestor de tareas UDN
Transforma su trabajo con características principales de la industria.
Gestor de tareas UDN
Transforma su trabajo con características principales de la industria.
Si desea crear una simple carta de Gantt
mesa
En Microsoft Word,
Salta al tutorial de la versión 2.
.
Nota: En este tutorial, utilizamos Microsoft Word para Mac versión 16.54. Los pasos y
caracteristicas
puede parecer diferente si está en otra plataforma o versión
tal como
Google Docs
o
Hojas de Google
.
👉
Versión 1: Creación de un gráfico de Gantt con un Excel
mesa
[dieciséis]
 Gestor de tareas UDN
Transforma su trabajo con características principales de la industria.
Gestor de tareas UDN
Transforma su trabajo con características principales de la industria.
Creado en Microsoft Word
4. Ir a la
Insertar
TAB & GT;
Gráfico
& gt;
Columna
& gt;
Apilado
Bar
grafico
De
Y debajo
Barra 2-D
, haga clic en la tabla intermedia
Nota: Una ventana de Excel se abrirá automáticamente
Creado en Microsoft Word
5. En el
Aplicación de Excel
, cambie el nombre de la primera fila de columnas
B
De
C,
y
D
Para iniciar la fecha, la fecha de finalización y la duración respectivamente
Creado en Microsoft Excel
6. Resalte las celdas
B
y
C
y haga clic con el botón derecho. Desplácese hacia abajo a
Formato
Células
y elija el formato de fecha deseado
Nota: El número de celdas resaltadas depende de la cantidad de tareas que está agregando al gráfico Gantt
Creado en Microsoft Excel
7. Comenzando con la primera tarea, edite los datos del marcador de posición agregando la información de su proyecto:
Creado en Microsoft Excel
8. Seleccione Cell
D2
y tipo = C2- $ B2 en la barra de fórmula
Creado en Microsoft Excel
9. Seleccione Cell
D2
de nuevo y haga clic para arrastrar el cuadrado en la esquina inferior derecha hasta la última tarea en la columna
Creado en Microsoft Excel
Creado en Microsoft Word
3. Haga clic en una barra azul para seleccionarlas todas & gt;
Llenar
& gt;
Sin relleno
Creado en Microsoft Word
Opcional: agregue un esquema de color a la tabla seleccionando la tabla y debajo de la
Formato
TAB & GT; Elige el color de la tabla deseada
Creado en Microsoft Word
Opcional: agregue un esquema de color a las barras de tareas seleccionando una barra de tareas & gt;
Formato
TAB & GT; Elige el color de la tabla deseada
Creado en Microsoft Word
Creado en Microsoft Word
👉
Versión 2: Creación de un gráfico de Gantt con una tabla de palabras
[dieciséis]
 Gestor de tareas UDN
Transforma su trabajo con características principales de la industria.
Gestor de tareas UDN
Transforma su trabajo con características principales de la industria.
Creado en Microsoft Word
7. Haga clic y arrastre la línea central hacia la izquierda con suficiente espacio para los nombres de tareas
Creado en Microsoft Word
8. Resalte todas las columnas a la derecha y debajo de la
Disposición
pestaña, haz clic
Células partidas
. Entonces, escriba
8
en el
Número de columnas
caja, y haz clic
OK
Creado en Microsoft Word
9. En la tabla, escriba la semana 1 a la semana 8 en la primera fila y agregue todos los nombres de tareas en la primera columna
Creado en Microsoft Word
10. Resalte todas las filas excepto la primera fila, y bajo el
Disposición
Tab, haga clic en la flecha hacia arriba debajo
Altura
Control para ajustar la altura de la fila.
Creado en Microsoft Word
11. Resalte todas las filas, excepto la primera fila de nuevo, y bajo el
Disposición
pestaña, seleccione la
Centrar
Icono para centrar alinear texto
Creado en Microsoft Word
1. Resalta las células y vaya a
Mesa
Diseño
TAB & GT;
Sombreado
& gt; Elija el (los) color (s) deseado (s)
Creado en Microsoft Word
Opcional: resalte las barras de tareas en una sola fila, luego vaya a la
Disposición
TAB & GT;
Combinar células
Creado en Microsoft Word
Creado en Microsoft Word
Creado en Microsoft Word
✨
Tutoriales de bonificación
:
Crear gráficos profesionales de Gantt en
Gestor de tareas UDN
[dieciséis]
 Gestor de tareas UDN
Transforma su trabajo con características principales de la industria.
Gestor de tareas UDN
Transforma su trabajo con características principales de la industria.
Si bien es útil saber cómo
crear gráficos de gantt
En una herramienta popular como
Microsoft Word
O cualquier software de gestión de proyectos, que fue una tonelada de trabajo para un gráfico que sea inutilizable al día siguiente ... tal vez en la próxima o dos horas.
Como todos conocemos (y experimentamos), los proyectos cambian diariamente. Por lo tanto, mientras está ocupado creando manualmente una tabla dinámica de Gantt en MS Word, los datos, las personas y las circunstancias pueden cambiar, y tendrá que comenzar de nuevo.
Esta situación inevitable es la razón por la que es esencial utilizar una herramienta de software intuitiva para eliminar el trabajo manual y la actualización en tiempo real. Con
Gestor de tareas UDN
, un poderoso
Alternativa de Microsoft Project
¡No necesitarás crear varias versiones de plantillas de gráficos Gantt!
Gestor de tareas UDN
Es la plataforma de productividad definitiva que permite a los equipos administrar proyectos, colaborar más inteligentemente y llevar todo el trabajo bajo una herramienta. Ya sea que usted sea nuevo en aplicaciones de productividad o un gerente de proyecto experto,
Gestor de tareas UDN
La personalización puede estirarse a cualquier tamaño del equipo para una colaboración coherente.
Acceso
Gestor de tareas UDN
En cualquier dispositivo, en cualquier lugar, en cualquier momento.
Gestor de tareas UDN
La vista de Gantt no podría ser más fácil de crear y administrar.
Añadir una vista a través del + en la barra de vistas
Lo que Microsoft Word no puede hacer eso el
Gestor de tareas UDN
La función de gráfico de Gantt excede en la configuración y la gestión de
Tareas dependientes
:
Establecer dependencias
y determinar la cadena de tareas cruciales para la finalización de un proyecto con la trayectoria crítica y el tiempo de flojo
Con el editor de arrastrar y soltar, realice cambios en segundos a su tabla de Gantt sin comenzar desde cero:
¿Que sigue?
[dieciséis]
 Gestor de tareas UDN
Transforma su trabajo con características principales de la industria.
Gestor de tareas UDN
Transforma su trabajo con características principales de la industria.
Crea tu gráfico de Gantt profesional
en
Gestor de tareas UDN
¡Una herramienta de gestión de proyectos rica en características, y compártelo con cualquier persona gratis hoy!