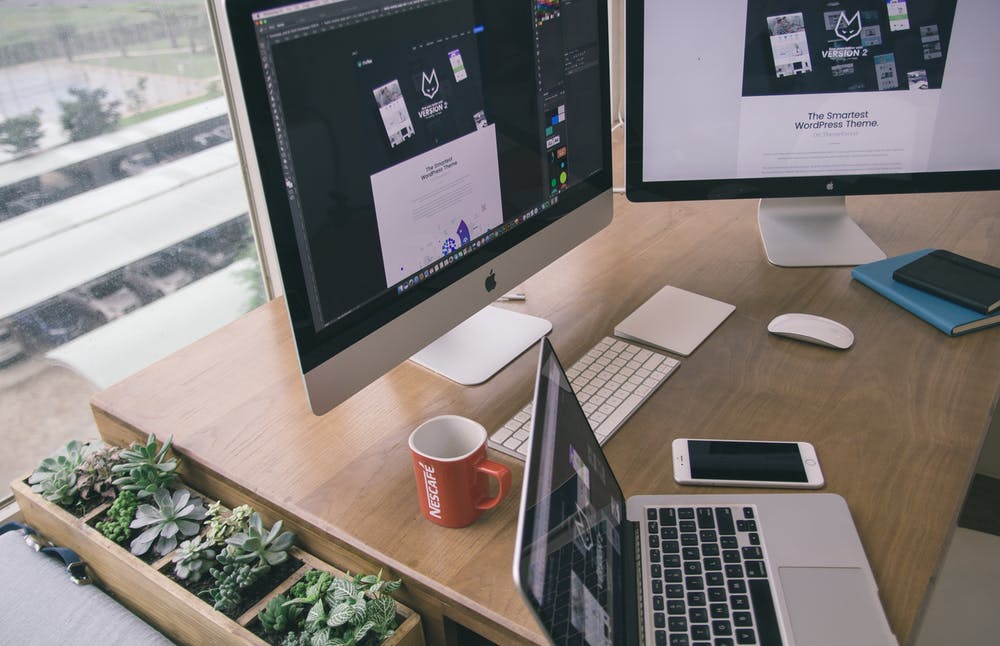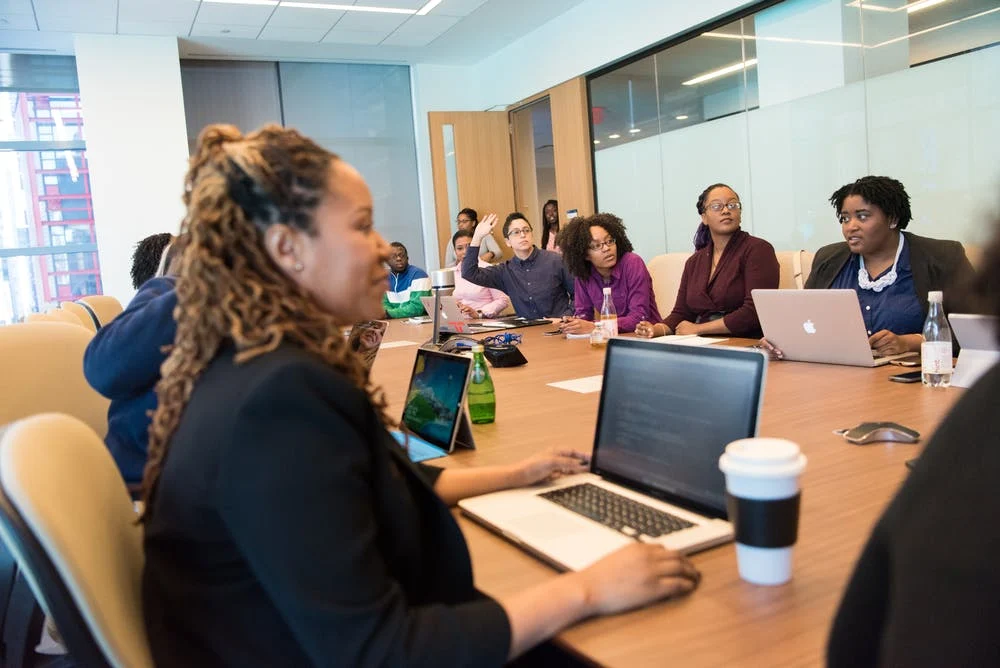Cara Membuat Grafik Gantt di Microsoft Word
Erica Golighly.
Penulis
Bagan Gantt memberikan representasi visual dari tugas dan sumber daya proyek tunggal yang dijadwalkan dari waktu ke waktu. Cocok untuk tim atau industri apa pun, Gantt Charts adalah alat yang berharga bagi manajer proyek untuk menginformasikan tim dan pemangku kepentingan tentang kemajuan pada setiap fase.
Kami akan membantah bukan satu tetapi dua cara untuk membangun aGantt Chart.Di Microsoft Word dengan tutorial yang mudah diikuti! ⚙️.
Cara membuat grafik Gantt di Word

Jika Anda ingin membuat grafik Gantt sederhanamejaDi Microsoft Word,lompat ke tutorial versi 2 .
Catatan: Dalam tutorial ini, kami menggunakan Microsoft Word untuk Mac versi 16.54. Langkah-langkah dan fitur mungkin terlihat berbeda jika Anda menggunakan platform atau versi lainsepertiGoogle Docs.atau Google sheets. .
👉. Versi 1: Membuat Grafik Gantt dengan Excelmeja

Dibuat di Microsoft Word
4. Pergi keMemasukkantab & gt;Bagan& gt;Kolom& gt;Ditumpuk Batanggrafik , dan dibawah2-d bar, klik grafik tengah
Catatan: Jendela Excel akan terbuka secara otomatis
Dibuat di Microsoft Word
5. DiAplikasi Excel., ganti nama baris pertama kolom B , C, dan D untuk memulai tanggal, tanggal akhir, dan durasi
Dibuat di Microsoft Excel
6. Sorot sel B dan C dan klik kanan. Gulir ke bawah keFormat Seldan pilih format tanggal yang Anda inginkan
Catatan: Jumlah sel yang disorot tergantung pada jumlah tugas yang Anda tambahkan ke grafik GANTT
Dibuat di Microsoft Excel
7. Dimulai dengan tugas pertama, edit data placeholder dengan menambahkan informasi proyek Anda:
Dibuat di Microsoft Excel
8. Pilih Cell.D2.dan type = c2- $ b2 di bilah rumus
Dibuat di Microsoft Excel
9. Pilih Cell.D2.lagi dan klik untuk menyeret kotak di sudut kanan bawah sampai tugas terakhir di kolom
Dibuat di Microsoft Excel
Dibuat di Microsoft Word
3. Klik bilah biru untuk memilih semuanya & gt;Mengisi& gt;Tidak mengisi
Dibuat di Microsoft Word
Opsional: Tambahkan skema warna ke grafik dengan memilih tabel, dan di bawahFormattab & gt; Pilih warna meja yang Anda inginkan
Dibuat di Microsoft Word
Opsional: Tambahkan skema warna ke bilah tugas dengan memilih bilah tugas & gt;Formattab & gt; Pilih warna meja yang Anda inginkan
Dibuat di Microsoft Word
Dibuat di Microsoft Word
👉. Versi 2: Membuat Grafik Gantt dengan Tabel Word

Dibuat di Microsoft Word
7. Klik dan seret garis tengah ke kiri dengan ruang yang cukup untuk nama tugas
Dibuat di Microsoft Word
8. Sorot semua kolom kanan dan di bawahTata letakTab, klikMembagi sel. Lalu, ketik 8. dalamJumlah kolomkotak, dan klikoke
Dibuat di Microsoft Word
9. Dalam tabel, ketik minggu 1 hingga minggu 8 di baris pertama dan tambahkan semua nama tugas di kolom pertama
Dibuat di Microsoft Word
10. Sorot semua baris kecuali baris pertama, dan di bawahTata letakTab, klik panah atas di bawahTinggiKontrol untuk menyesuaikan ketinggian baris
Dibuat di Microsoft Word
11. Sorot semua baris kecuali baris pertama lagi, dan di bawahTata letakTab, pilihTengahIkon ke Center Align Text
Dibuat di Microsoft Word
1. Sorot sel dan pergi keMeja Desaintab & gt;Shading.& gt; Pilih warna yang Anda inginkan
Dibuat di Microsoft Word
Opsional: Sorot bilah tugas dalam satu baris, lalu pergi keTata letaktab & gt;Gabungkan sel.
Dibuat di Microsoft Word
Dibuat di Microsoft Word
Dibuat di Microsoft Word
✨. Tutorial Bonus. :
Buat grafik Gantt profesional diUDN Task Manager.

Sementara itu berguna untuk mengetahui caranyaBuat Gantt Charts.dalam alat populer sepertiMicrosoft WordAtau perangkat lunak manajemen proyek apa pun, itu adalah banyak pekerjaan untuk grafik yang akan tidak dapat digunakan pada hari berikutnya ... mungkin di satu atau dua jam berikutnya.
Seperti kita semua tahu (dan pengalaman), proyek berubah setiap hari. Jadi, sementara Anda sibuk membuat grafik Gantt dinamis di MS Word, data, orang, dan keadaan mungkin berubah, dan Anda harus memulai dari awal.
Situasi yang tak terhindarkan ini adalah mengapa penting untuk menggunakan alat perangkat lunak intuitif untuk menghapus pekerjaan manual dan memperbarui secara real-time. DenganUDN Task Manager., kuatMicrosoft Project Alternative., Anda tidak perlu membuat beberapa versi templat grafik Gantt!
UDN Task Manager. adalah platform produktivitas utama yang memungkinkan tim untuk mengelola proyek, berkolaborasi lebih pintar, dan membawa semua pekerjaan di bawah satu alat. Apakah Anda baru menggunakan aplikasi produktivitas atau manajer proyek ahli,UDN Task Manager.Kustomisasi dapat meregang ke ukuran tim apa pun untuk kolaborasi yang konsisten.
MengaksesUDN Task Manager.pada perangkat apa pun, di mana saja, kapan saja
UDN Task Manager.Pandangan Gantt tidak bisa lebih mudah untuk membuat dan mengelola.
Tambahkan tampilan melalui + di bar view
Apa yang tidak bisa dilakukan oleh Microsoft WordUDN Task Manager.Fitur Gantt Chart Gantt melebihi pengaturan dan pengelolaanTugas tergantung :
Setel dependensidan menentukan rantai tugas yang penting untuk penyelesaian proyek dengan jalur kritis dan waktu sepi
Dengan editor drag-and-drop, buat perubahan dalam hitungan detik ke grafik Gantt Anda tanpa mulai dari awal:
Apa berikutnya?

Buat grafik Gantt profesional Andadi dalamUDN Task Manager., alat manajemen proyek yang kaya fitur, dan bagikan dengan siapa pun secara gratis hari ini!