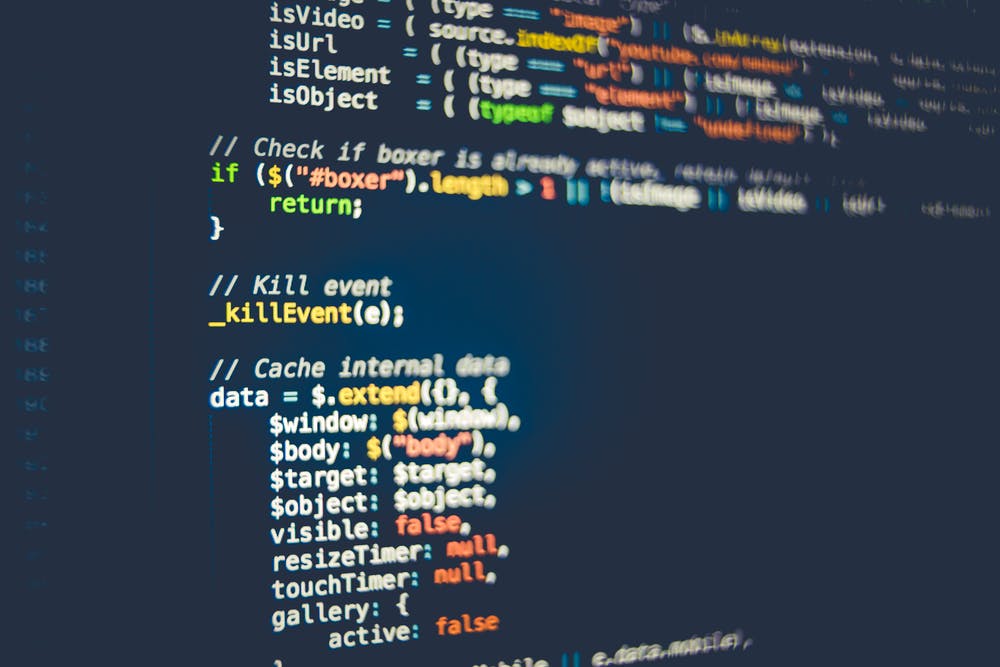Come creare un grafico Gantt in Microsoft Word
Erica Golightly.
scrittore
Un grafico Gantt offre una rappresentazione visiva dei compiti e delle risorse del singolo progetto programmato nel tempo. Adatto per qualsiasi squadra o settore, Gantt Charts sono uno strumento prezioso per i project manager per mantenere squadre e parti interessate informate di progressi in ogni fase.
Copriremo non uno tranne due modi per costruire adiagramma di GanttIn Microsoft Word con tutorial facili da seguire! ⚙️.
Come fare un grafico Gantt in Word

Se desideri creare un semplice grafico GantttavoloIn Microsoft Word,Vai alla versione 2 Tutorial .
Nota: in questo tutorial, utilizziamo Microsoft Word per Mac versione 16.54. I gradini e. caratteristiche può sembrare diverso se sei su un'altra piattaforma o versionecomedocumenti Google o GLI SCHEDE DI GOOGLE. .
👉. Versione 1: creazione di un grafico Gantt con un Exceltavolo

Creato in Microsoft Word
4. Vai alInserireTAB & GT;Grafico& GT;Colonna& GT;Impilato Sbarragrafico , e sotto.2-D bar, fai clic sul grafico centrale
Nota: una finestra Excel si aprirà automaticamente
Creato in Microsoft Word
5. Nel.Applicazione Excel., rinomina la prima fila di colonne B , C, e D Per iniziare la data, la data di fine e la durata rispettivamente
Creato in Microsoft Excel
6. Evidenzia le celle B e C e fare clic con il tasto destro del mouse. Scorri verso il bassoFormato Cellulee scegli il tuo formato della data desiderato
Nota: il numero di celle evidenziate dipende dal numero di attività che stai aggiungendo al grafico Gantt
Creato in Microsoft Excel
7. A partire dal primo compito, modificare i dati segnaposto aggiungendo le informazioni del progetto:
Creato in Microsoft Excel
8. Seleziona cellaD2.e digita = c2- $ B2 nella barra della formula
Creato in Microsoft Excel
9. Seleziona cellaD2.di nuovo e fare clic per trascinare il quadrato nell'angolo in basso a destra fino all'ultima attività nella colonna
Creato in Microsoft Excel
Creato in Microsoft Word
3. Fare clic su una barra blu per selezionarle tutte e GT;Riempire& GT;Nessun riempimento
Creato in Microsoft Word
Opzionale: aggiungi una combinazione di colori al grafico selezionando la tabella, e sotto ilFormatoTAB & GT; Scegli il tuo colore della tabella desiderato
Creato in Microsoft Word
Opzionale: aggiungi una combinazione di colori alle barre delle attività selezionando una barra delle attività e GT;FormatoTAB & GT; Scegli il tuo colore della tabella desiderato
Creato in Microsoft Word
Creato in Microsoft Word
👉. Versione 2: creazione di un grafico Gantt con una tabella di parole

Creato in Microsoft Word
7. Fare clic e trascinare la linea centrale verso sinistra con spazio sufficiente per i nomi delle attività
Creato in Microsoft Word
8. Evidenzia tutte le colonne giuste e sotto ilDisposizionescheda, click.Celle divise. Quindi, tipo. 8. nelNumero di colonnescatola e fai clic su ok
Creato in Microsoft Word
9. Nella tabella, digitare la settimana 1 alla settimana 8 nella prima riga e aggiungi tutti i nomi delle attività nella prima colonna
Creato in Microsoft Word
10. Evidenzia tutte le righe tranne la prima riga e sotto ilDisposizionescheda, fai clic sulla freccia su sottoAltezzaControllo per regolare l'altezza della riga
Creato in Microsoft Word
11. Evidenzia tutte le righe tranne la prima riga di nuovo, e sotto ilDisposizionescheda, selezionare ilCentroIcona per allineare il testo
Creato in Microsoft Word
1. Evidenzia le celle e vai aTavolo DesignTAB & GT;Ombreggiatura& GT; Scegli il tuo colore desiderato / i
Creato in Microsoft Word
Facoltativo: evidenziare le barre delle attività in una singola riga, quindi vai alDisposizioneTAB & GT;Unire le celle
Creato in Microsoft Word
Creato in Microsoft Word
Creato in Microsoft Word
✨. Tutorial bonus. :
Creare grafici professionali di Gantt inUDN Task Manager

Mentre è utile per sapere comeCrea grafici di Gantt.In uno strumento popolare comeMicrosoft WordO qualsiasi software di gestione del progetto, è stato un sacco di lavoro per un grafico che sarà inutilizzabile il giorno successivo ... forse nella prossima ora o due.
Come tutti sappiamo (ed esperienza), i progetti cambiano ogni giorno. Quindi, mentre sei impegnato a creare manualmente un diagramma di Gantt Dynamic in MS Word, i dati, le persone e le circostanze potrebbero cambiare, e dovrai ricominciare.
Questa inevitabile situazione è il motivo per cui è essenziale utilizzare uno strumento software intuitivo per rimuovere il lavoro manuale e l'aggiornamento in tempo reale. Insieme aUDN Task Manager, un potenteAlternativa del progetto Microsoft.Non è necessario creare più versioni dei modelli di Gantt Chart!
UDN Task Manager L'ultima piattaforma di produttività consente ai team di gestire progetti, collaborare in modo intelligente e portare tutto il lavoro sotto uno strumento. Sia che tu sia nuova alle app di produttività o da un esperto project manager,UDN Task ManagerLa personalizzazione della personalizzazione può allungare a qualsiasi dimensione della squadra per una collaborazione coerente.
AccessoUDN Task Managersu qualsiasi dispositivo, ovunque, in qualsiasi momento
UDN Task ManagerLa vista Gantt non potrebbe essere più facile da creare e gestire.
Aggiungi una vista attraverso il + nella barra dei punti di vista
Quale parola Microsoft non può farlo ilUDN Task ManagerLa caratteristica del grafico Gantt supera sta impostando e gestireAttività dipendenti :
Imposta le dipendenzee determinare la catena di compiti cruciali per il completamento di un progetto con il percorso critico e il tempo libero
Con l'editor di drag-and-drop, apportare modifiche in secondi al tuo grafico Gantt senza partire da zero:
Qual è il prossimo?

Crea il tuo grafico Gantt professionale in UDN Task Manager, uno strumento di gestione dei progetti ricco di funzionalità e condividilo con chiunque gratis oggi!