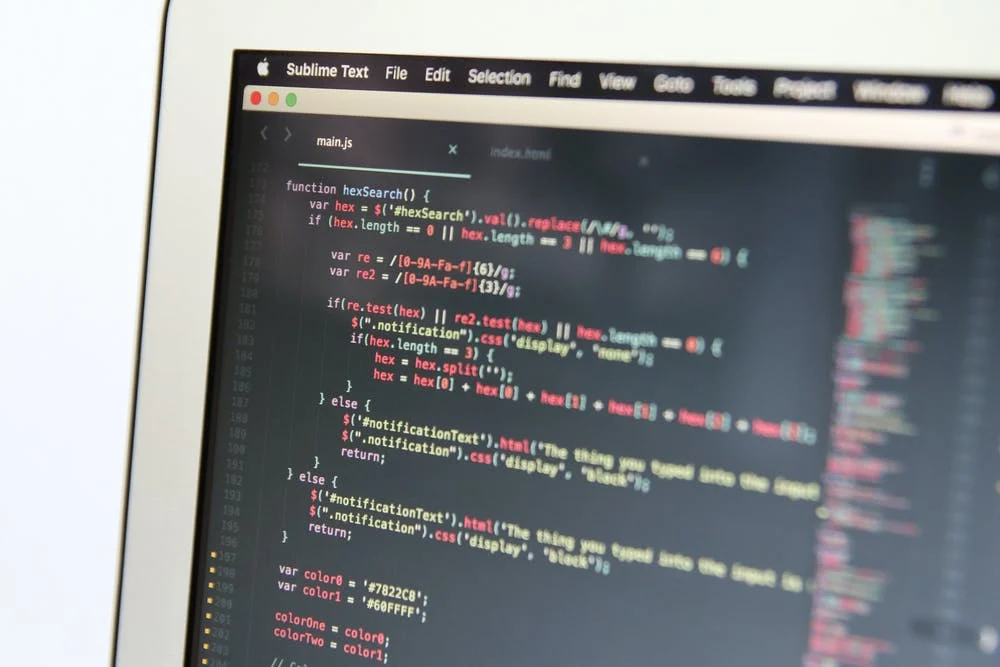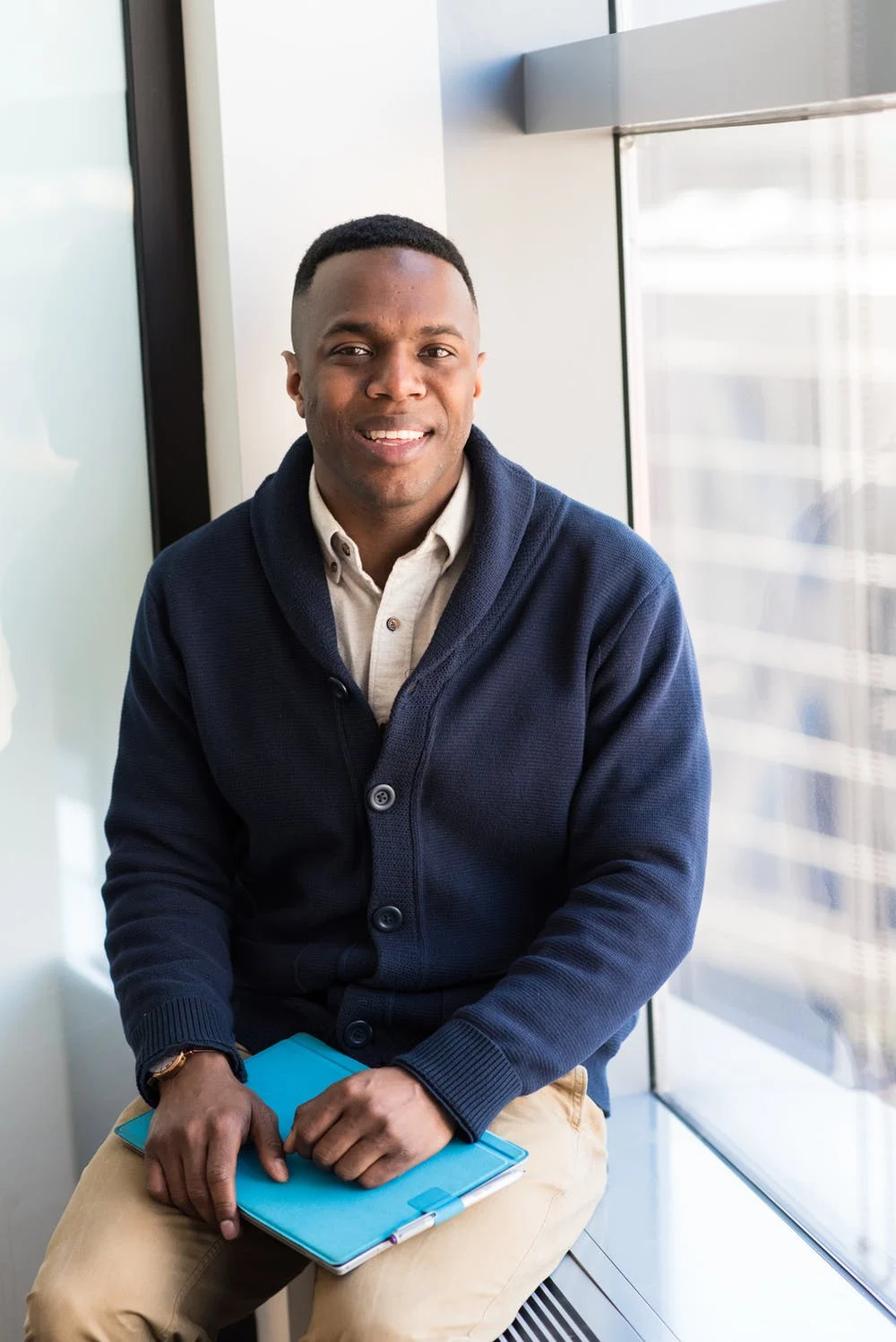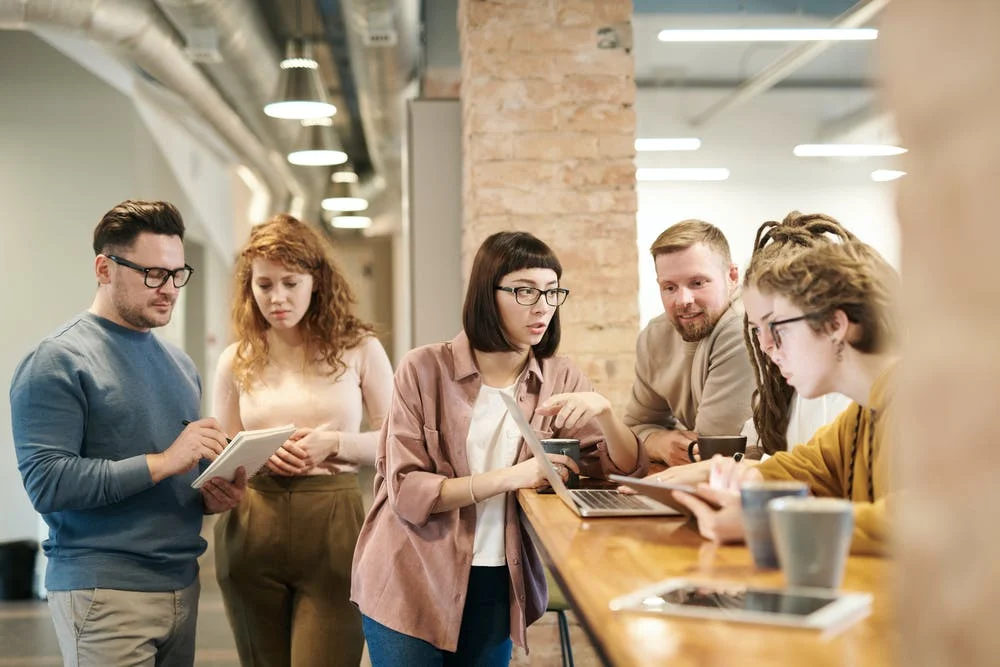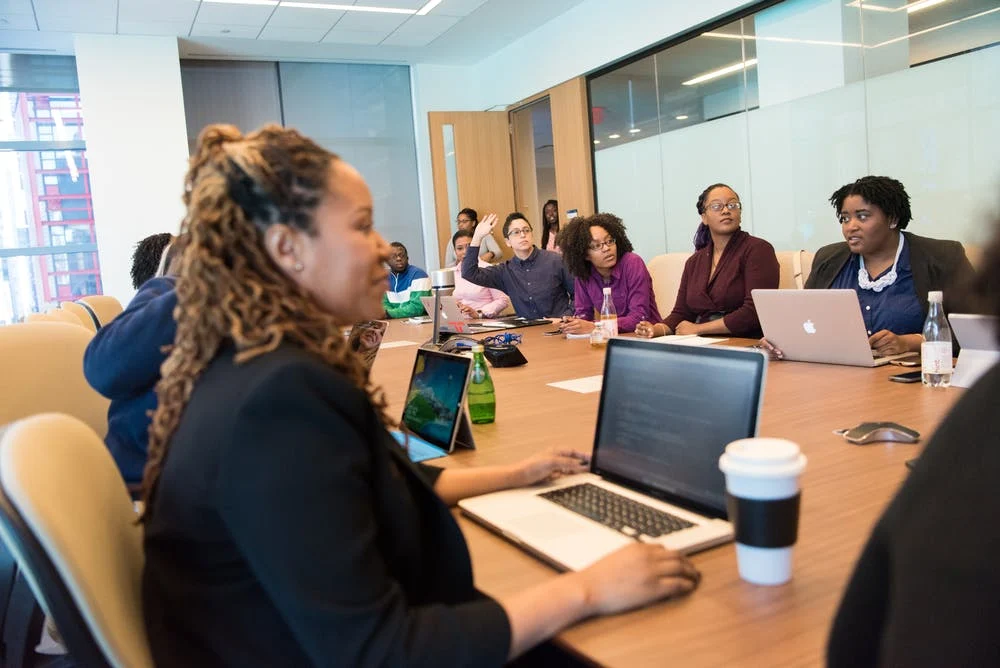วิธีการสร้างแผนภูมิ Gantt ใน Microsoft Word
Erica คร่ำครวญ
นักเขียน
แผนภูมิ Gantt ให้การแสดงภาพของงานและทรัพยากรของโครงการเดียวที่กำหนดไว้เมื่อเวลาผ่านไป เหมาะสำหรับทีมงานหรืออุตสาหกรรมใด ๆ Gantt Charts เป็นเครื่องมือที่มีค่าสำหรับผู้จัดการโครงการเพื่อให้ทีมและผู้มีส่วนได้ส่วนเสียทราบถึงความคืบหน้าทุกขั้นตอน
เราจะไม่ครอบคลุมหนึ่ง แต่สองวิธีในการสร้างแผนภูมิ Ganttใน Microsoft Word พร้อมแบบฝึกหัดที่ง่ายต่อการติดตาม! ⚙️
วิธีการทำแผนภูมิ Gantt ใน Word

หากคุณต้องการสร้างแผนภูมิ Gantt ที่เรียบง่ายโต๊ะใน Microsoft Wordข้ามไปที่บทช่วยสอนรุ่น 2 .
หมายเหตุ: ในบทช่วยสอนนี้เราใช้ Microsoft Word สำหรับ Mac เวอร์ชั่น 16.54 ขั้นตอนและ คุณสมบัติ อาจดูแตกต่างถ้าคุณอยู่ในแพลตฟอร์มอื่นหรือรุ่นเช่นGoogle Docsหรือ แผ่นงาน Google .
👉 รุ่นที่ 1: การสร้างแผนภูมิ Gantt ด้วย Excelโต๊ะ

สร้างใน Microsoft Word
4. ไปที่แทรกแท็บ & gt;แผนภูมิ& gt;คอลัมน์& gt;ที่ซ้อนกัน บาร์กราฟ , และภายใต้บาร์ 2 มิติคลิกที่แผนภูมิกลาง
หมายเหตุ: หน้าต่าง Excel จะเปิดขึ้นโดยอัตโนมัติ
สร้างใน Microsoft Word
5. ในแอปพลิเคชัน Excelเปลี่ยนชื่อแถวแรกของคอลัมน์ ข , ค, และ d ในการเริ่มวันที่วันที่สิ้นสุดและระยะเวลาตามลำดับ
สร้างใน Microsoft Excel
6. ไฮไลต์เซลล์ ข และ ค และคลิกขวา เลื่อนลงไปรูปแบบ เซลล์และเลือกรูปแบบวันที่ที่คุณต้องการ
หมายเหตุ: จำนวนเซลล์ที่ไฮไลต์ขึ้นอยู่กับจำนวนงานที่คุณกำลังเพิ่มไปยังแผนภูมิ Gantt
สร้างใน Microsoft Excel
7. เริ่มต้นด้วยงานแรกแก้ไขข้อมูลตัวยึดตำแหน่งโดยเพิ่มข้อมูลโครงการของคุณ:
สร้างใน Microsoft Excel
8. เลือกเซลล์ D2 และพิมพ์ = C2- $ B2 ในสูตรบาร์
สร้างใน Microsoft Excel
9. เลือกเซลล์ D2 อีกครั้งและคลิกเพื่อลากสแควร์ที่มุมล่างขวาจนกระทั่งงานสุดท้ายในคอลัมน์
สร้างใน Microsoft Excel
สร้างใน Microsoft Word
3. คลิกแถบสีน้ำเงินเพื่อเลือกทั้งหมด & GT;เติม& gt;ไม่มีการเติม
สร้างใน Microsoft Word
ตัวเลือก: เพิ่มโทนสีลงในแผนภูมิโดยการเลือกตารางและภายใต้รูปแบบแท็บ & gt; เลือกสีตารางที่คุณต้องการ
สร้างใน Microsoft Word
ทางเลือก: เพิ่มชุดรูปแบบสีลงในแถบงานโดยเลือกแถบงาน & GT;รูปแบบแท็บ & gt; เลือกสีตารางที่คุณต้องการ
สร้างใน Microsoft Word
สร้างใน Microsoft Word
👉 รุ่นที่ 2: การสร้างแผนภูมิ Gantt ด้วยตารางคำ

สร้างใน Microsoft Word
7. คลิกและลากกึ่งกลางไปทางซ้ายด้วยพื้นที่เพียงพอสำหรับชื่องาน
สร้างใน Microsoft Word
8. เน้นคอลัมน์ที่ถูกต้องทั้งหมดและภายใต้เค้าโครงแท็บคลิกเซลล์แยก. จากนั้นพิมพ์ 8 ใน จำนวนคอลัมน์กล่องและคลิกตกลง
สร้างใน Microsoft Word
9. ในตารางประเภทสัปดาห์ที่ 1 ถึงสัปดาห์ 8 ในแถวแรกและเพิ่มชื่องานทั้งหมดในคอลัมน์แรก
สร้างใน Microsoft Word
10. เน้นแถวทั้งหมดยกเว้นแถวแรกและภายใต้เค้าโครงแท็บคลิกลูกศรขึ้นภายใต้ส่วนสูงควบคุมเพื่อปรับความสูงของแถว
สร้างใน Microsoft Word
11. เน้นแถวทั้งหมดยกเว้นแถวแรกอีกครั้งและภายใต้เค้าโครงแท็บเลือกศูนย์ไอคอนเพื่อจัดตำแหน่งข้อความ
สร้างใน Microsoft Word
1. เน้นเซลล์และไปที่โต๊ะ ออกแบบแท็บ & gt;การแรเงา& gt; เลือกสีที่คุณต้องการ
สร้างใน Microsoft Word
ตัวเลือก: ไฮไลต์แถบงานในแถวเดียวจากนั้นไปที่เค้าโครงแท็บ & gt;ผสานเซลล์
สร้างใน Microsoft Word
สร้างใน Microsoft Word
สร้างใน Microsoft Word
✨ บทเรียนโบนัส :
สร้างแผนภูมิ Gantt มืออาชีพในผู้จัดการงาน UDN

ในขณะที่มีประโยชน์ที่จะรู้วิธีการสร้างแผนภูมิ Ganttในเครื่องมือยอดนิยมเช่นMicrosoft Wordหรือซอฟต์แวร์การจัดการโครงการใด ๆ ที่เป็นงานหนึ่งตันสำหรับแผนภูมิที่จะใช้ไม่ได้ในวันถัดไป ... อาจในชั่วโมงหรือสองชั่วโมงถัดไป
อย่างที่เราทุกคนรู้ (และประสบการณ์) โครงการเปลี่ยนทุกวัน ดังนั้นในขณะที่คุณไม่ว่างการสร้างแผนภูมิ Gantt แบบไดนามิกด้วยตนเองใน MS Word ข้อมูลผู้คนและสถานการณ์ที่อาจเปลี่ยนแปลงและคุณจะต้องเริ่มต้นใหม่
สถานการณ์ที่หลีกเลี่ยงไม่ได้นี้เป็นสาเหตุที่จำเป็นในการใช้เครื่องมือซอฟต์แวร์ที่ใช้งานง่ายเพื่อลบงานด้วยตนเองและอัปเดตแบบเรียลไทม์ กับผู้จัดการงาน UDNที่ทรงพลังทางเลือกโครงการ Microsoftคุณไม่จำเป็นต้องสร้างเทมเพลตแผนภูมิ Gantt หลายรุ่น!
ผู้จัดการงาน UDN เป็นแพลตฟอร์มการผลิตขั้นสูงสุดที่อนุญาตให้ทีมจัดการโครงการทำงานร่วมกันอย่างชาญฉลาดและนำงานทั้งหมดภายใต้เครื่องมือหนึ่ง ไม่ว่าคุณจะใหม่สำหรับแอปผลิตภาพหรือผู้จัดการโครงการผู้เชี่ยวชาญผู้จัดการงาน UDNการปรับแต่งของ 'สามารถยืดขนาดทีมใด ๆ สำหรับการทำงานร่วมกันที่สอดคล้องกัน
เข้าไปผู้จัดการงาน UDNบนอุปกรณ์ใด ๆ ทุกที่ทุกเวลา
ผู้จัดการงาน UDNGantt View ไม่สามารถสร้างและจัดการได้ง่ายกว่านี้
เพิ่มมุมมองผ่าน + ในแถบมุมมอง
คำ Microsoft ไม่สามารถทำเช่นนั้นได้ผู้จัดการงาน UDNคุณสมบัติแผนภูมิ Gantt เกินที่กำลังตั้งค่าและการจัดการงานขึ้นอยู่กับ :
ตั้งค่าการอ้างอิงและกำหนดห่วงโซ่ของงานที่สำคัญต่อการเสร็จสิ้นโครงการด้วยเส้นทางที่สำคัญและเวลา Slack
ด้วยตัวแก้ไขการลากและวางทำการเปลี่ยนแปลงในไม่กี่วินาทีกับแผนภูมิ Gantt ของคุณโดยไม่เริ่มต้นจากการเริ่มต้น:
อะไรต่อไป?

สร้างแผนภูมิ Gantt มืออาชีพของคุณ ใน ผู้จัดการงาน UDNเครื่องมือการจัดการโครงการที่หลากหลายและแบ่งปันกับทุกคนฟรีวันนี้!