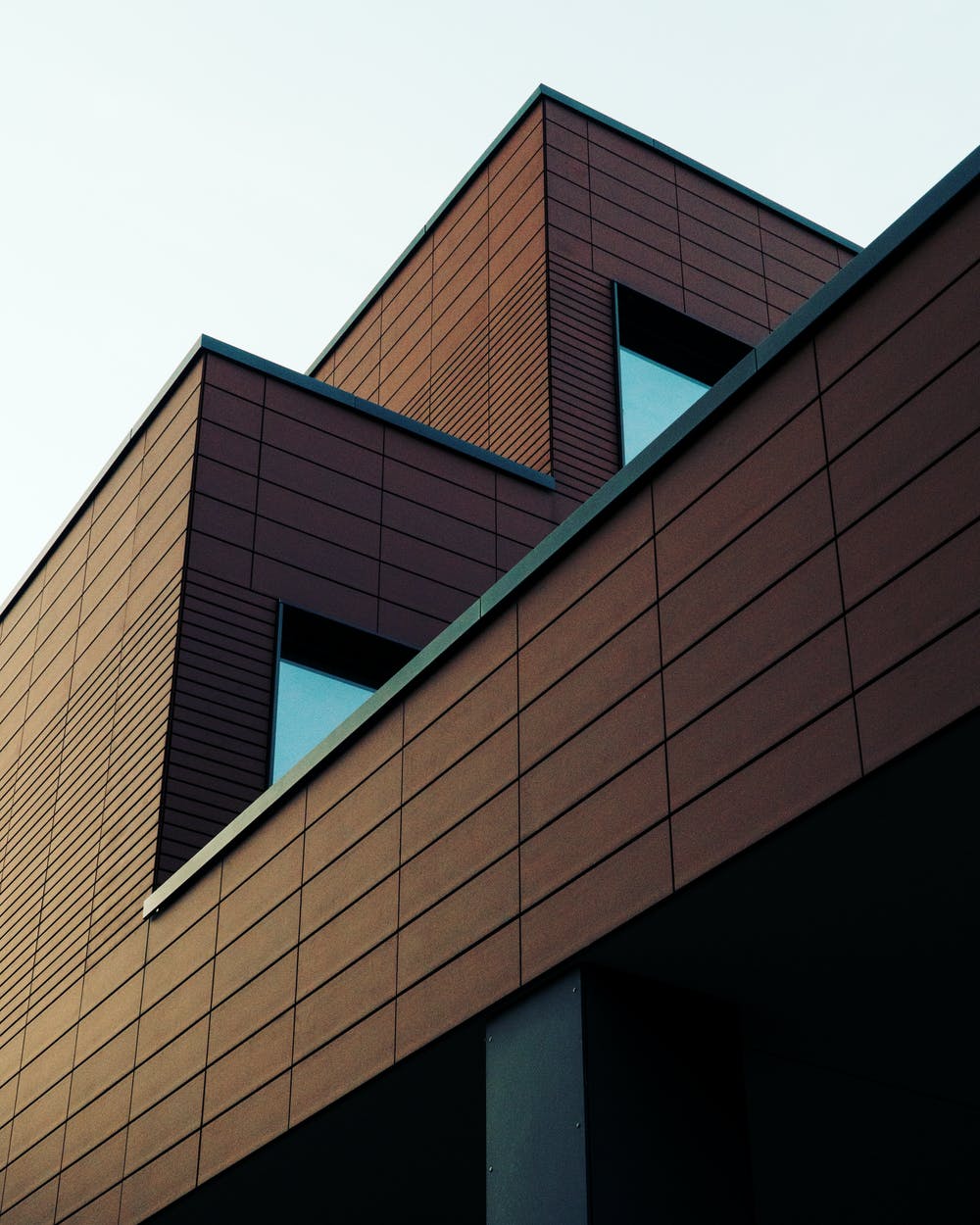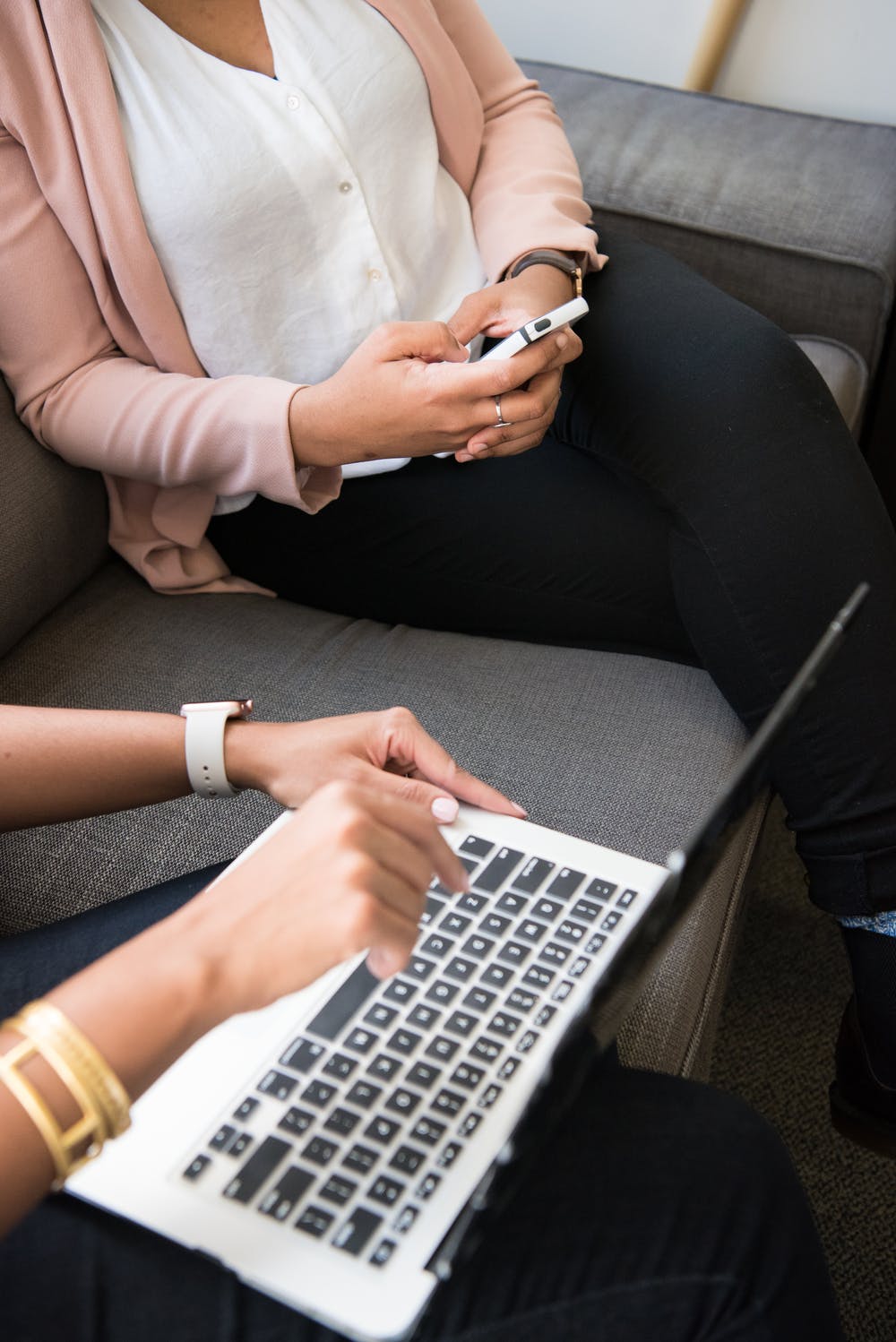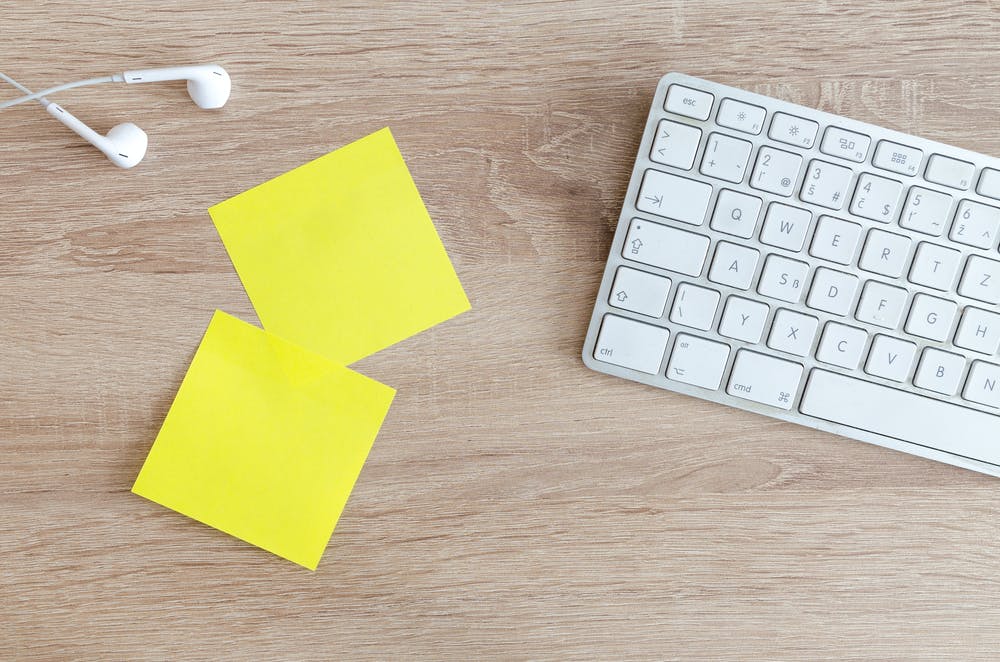माइक्रोसॉफ्ट वर्ड में एक गैंट चार्ट कैसे बनाएं
एरिका गॉलीटली
लेखक
एक गैंट चार्ट समय के साथ निर्धारित एक परियोजना के कार्यों और संसाधनों का एक दृश्य प्रतिनिधित्व देता है। किसी भी टीम या उद्योग के लिए उपयुक्त, गैंट चार्ट परियोजना प्रबंधकों के लिए टीमों और हितधारकों को हर चरण में प्रगति के बारे में सूचित करने के लिए एक मूल्यवान उपकरण हैं।
हम एक के निर्माण के दो तरीकों को कवर नहीं करेंगे गैंट चार्ट आसान-से-पालन ट्यूटोरियल के साथ माइक्रोसॉफ्ट वर्ड में! ⚙️
शब्द में एक गैंट चार्ट कैसे बनाएं

यदि आप एक साधारण GANTT चार्ट बनाना चाहते हैं टेबल माइक्रोसॉफ्ट वर्ड में, संस्करण 2 ट्यूटोरियल पर जाएं ।
नोट: इस ट्यूटोरियल में, हम मैक संस्करण 16.54 के लिए माइक्रोसॉफ्ट वर्ड का उपयोग करते हैं। कदम और विशेषताएं यदि आप किसी अन्य मंच या संस्करण पर हैं तो अलग हो सकते हैं जैसे कि गूगल दस्तावेज या Google शीट्स ।
👉 संस्करण 1: एक्सेल के साथ एक गैंट चार्ट बनाना टेबल

माइक्रोसॉफ्ट वर्ड में बनाया गया
4. पर जाएं डालने टैब & gt; चार्ट & gt; स्तंभ & gt; स्टैक्ड छड़ ग्राफ , और नीचे 2-डी बार , मध्य चार्ट पर क्लिक करें
नोट: एक एक्सेल विंडो स्वचालित रूप से खुल जाएगी
माइक्रोसॉफ्ट वर्ड में बनाया गया
5. में एक्सेल आवेदन , स्तंभों की पहली पंक्ति का नाम बदलें बी , सी, तथा डी क्रमशः तिथि, समाप्ति तिथि, और अवधि शुरू करने के लिए
माइक्रोसॉफ्ट एक्सेल में बनाया गया
6. कोशिकाओं को हाइलाइट करें बी तथा सी और राइट-क्लिक करें। नीचे स्क्रॉल करें प्रारूप प्रकोष्ठों और अपनी वांछित तिथि प्रारूप चुनें
नोट: हाइलाइट किए गए कोशिकाओं की संख्या उन कार्यों की संख्या पर निर्भर करती है जो आप गैंट चार्ट में जोड़ रहे हैं
माइक्रोसॉफ्ट एक्सेल में बनाया गया
7. पहले कार्य से शुरू, अपनी परियोजना की जानकारी जोड़कर प्लेसहोल्डर डेटा संपादित करें:
माइक्रोसॉफ्ट एक्सेल में बनाया गया
8. सेल का चयन करें डी 2 और फॉर्मूला बार में टाइप = C2- $ B2
माइक्रोसॉफ्ट एक्सेल में बनाया गया
9. सेल का चयन करें डी 2 फिर से और कॉलम में अंतिम कार्य तक नीचे दाएं कोने में वर्ग को खींचने के लिए क्लिक करें
माइक्रोसॉफ्ट एक्सेल में बनाया गया
माइक्रोसॉफ्ट वर्ड में बनाया गया
3. उन सभी का चयन करने के लिए एक नीली बार पर क्लिक करें & gt; भरना & gt; भरना नहीं
माइक्रोसॉफ्ट वर्ड में बनाया गया
वैकल्पिक: तालिका का चयन करके चार्ट में एक रंग योजना जोड़ें, और नीचे प्रारूप टैब & gt; अपनी वांछित टेबल रंग चुनें
माइक्रोसॉफ्ट वर्ड में बनाया गया
वैकल्पिक: टास्क बार और जीटी का चयन करके टास्क बार में एक रंग योजना जोड़ें; प्रारूप टैब & gt; अपनी वांछित टेबल रंग चुनें
माइक्रोसॉफ्ट वर्ड में बनाया गया
माइक्रोसॉफ्ट वर्ड में बनाया गया
👉 संस्करण 2: एक शब्द तालिका के साथ एक गैंट चार्ट बनाना

माइक्रोसॉफ्ट वर्ड में बनाया गया
7. कार्य नामों के लिए पर्याप्त स्थान के साथ बाईं ओर केंद्र रेखा को क्लिक करें और खींचें
माइक्रोसॉफ्ट वर्ड में बनाया गया
8. सभी सही कॉलम को हाइलाइट करें और नीचे ख़ाका टैब, क्लिक करें विभाजन कोशिकाओं । फिर, प्रकार 8 में स्तंभों की संख्या बॉक्स, और क्लिक करें ठीक
माइक्रोसॉफ्ट वर्ड में बनाया गया
9. तालिका में, पहली पंक्ति में सप्ताह 1 के माध्यम से सप्ताह 1 टाइप करें और पहले कॉलम में सभी कार्य नाम जोड़ें
माइक्रोसॉफ्ट वर्ड में बनाया गया
10. पहली पंक्ति को छोड़कर सभी पंक्तियों को हाइलाइट करें, और नीचे ख़ाका टैब, ऊपर तीर पर क्लिक करें ऊंचाई पंक्ति ऊंचाई को समायोजित करने के लिए नियंत्रण
माइक्रोसॉफ्ट वर्ड में बनाया गया
11. पहली पंक्ति को फिर से छोड़कर सभी पंक्तियों को हाइलाइट करें, और नीचे ख़ाका टैब, का चयन करें केंद्र पाठ संरेखित पाठ के लिए आइकन
माइक्रोसॉफ्ट वर्ड में बनाया गया
1. कोशिकाओं को हाइलाइट करें और जाएं टेबल डिज़ाइन टैब & gt; लकीर खींचने की क्रिया & gt; अपना वांछित रंग चुनें
माइक्रोसॉफ्ट वर्ड में बनाया गया
वैकल्पिक: एक पंक्ति में कार्य बार को हाइलाइट करें, फिर जाएं ख़ाका टैब & gt; कोशिकाओं का विलय करो
माइक्रोसॉफ्ट वर्ड में बनाया गया
माइक्रोसॉफ्ट वर्ड में बनाया गया
माइक्रोसॉफ्ट वर्ड में बनाया गया
✨ बोनस ट्यूटोरियल :
में पेशेवर गैंट चार्ट बनाएं यूडीएन कार्य प्रबंधक

जबकि यह जानना आसान है कि कैसे गैंट चार्ट बनाएं जैसे एक लोकप्रिय उपकरण में माइक्रोसॉफ्ट वर्ड या कोई भी प्रोजेक्ट मैनेजमेंट सॉफ्टवेयर, जो एक चार्ट के लिए काम का एक टन था जो अगले दिन अनुपयोगी होगा ... शायद अगले या दो में।
जैसा कि हम सभी जानते हैं (और अनुभव), परियोजनाएं प्रतिदिन बदलती हैं। इसलिए जब आप मैन्युअल रूप से एमएस वर्ड, डेटा, लोग और परिस्थितियों में गतिशील गैंट चार्ट बनाने में व्यस्त होते हैं, और आपको शुरू करना होगा।
यह अपरिहार्य स्थिति यह है कि मैन्युअल काम को हटाने और रीयल-टाइम में अपडेट करने के लिए एक सहज सॉफ़्टवेयर टूल का उपयोग करना आवश्यक है। साथ यूडीएन कार्य प्रबंधक , शक्तिशाली माइक्रोसॉफ्ट परियोजना वैकल्पिक , आपको गैंट चार्ट टेम्पलेट्स के कई संस्करण बनाने की आवश्यकता नहीं होगी!
यूडीएन कार्य प्रबंधक अंतिम उत्पादकता मंच है जो टीमों को परियोजनाओं का प्रबंधन करने, बेहतर ढंग से सहयोग करने और एक उपकरण के तहत सभी काम लाने की इजाजत देता है। चाहे आप उत्पादकता ऐप्स या एक विशेषज्ञ परियोजना प्रबंधक के लिए नए हों, यूडीएन कार्य प्रबंधक अनुकूलन अनुकूलन लगातार सहयोग के लिए किसी भी टीम के आकार में फैल सकता है।
पहुंच यूडीएन कार्य प्रबंधक किसी भी डिवाइस पर, कहीं भी, किसी भी समय
यूडीएन कार्य प्रबंधक 'गैंट व्यू बनाना और प्रबंधित करना आसान नहीं हो सकता है।
दृश्य बार में + के माध्यम से एक दृश्य जोड़ें
माइक्रोसॉफ्ट वर्ड क्या नहीं कर सकता है यूडीएन कार्य प्रबंधक की गैंट चार्ट फ़ीचर सेटिंग और प्रबंधन से अधिक है आश्रित कार्य :
निर्भरता और महत्वपूर्ण पथ और सुस्त समय के साथ एक परियोजना के समापन के लिए महत्वपूर्ण कार्यों की श्रृंखला निर्धारित करें
ड्रैग-एंड-ड्रॉप एडिटर के साथ, स्क्रैच से शुरू किए बिना अपने गैंट चार्ट में सेकंड में बदलाव करें: