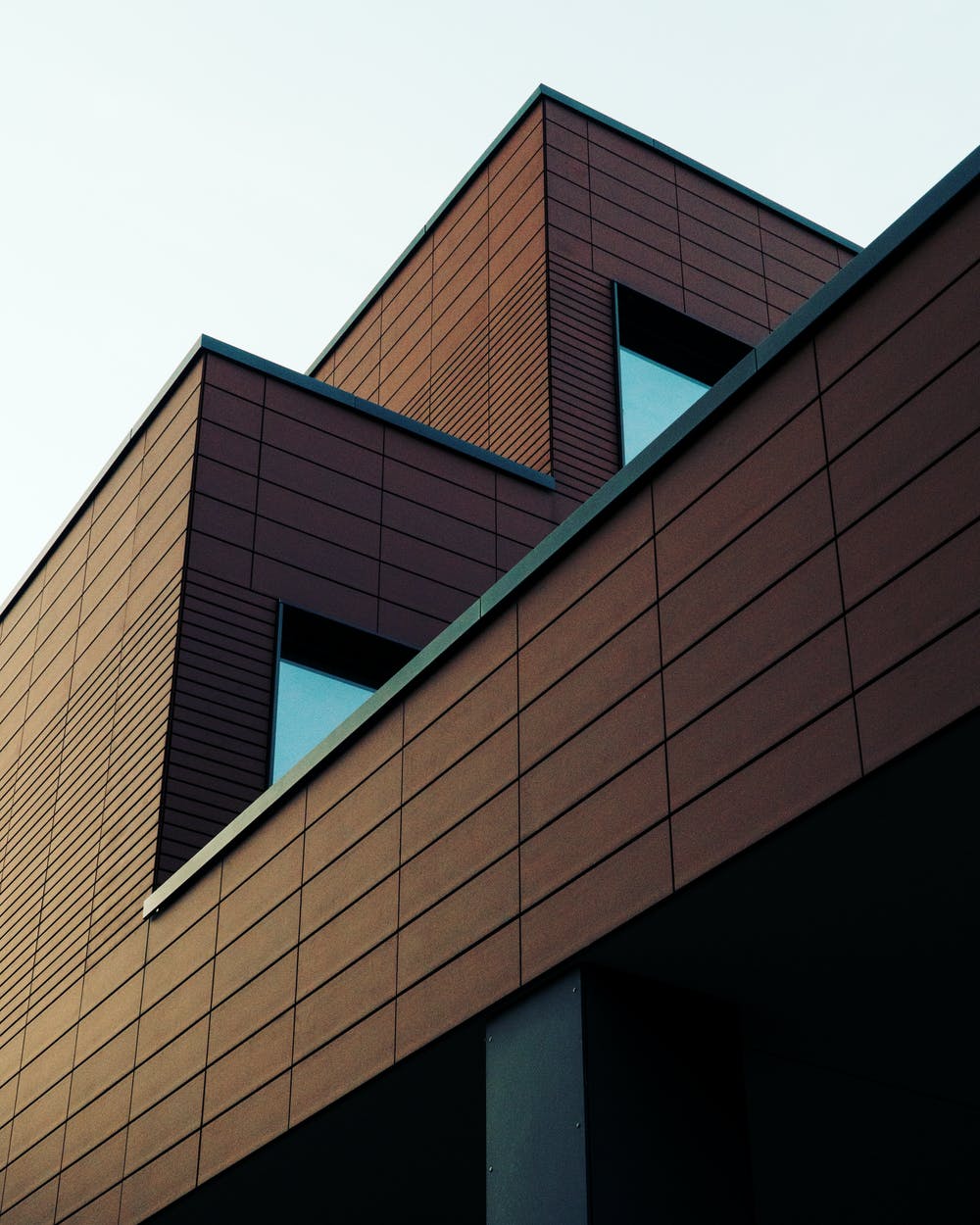كيفية إنشاء مخطط غانت في Microsoft Word
إيريكا gollightly.
كاتب
يقدم مخطط Gantt تمثيلا بصريا لمهام ومصادر ومصارعة لمشروع واحد مقرر مع مرور الوقت. مناسبة لأي فريق أو صناعة، تعد مخططات Gantt أداة قيمة لمديرو المشاريع للحفاظ على فرق وأصحاب المصلحة على علم بالتقدم في كل مرحلة.
سنغطي ليس واحدا بل طريقتين لبناءمخطط جانتفي Microsoft Word مع دروس تعليمية سهلة المتابعة! ⚙️.
كيفية جعل مخطط غانت في كلمة

إذا كنت ترغب في إنشاء مخطط غانت بسيطجدولفي Microsoft Word،اذهب إلى الإصدار 2 التعليميوبعد
ملاحظة: في هذا البرنامج التعليمي، نستخدم Microsoft Word for Mac الإصدار 16.54. الخطوات و الميزات قد تبدو مختلفة إذا كنت على منصة أو إصدار آخرمثلمستندات جوجل أو ورقة جوجل وبعد
👉. الإصدار 1: إنشاء مخطط غانت مع Excelجدول

تم إنشاؤها في Microsoft Word
4. الذهاب إلىإدراجtab & gt.جدول& gt.عمودي& gt.مرصوصة شريطرسم بياني ، و تحت2-D بار، انقر فوق المخطط الأوسط
ملاحظة: سيتم فتح نافذة Excel تلقائيا
تم إنشاؤها في Microsoft Word
5. فيتطبيق Excel.، إعادة تسمية الصف الأول من الأعمدة ب ، ج، و د لبدء التاريخ، تاريخ انتهاء، ومدة على التوالي
تم إنشاؤها في Microsoft Excel
6. تسليط الضوء على الخلايا ب و جيموالنقر بزر الماوس الأيمن. انتقل لأسفل إلىشكل الخلاياواختر تنسيق التاريخ المطلوب
ملاحظة: يعتمد عدد الخلايا المميزة على عدد المهام التي تضيفها إلى مخطط Gantt
تم إنشاؤها في Microsoft Excel
7. بدءا من المهمة الأولى، قم بتحرير بيانات العنصر النائب عن طريق إضافة معلومات المشروع:
تم إنشاؤها في Microsoft Excel
8. حدد الخليةD2.واكتب = C2- $ B2 في شريط الصيغة
تم إنشاؤها في Microsoft Excel
9. حدد الخليةD2.مرة أخرى وانقر لاسحب المربع في الزاوية اليمنى السفلى حتى المهمة الأخيرة في العمود
تم إنشاؤها في Microsoft Excel
تم إنشاؤها في Microsoft Word
3. انقر فوق شريط أزرق لتحديدها جميعا & GT؛ملء& gt.بدون تعبئة
تم إنشاؤها في Microsoft Word
اختياري: أضف نظام ألوان إلى المخطط عن طريق تحديد الجدول، وتحتشكلtab & gt. اختر لون الجدول المطلوب
تم إنشاؤها في Microsoft Word
اختياري: أضف مخططا للألوان إلى أشرطة المهام عن طريق تحديد شريط مهمة & GT؛شكلtab & gt. اختر لون الجدول المطلوب
تم إنشاؤها في Microsoft Word
تم إنشاؤها في Microsoft Word
👉. الإصدار 2: إنشاء مخطط غانت مع جدول كلمة

تم إنشاؤها في Microsoft Word
7. انقر واسحب الخط الوسط نحو اليسار مع مساحة كافية لأسماء المهام
تم إنشاؤها في Microsoft Word
8. تسليط الضوء على جميع الأعمدة الصحيحة وتحتتخطيطعلامة التبويب، انقر.تقسيم الخلاياوبعد ثم، اكتب 8. في العدد الأعمدةمربع، وانقر فوقنعم
تم إنشاؤها في Microsoft Word
9. في الجدول، اكتب الأسبوع 1 من خلال الأسبوع 8 في الصف الأول وأضف جميع أسماء المهام في العمود الأول
تم إنشاؤها في Microsoft Word
10. تسليط الضوء على جميع الصفوف باستثناء الصف الأول، وتحتتخطيطعلامة التبويب، انقر فوق السهم لأعلىارتفاعالسيطرة لضبط ارتفاع الصف
تم إنشاؤها في Microsoft Word
11. تسليط الضوء على جميع الصفوف باستثناء الصف الأول مرة أخرى، وتحتتخطيطعلامة التبويب، حددمركز أيقونة إلى مركز محاذاة النص
تم إنشاؤها في Microsoft Word
1. تسليط الضوء على الخلايا والذهاب إلىجدول تصميمtab & gt.تظليل& gt. اختر اللون (الألوان) المرغوب فيه
تم إنشاؤها في Microsoft Word
اختياري: قم بتمييز أشرطة المهام في صف واحد، ثم انتقل إلىتخطيطtab & gt.دمج الخلايا
تم إنشاؤها في Microsoft Word
تم إنشاؤها في Microsoft Word
تم إنشاؤها في Microsoft Word
✨. دروس مكافأة في
إنشاء مخططات gantt المهنية في UDN مدير المهام

في حين أنها مفيدة لمعرفة كيفيةإنشاء مخططات جانتفي أداة شعبية مثلمايكروسوفت ووردأو أي برنامج لإدارة المشاريع، كان هذا طن من العمل لرسم مخطط سيكون غير قابل للاستخدام في اليوم التالي ... ربما في الساعة التالية أو اثنين.
كما نعلم جميعا (والخبرة)، تتغير المشاريع يوميا. لذلك أثناء وجودك مشغولا بإنشاء مخطط غانت ديناميكي يدويا في MS Word، قد يتغير البيانات والأشخاص، والظروف، وعليك البدء من جديد.
هذا الوضع الحتمي هو السبب في أنه من الضروري استخدام أداة برامج بديهية لإزالة العمل اليدوي وتحديثه في الوقت الفعلي. مع UDN مدير المهام ، قوية مايكروسوفت مشروع البديل ، لن تحتاج إلى إنشاء إصدارات متعددة من قوالب مخطط Gantt!
UDN مدير المهام هي منصة الإنتاجية النهائية التي تسمح للفرق بإدارة المشاريع، وتعاون أكثر ذكاء، وجلب كل العمل تحت أداة واحدة. سواء كنت جديدا في تطبيقات الإنتاجية أو مدير مشروع الخبراء، UDN مدير المهام يمكن أن تمتد التخصيص إلى أي حجم فريق للتعاون المتسق.
وصول UDN مدير المهام على أي جهاز، في أي مكان، في أي وقت
UDN مدير المهام لا يمكن أن يكون عرض Gantt من الأسهل إنشاء وإدارة.
إضافة عرض من خلال + في شريط وجهات النظر
ما لا تستطيع Microsoft Word القيام بذلك UDN مدير المهام تتجاوز ميزة مخطط Gantt في Gantt هي الإعداد والإدارةالمهام التابعة في
تعيين التبعياتوتحديد سلسلة المهام الحاسمة لإنجاز المشروع مع المسار الحرج ووقت الركود
مع محرر السحب والإفلات، قم بإجراء تغييرات في ثوان إلى مخطط Gantt الخاص بك دون بدء من الصفر:
ماذا بعد؟

قم بإنشاء مخطط Gantt Professional في UDN مدير المهام ، أداة إدارة المشاريع الغنية بالميزات، ومشاركتها مع أي شخص مجانا اليوم!