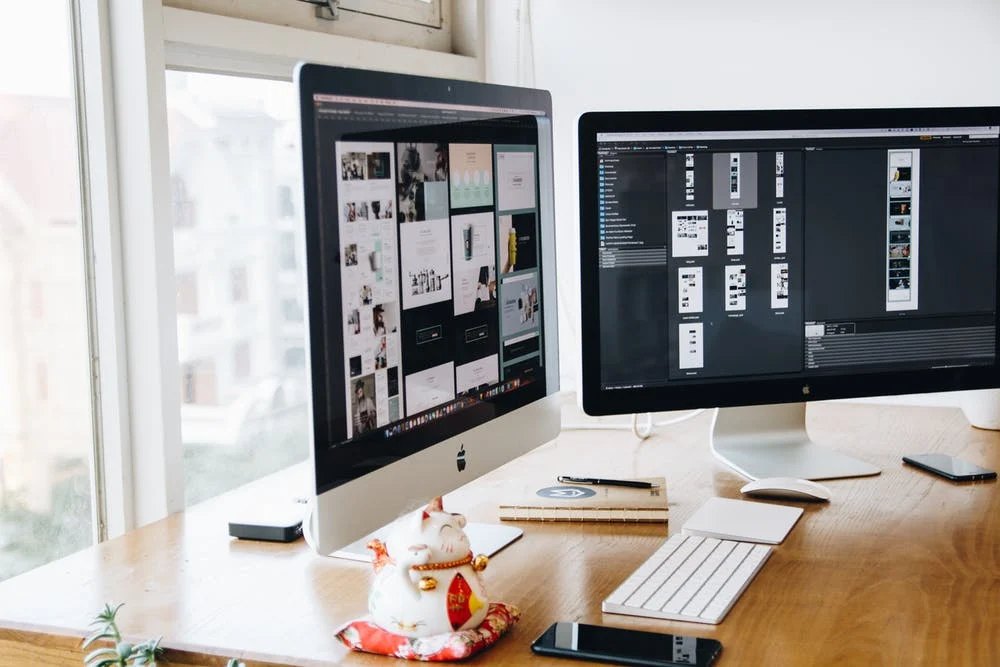Sådan oprettes et Gantt-diagram i Microsoft Word
Erica Golightly.
Forfatter
Et Gantt-diagram giver en visuel repræsentation af et enkelt projekts opgaver og ressourcer planlagt over tid. Velegnet til ethvert hold eller industri, Gantt-diagrammer er et værdifuldt værktøj til projektledere at holde hold og interessenter informeret om fremskridt i hver fase.
Vi dækker ikke en, men to måder at bygge enGantt kortI Microsoft Word med Easy-to-Follow Tutorials! ⚙️
Sådan laver du et Gantt-diagram i Word

Hvis du gerne vil oprette et simpelt Gantt-diagrambordI Microsoft Word,Gå til version 2 Tutorial .
Bemærk: I denne vejledning bruger vi Microsoft Word til Mac version 16.54. Trinene og funktioner kan se anderledes ud, hvis du er på en anden platform eller versionsåsomGoogle docs.eller Google-ark .
👉 Version 1: Oprettelse af et Gantt-diagram med en Excelbord

Oprettet i Microsoft Word
4. Gå tilIndsættesTab & GT;Diagram& gt;Kolonne& gt;Stablet Barkurve Vi og under2-D Bar, klik på mellemkortet
Bemærk: Et Excel-vindue åbnes automatisk
Oprettet i Microsoft Word
5. I THEExcel applikation, omdøbe den første række af kolonner B. Vi C, og D. til startdato, slutdato og varighed henholdsvis
Oprettet i Microsoft Excel
6. Fremhæv cellerne B. og C. og højreklik på. Rul ned tilFormat Cellerog vælg dit ønskede datoformat
Bemærk: Antallet af celler, der er fremhævet, afhænger af antallet af opgaver, du tilføjer til Gantt-diagrammet
Oprettet i Microsoft Excel
7. Start med den første opgave, rediger placeringsdataene ved at tilføje dine projektoplysninger:
Oprettet i Microsoft Excel
8. Vælg Cell.D2.og type = C2- $ B2 i Formula Bar
Oprettet i Microsoft Excel
9. Vælg Cell.D2.igen og klik for at trække firkanten nederst til højre, indtil den sidste opgave i kolonnen
Oprettet i Microsoft Excel
Oprettet i Microsoft Word
3. Klik på en blå bjælke for at vælge dem alle og GT;Fylde& gt;Ingen fylde
Oprettet i Microsoft Word
Valgfrit: Tilføj et farveskema til diagrammet ved at vælge tabellen, og underFormatTab & GT; Vælg din ønskede tabelfarve
Oprettet i Microsoft Word
Valgfrit: Tilføj et farveskema til proceslinjen ved at vælge en Task Bar & GT;FormatTab & GT; Vælg din ønskede tabelfarve
Oprettet i Microsoft Word
Oprettet i Microsoft Word
👉 Version 2: Oprettelse af et Gantt-diagram med et ordbord

Oprettet i Microsoft Word
7. Klik og træk midterlinjen mod venstre med tilstrækkelig plads til opgavens navne
Oprettet i Microsoft Word
8. Fremhæv alle højre kolonner og underLayoutTab, klikSplit celler. Derefter type 8. i Antal kolonnerboks, og klikOkay
Oprettet i Microsoft Word
9. I tabellen skal du skrive uge 1 gennem uge 8 i første række og tilføje alle opgavens navne i den første kolonne
Oprettet i Microsoft Word
10. Fremhæv alle rækker undtagen den første række, og underLayoutTab, klik på pil op underHøjdekontrol for at justere rækkehøjden
Oprettet i Microsoft Word
11. Fremhæv alle rækker undtagen den første række igen, og underLayoutTab, vælgCentrumikon til at centrere justeringstekst
Oprettet i Microsoft Word
1. Fremhæv cellerne og gå tilBord DesignTab & GT;Shading.& gt; Vælg din ønskede farve (r)
Oprettet i Microsoft Word
Valgfrit: Fremhæv opgavebjælkerne i en enkelt række, og gå derefter tilLayoutTab & GT;Fusion celle
Oprettet i Microsoft Word
Oprettet i Microsoft Word
Oprettet i Microsoft Word
✨ Bonus Tutorials. :
Opret professionelle Gantt-diagrammer iUDN Task Manager

Mens det er praktisk at vide, hvordanOpret Gantt Charts.I et populært værktøj somMicrosoft Word.Eller enhver projektstyringssoftware, der var et ton arbejde for et diagram, der vil være ubrugelig næste dag ... måske i den næste time eller to.
Som vi alle ved (og erfaring), ændres projekter dagligt. Så mens du har travlt med manuelt at oprette et dynamisk Gantt-diagram i MS Word, kan dataene, folk og omstændigheder ændre sig, og du bliver nødt til at starte igen.
Denne uundgåelige situation er, hvorfor det er vigtigt at bruge et intuitivt softwareværktøj til at fjerne det manuelle arbejde og opdatering i realtid. MedUDN Task Manager, en kraftfuldMicrosoft Project Alternative., Du behøver ikke at oprette flere versioner af Gantt Chart-skabeloner!
UDN Task Manager Er den ultimative produktivitetsplatform, der giver teams mulighed for at styre projekter, samarbejde smartere og bringe alt arbejde under et værktøj. Uanset om du er ny til produktivitetsapps eller en ekspertprojektleder,UDN Task Manager'S tilpasning kan strække sig til enhver holdstørrelse for konsekvent samarbejde.
AdgangUDN Task ManagerPå en hvilken som helst enhed, hvor som helst, helst
UDN Task ManagerS Gantt-visning kunne ikke være lettere at oprette og administrere.
Tilføj en visning gennem + i baren
Hvilket Microsoft Word kan ikke gøre detUDN Task ManagerS Gantt Chart-funktionen overstiger ved indstillingen og styringafhængige opgaver. :
Indstil afhængighederog bestemme kæden af opgaver, der er afgørende for et projekts færdiggørelse med kritisk vej og slap tid
Med træk-og-slip editoren skal du foretage ændringer i sekunder til dit Gantt-diagram uden at starte fra bunden:
Hvad er næste?

Opret dit professionelle Gantt-diagram i UDN Task Manager, et funktionsrige projektstyringsværktøj, og del det med nogen gratis i dag!