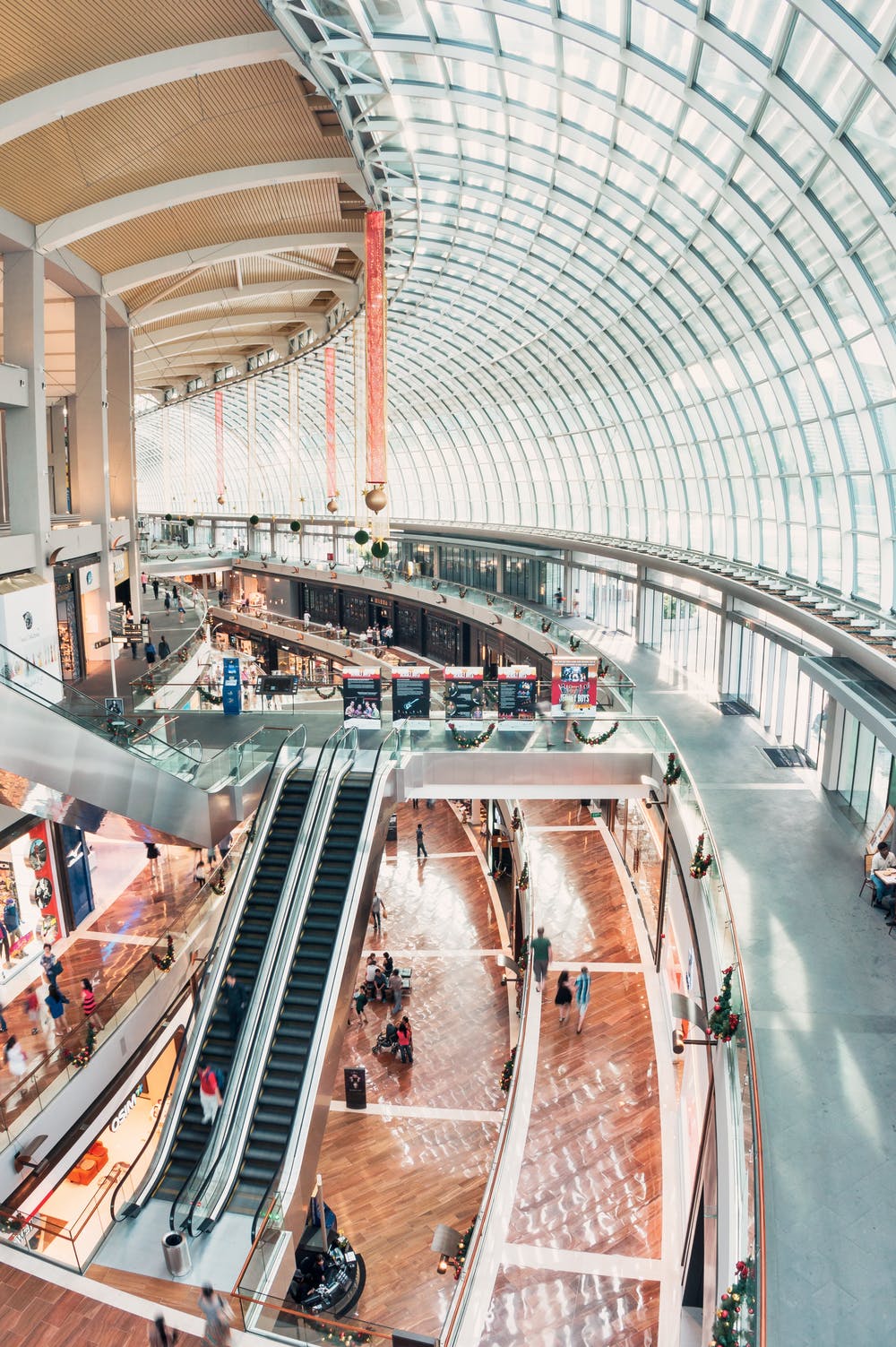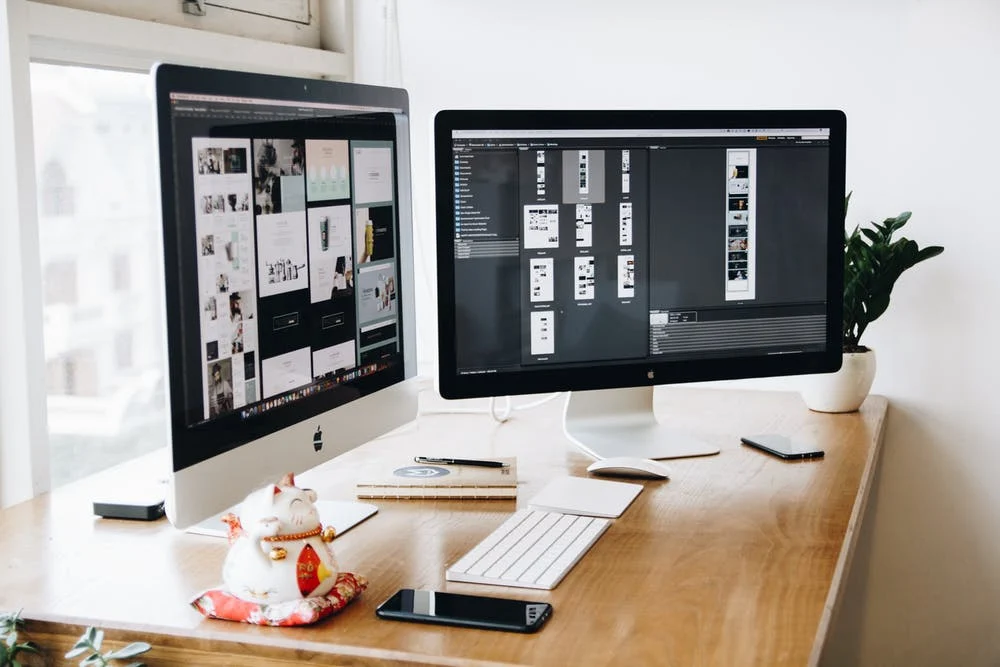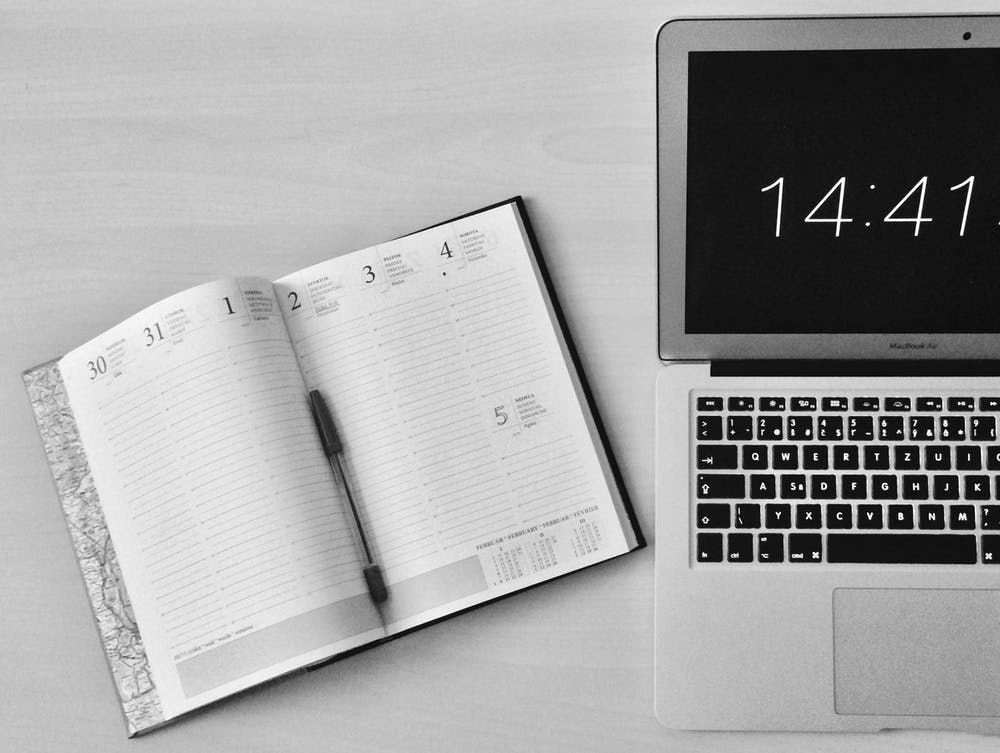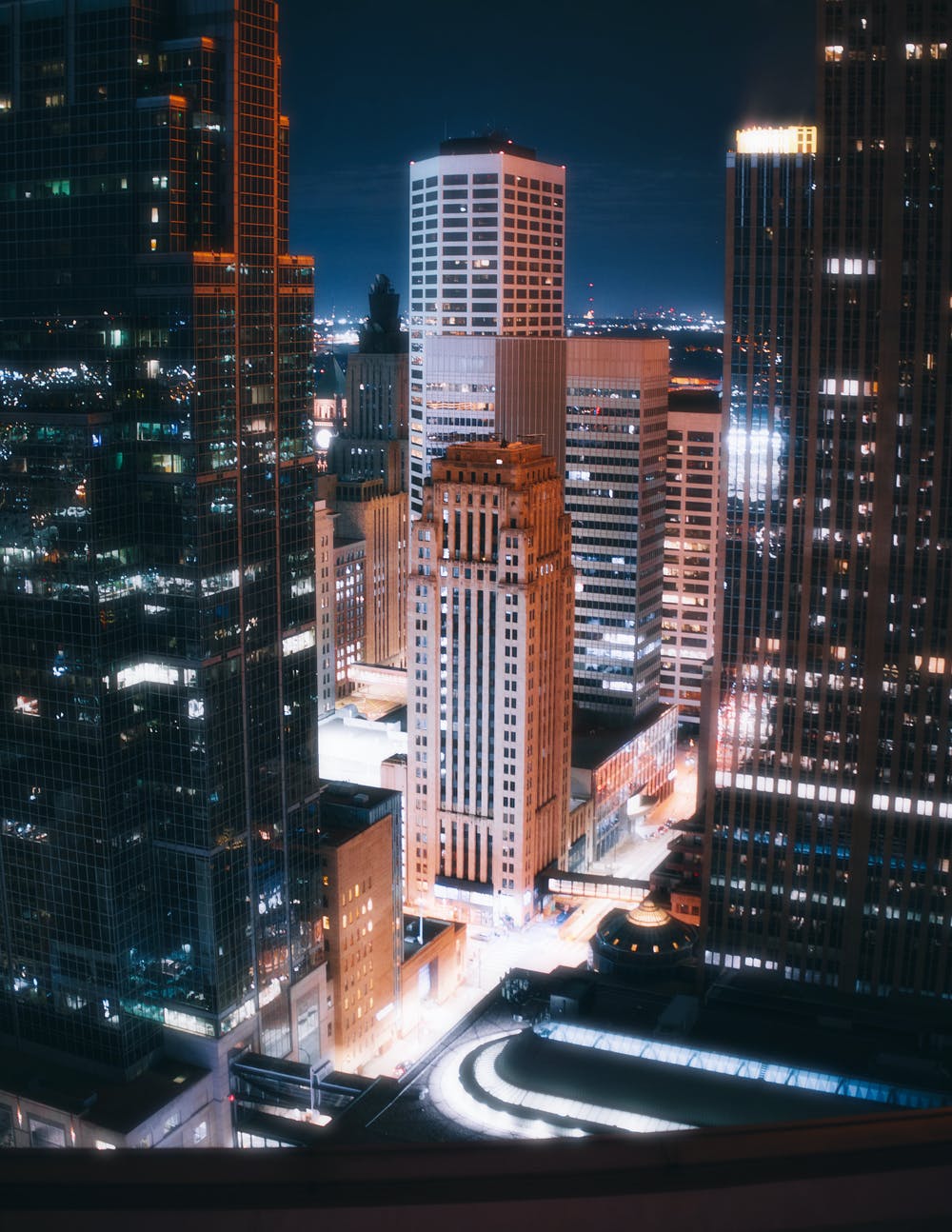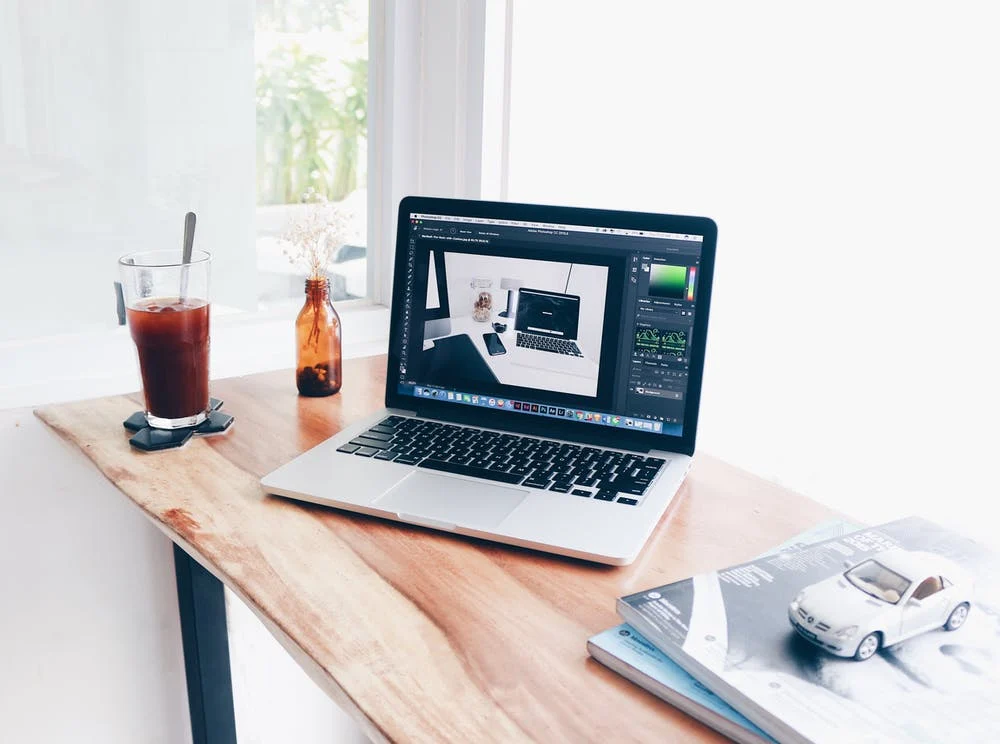Hoe maak je een Gantt-diagram in Microsoft Word
Udn Webber
auteur
Een Gantt-diagram geeft een visuele weergave van de taken en middelen van één project die in de loop van de tijd gepland is. Geschikt voor elk team of industrie, Gantt-diagrammen zijn een waardevol hulpmiddel voor projectmanagers om teams en belanghebbenden op de hoogte te houden van de voortgang in elke fase.
We zullen niet één behalve twee manieren om een te bouwen Gantt-diagram In Microsoft Word met gemakkelijk te volgen tutorials! ⚙️
Hoe een Gantt-grafiek in Word te maken

Als u een eenvoudige GANTT-diagram wilt maken tafel in Microsoft Word, Spring naar de versie 2-tutorial .
Opmerking: in deze tutorial gebruiken we Microsoft Word voor Mac-versie 16.54. De stappen en Kenmerken kan er anders uitzien als je op een ander platform of versie bent zoals Google documenten of Google Sheets .
👉 Versie 1: Een Gantt-grafiek maken met een Excel tafel

Gemaakt in Microsoft Word
4. Ga naar de Invoegen Tab & GT; Grafiek & GT; Kolom & GT; Gestapeld Bar grafiek , en onder 2-d bar , klik op de middelste grafiek
Opmerking: een Excel-venster wordt automatisch geopend
Gemaakt in Microsoft Word
5. In de Excel-applicatie , Hernoem de eerste rij kolommen B , C, en D om de datum, einddatum en duur respectievelijk te starten
Gemaakt in Microsoft Excel
6. Markeer de cellen B en C en klik met de rechtermuisknop. Scroll naar beneden naar Formaat Cellen en kies het gewenste datumformaat
OPMERKING: het aantal gemarkeerde cellen is afhankelijk van het aantal taken dat u toevoegt aan de Gantt-diagram
Gemaakt in Microsoft Excel
7. Beginnen met de eerste taak, bewerk de placeholdergegevens door uw projectinformatie toe te voegen:
Gemaakt in Microsoft Excel
8. Selecteer cel D2 en Type = C2- $ B2 in de Formule Bar
Gemaakt in Microsoft Excel
9. Selecteer cel D2 Nogmaals en klik om het vierkant aan de rechterbenedenhoek te slepen tot de laatste taak in de kolom
Gemaakt in Microsoft Excel
Gemaakt in Microsoft Word
3. Klik op een blauwe balk om ze allemaal te selecteren en GT; Vullen & GT; Geen vulling
Gemaakt in Microsoft Word
Optioneel: voeg een kleurenschema toe aan de grafiek door de tabel te selecteren en onder de Formaat Tab & GT; Kies de gewenste tafelkleur
Gemaakt in Microsoft Word
Optioneel: voeg een kleurenschema toe aan de taakbalken door een taakbalk en GT te selecteren; Formaat Tab & GT; Kies de gewenste tafelkleur
Gemaakt in Microsoft Word
Gemaakt in Microsoft Word
👉 Versie 2: Een Gantt-diagram maken met een woordtabel

Gemaakt in Microsoft Word
7. Klik en sleep de middellijn naar links met voldoende ruimte voor de taaknamen
Gemaakt in Microsoft Word
8. Markeer alle juiste kolommen en onder de Lay-out tabblad, klik, klik Gespleten cellen . Typ dan 8 in de Aantal columns vak en klik op Oke
Gemaakt in Microsoft Word
9. Type in de tabel Type week 1 tot week 8 in de eerste rij en voeg alle takennamen toe in de eerste kolom
Gemaakt in Microsoft Word
10. Markeer alle rijen behalve de eerste rij en onder de Lay-out Tabblad, klik op de pijl omhoog onder Hoogte Controle om de rijhoogte aan te passen
Gemaakt in Microsoft Word
11. Markeer alle rijen behalve de eerste rij opnieuw, en onder de Lay-out tabblad, selecteer de Centrum pictogram om tekst uit te delen
Gemaakt in Microsoft Word
1. Markeer de cellen en ga naar Tafel Ontwerp Tab & GT; Schaduwrijk & GT; Kies de gewenste kleur (en)
Gemaakt in Microsoft Word
Optioneel: markeer de taakbalken in een enkele rij en ga dan naar de Lay-out Tab & GT; Cellen samenvoegen
Gemaakt in Microsoft Word
Gemaakt in Microsoft Word
Gemaakt in Microsoft Word
✨ Bonus-tutorials :
Maak professionele Gantt-grafieken in Udn taakmanager

Hoewel het handig is om te weten hoe maak Gantt-grafieken In een populaire tool zoals Microsoft Word of elke projectmanagementsoftware, dat was een hoop werk voor een diagram die de volgende dag onbruikbaar zal zijn ... misschien in het volgende uur of twee.
Zoals we allemaal weten (en ervaring), veranderen projecten dagelijks. Dus terwijl je bezig bent met het handmatig maken van een dynamische Gantt-grafiek in MS Word, kunnen de gegevens, mensen en omstandigheden veranderen, en je moet opnieuw beginnen.
Deze onvermijdelijke situatie is waarom het essentieel is om een intuïtieve softwaretool te gebruiken om het handmatige werk en de update in realtime te verwijderen. Met Udn taakmanager , een krachtige Microsoft Project-alternatief , U hoeft niet meerdere versies van Gantt-kaartsjablonen te maken!
Udn taakmanager Is het ultieme productiviteitsplatform dat teams mogelijk maakt om projecten te beheren, slimmer samen te werken en alle werkzaamheden onder één tool te brengen. Of u nu nieuw bent in productiviteits-apps of een deskundige projectmanager, Udn taakmanager De maatwerk kan zich uitstrekken tot een teamformaat voor consistente samenwerking.
Toegang Udn taakmanager op elk apparaat, overal, op elk moment
Udn taakmanager 'S Gantt Bekijk niet gemakkelijker te maken en te beheren.
Voeg een weergave toe via de + in de BESTAALBAR
Welk Microsoft Word kan dat niet doen Udn taakmanager De Gantt-grafiekfunctie overschrijdt bij het instellen en beheren Afhankelijke taken :
Set afhankelijkheden en bepaal de keten van taken die cruciaal zijn voor de voltooiing van een project met kritisch pad en slappe tijd
Maak met de Drag-and-Drop-editor de wijzigingen in seconden naar uw Gantt-diagram zonder helemaal opnieuw te beginnen:
Wat is het volgende?

Maak je professionele Gantt-diagram in Udn taakmanager , een Feature-Rich Project Management Tool en deel het vandaag met iedereen vandaag!