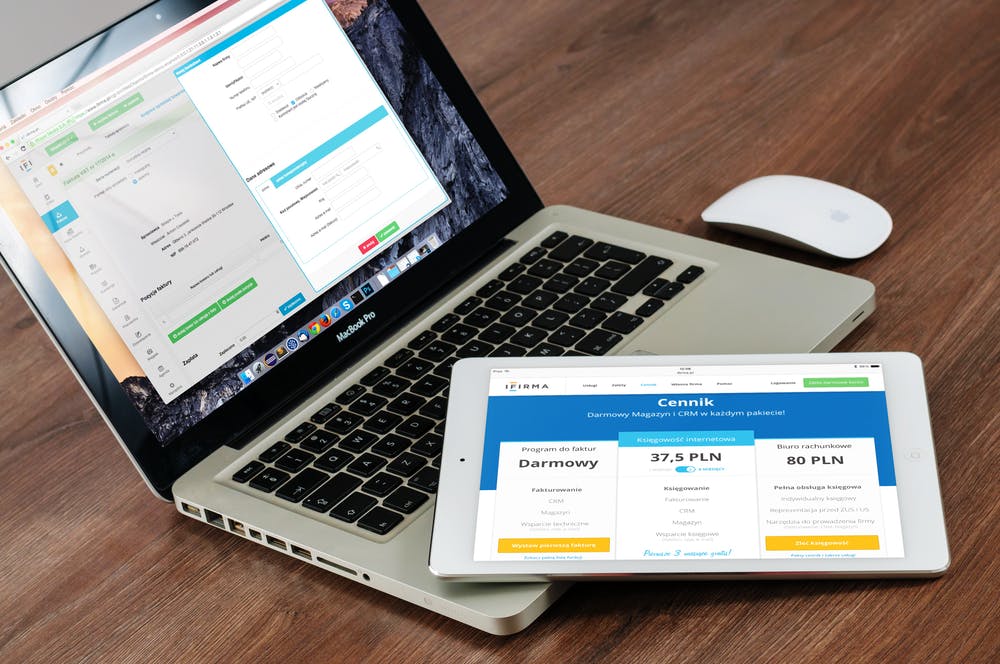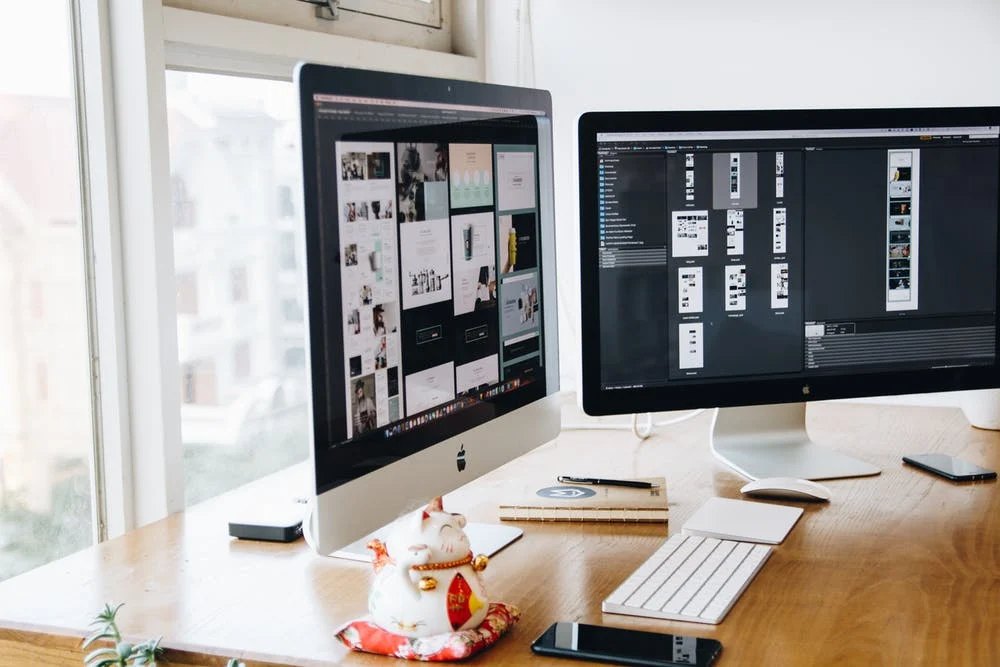Como criar um gráfico de Gantt no Microsoft Word
Erica golightly.
escritor
Um gráfico Gantt fornece uma representação visual de tarefas e recursos de um único projeto agendado ao longo do tempo. Adequado para qualquer equipe ou indústria, os gráficos do Gantt são uma ferramenta valiosa para os gerentes de projetos manterem as equipes e as partes interessadas informadas sobre o progresso em todas as fases.
Nós vamos cobrir não um, mas duas maneiras de construir umgráfico de GanttNo Microsoft Word com tutoriais fáceis de seguir! ⚙️.
Como fazer um gráfico de Gantt na palavra

Se você gostaria de criar um gráfico simples de GantttabelaNo Microsoft Word,Salte para o tutorial da versão 2 .
Nota: Neste tutorial, usamos o Microsoft Word para Mac Versão 16.54. Os passos e recursos pode parecer diferente se você estiver em outra plataforma ou versãotal comodocumentos Google ou Folhas do Google. .
👉. Versão 1: Criando um gráfico de Gantt com um Exceltabela

Criado no Microsoft Word
4. Vá para oInserirTab & GT;Gráfico& gt;Coluna& gt;Empilhado Barragráfico , e abaixoBar 2-D, clique no quadro médio
Nota: Uma janela do Excel será aberta automaticamente
Criado no Microsoft Word
5. NoAplicativo do Excel., renomeie a primeira fila de colunas B. , C, e D. para iniciar a data, data final e duração, respectivamente
Criado no Microsoft Excel
6. Realce as células B. e C. e clique com o botão direito. Role para baixo paraFormato Célulase escolha o formato de data desejado
Nota: O número de células destacados depende do número de tarefas que você está adicionando ao gráfico de Gantt
Criado no Microsoft Excel
7. Começando com a primeira tarefa, edite os dados do espaço reservado adicionando informações do seu projeto:
Criado no Microsoft Excel
8. Selecione a célula.D2.e tipo = C2- $ b2 na barra de fórmula
Criado no Microsoft Excel
9. Selecione a célula.D2.novamente e clique para arrastar o quadrado no canto inferior direito até a última tarefa na coluna
Criado no Microsoft Excel
Criado no Microsoft Word
3. Clique em uma barra azul para selecioná-los todos & gt;Preencher& gt;Sem preenchimento
Criado no Microsoft Word
Opcional: Adicione um esquema de cores ao gráfico selecionando a tabela e, sob oFormatoTab & GT; Escolha sua cor de mesa desejada
Criado no Microsoft Word
Opcional: Adicione um esquema de cores às barras de tarefas selecionando uma barra de tarefas e GT;FormatoTab & GT; Escolha sua cor de mesa desejada
Criado no Microsoft Word
Criado no Microsoft Word
👉. Versão 2: Criando um gráfico de Gantt com uma tabela de palavras

Criado no Microsoft Word
7. Clique e arraste a linha central para a esquerda com espaço suficiente para os nomes de tarefas
Criado no Microsoft Word
8. Destacar todas as colunas corretas e sob oLayout.Tab, cliqueDividir células. Então, digite 8. no Numero de colunascaixa e clique em OK
Criado no Microsoft Word
9. Na tabela, tipo semana 1 a semana 8 na primeira linha e adicionar todos os nomes de tarefas na primeira coluna
Criado no Microsoft Word
10. Realce todas as linhas, exceto a primeira linha, e sob oLayout.guia, clique na seta para cima emAlturaControle para ajustar a altura da linha
Criado no Microsoft Word
11. Realce todas as linhas, exceto a primeira linha novamente, e sob oLayout.guia, selecione oCentroícone para central alinhar texto
Criado no Microsoft Word
1. Realce as células e vá paraMesa ProjetoTab & GT;Sombreamento& gt; Escolha a (s) cor desejada (s)
Criado no Microsoft Word
Opcional: Realce as barras de tarefas em uma única linha e, em seguida, vá para oLayout.Tab & GT;Mesclar células
Criado no Microsoft Word
Criado no Microsoft Word
Criado no Microsoft Word
✨. Tutoriais de bônus :
Criar gráficos profissionais de Gantt emGerenciador de tarefas UDN.

Enquanto é útil saber comoCrie gráficos de Gantt.Em uma ferramenta popular comoMicrosoft Word.Ou qualquer software de gerenciamento de projetos, que foi uma tonelada de trabalho para um gráfico que será inutilizável no dia seguinte ... talvez na próxima hora ou duas.
Como todos sabemos (e experiência), os projetos mudam diariamente. Então, enquanto você estiver ocupado, criando manualmente um gráfico de Gantt dinâmico na MS Word, os dados, as pessoas e as circunstâncias podem mudar, e você terá que começar de novo.
Esta situação inevitável é por que é essencial usar uma ferramenta de software intuitiva para remover o trabalho manual e atualizar em tempo real. ComGerenciador de tarefas UDN., uma poderosaAlternativa do Microsoft Project., você não precisará criar várias versões de modelos de gráficos Gantt!
Gerenciador de tarefas UDN. A plataforma de produtividade final que permite que as equipes gerenciem projetos, colabore mais inteligentes e tragam todo o trabalho em uma ferramenta. Se você é novo em aplicativos de produtividade ou em um gerente de projeto especializado,Gerenciador de tarefas UDN.A personalização pode se estender a qualquer tamanho de equipe para colaboração consistente.
AcessoGerenciador de tarefas UDN.em qualquer dispositivo, em qualquer lugar, a qualquer momento
Gerenciador de tarefas UDN.A visualização Gantt não poderia ser mais fácil de criar e gerenciar.
Adicione uma visão através da barra de visualizações
O que o Microsoft Word não pode fazer issoGerenciador de tarefas UDN.O recurso Gráfico Gantt excede é definindo e gerenciandotarefas dependentes :
Definir dependênciase determinar a cadeia de tarefas cruciais para a conclusão de um projeto com caminho crítico e tempo de folga
Com o editor de arrastar e soltar, faça alterações em segundos para o gráfico do Gantt sem começar do zero:
Qual é o próximo?

Crie seu gráfico profissional GanttdentroGerenciador de tarefas UDN., uma ferramenta de gerenciamento de projetos rica em recursos e compartilhá-lo com qualquer um de graça hoje!