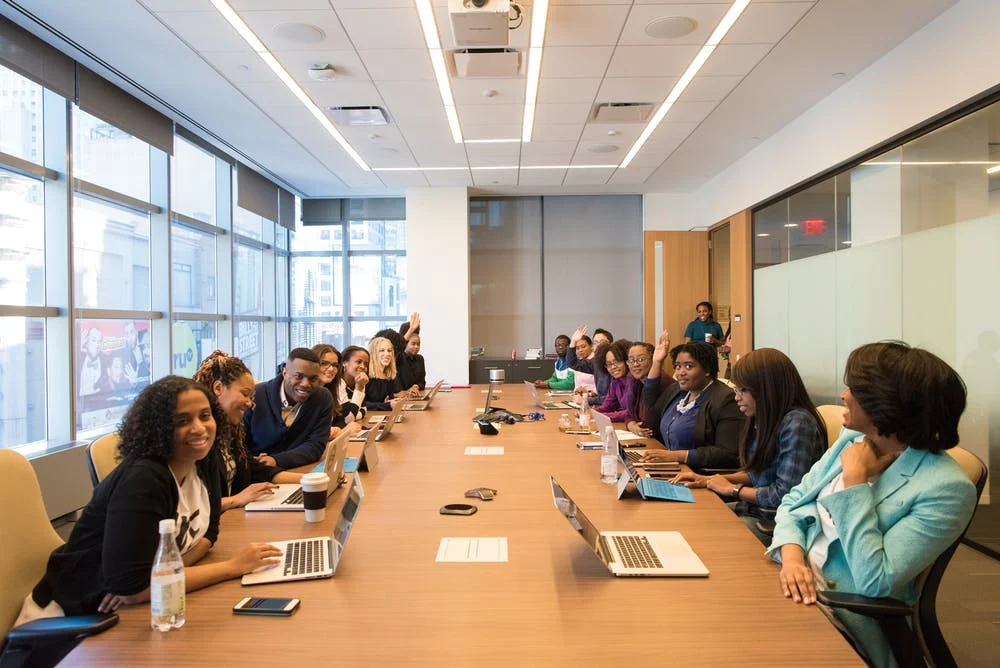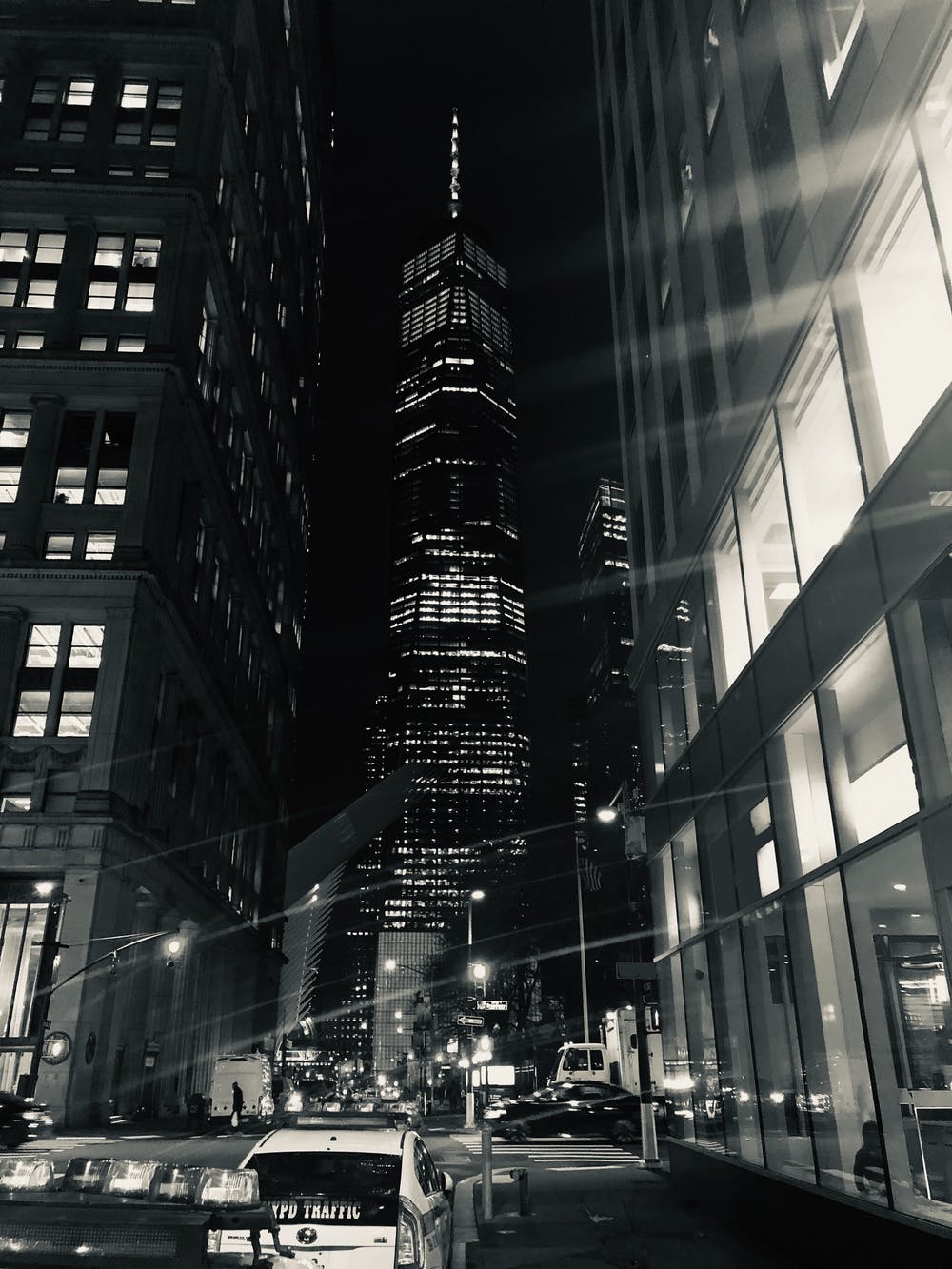כיצד ליצור לוח המחוונים ב- Excel? (2022 מדריך)
אריקה צ'פל
ניהול עורך
מחפש ללמוד כיצד ליצור לוח המחוונים ב- Excel ?
איסוף נתונים הוא תהליך חיוני כדי להבין טוב יותר כיצד הפרויקטים שלך נעים. ואיזה דרך טובה יותר לנהל את כל הנתונים מאשר גיליונות אלקטרוניים?
עם זאת, נתונים בכוחות עצמו הוא רק חבורה של מספרים. 😝
כדי להפוך אותו נגיש, אתה צריךלוחות המחוונים .
במאמר זה, נלמד על לוחות המחוונים של Excel.
נלך עלצעדים ליצירתאחד וגם להדגיש חלופה חלקה יותר לכל התהליך.
בואו נתחיל.
מהו לוח מחוונים ב- Excel?

א לוּחַ מַחווָנִיםהוא ייצוג חזותי שלקְפּס, מפתחערכים, ונתונים מורכבים אחרים באופן קל להבין.
בואו נהיה אמיתיים, נתונים גולמיים ומספרים חיוניים, אבל הם סופר משעמם ו ...
לכן אתה צריך לעשות את הנתונים נגישים.
מה שאתה צריך הוא לוח המחוונים של Microsoft Excel.
למרבה המזל, אתה יכול ליצור הןסטָטִיאוֹדִינָמִילוח המחוונים ב- Excel.
מה ההבדל?
לוחות המחוונים הסטטיים פשוט הדגש נתונים מסמך זמן מסוים. זה אף פעם לא משתנה.
מצד שני, לוחות המחוונים הדינמיים מתעדכנים מדי יום כדי לשמור על קשר עם שינויים.
אז מה הם היתרונות של יצירת לוח המחוונים של Excel. ?
דומה ללוחות לוח המחוונים של Google., בואו נסתכל על כמה מהם:
7 שלבים כדי ליצור לוח מחוונים ב- Excel

הנה מדריך פשוט צעד אחר צעד על איך ליצור לוח המחוונים ב- Excel.
שלב 1: ייבא את הנתונים הדרושים ל- Excel

לא נתונים . לא לוּחַ מַחווָנִים .
אז הדבר הראשון לעשות הוא להביא נתונים לתוך Microsoft Excel.
אם הנתונים שלך כבר קיימים ב- Excel, האם ריקוד ניצחון 💃 כי יש לך מזל באפשרותך לדלג על שלב זה.
אם זה לא המקרה, אנחנו חייבים להזהיר אותך כי ייבוא נתונים כדי Excel יכול להיות קצת מטריד. עם זאת, ישמספר דרכיםלעשות זאת.
כדי לייבא נתונים, באפשרותך:
הדרך המתאימה ביותר תלויה בסופו של דבר בסוג קובץ הנתונים שלך, ייתכן שיהיה עליך לחקור את הדרכים הטובות ביותר לייבא נתונים ל- Excel.
שלב 2: הגדר את חוברת העבודה שלך

עכשיו כי הנתונים שלך הוא ב- Excel, הגיע הזמן להכניס כרטיסיות כדי להגדיר את חוברת העבודה שלך.
פתח את חוברת העבודה החדשה של Excel והוספהשתיים או יותרגליונות עבודה (או כרטיסיות) אליו.
לדוגמה, נניח שאנו יוצרים שלושה כרטיסיות.
שם גליון העבודה הראשון "גלם נתונים, 'השני כמו'טבלה נתונים, 'והשלישיתלוּחַ מַחווָנִים .
זה עושה את זה קל להשוות את הנתונים בקובץ Excel שלך.
כאן, אספנו נתונים גולמיים של ארבעה פרויקטים: A, B, C, ו- D.
הנתונים כוללים:
שלב 3: הוסף נתונים גולמיים לטבלה

ה נתונים גולמייםגליון עבודה שיצרת בחוברת העבודה שלך חייבת להיות בטבלה של Excel פורמט, עם כל נקודת נתונים שנרשמה בתאים.
כמה אנשים קוראים זה צעד "ניקוי הנתונים שלך "כי זה הזמן לזהות כל שגיאות הקלדה או שגיאות פנים שלך.
לא דלג על זה, או שלא תוכל להשתמש בכל הנוסחה של Excel מאוחר יותר.
שלב 4: ניתוח נתונים

בעוד שלב זה יכול רק צמיג המוח שלך החוצה, זה יעזור ליצור אתימין לוּחַ מַחווָנִיםעבור הצרכים שלך.
תסתכל טוב על כל הנתונים הגולמיים שהתאספית, ללמוד אותו, ולקבוע מה אתה רוצה להשתמש בסדין לוח המחוונים.
הוסף את נקודות הנתונים הללו לגליון העבודה של נתוני התרשים שלך.
לדוגמה, אנו רוצים שהתרשים שלנו כדי להדגיש את שם הפרויקט, חודש ההשלמה והתקציב. אז אנו להעתיק את אלה שלושה עמודות נתונים Excel ולהדביק אותם לתוךטבלה נתוניםהכרטיסייה.
הנה טיפ: שאל את עצמך מה המטרה של לוח המחוונים הוא.
בדוגמה שלנו, אנחנו רוציםלַחֲזוֹתהוצאות של פרויקטים שונים.
לדעת את המטרה צריך להקל על העבודה ולעזור לך לסנן את כל הנתונים מיותרים.
ניתוח הנתונים שלך גם יעזור לך להבין את הכלים השונים ייתכן שתרצה להשתמש במרכז השליטה שלך.
חלק מהאפשרויות כוללות:
שלב 5: קביעת חזותיים

מהו לוּחַ מַחווָנִים ללא חזותיים, נכון?
השלב הבא הוא לקבוע את חזותיים ואת עיצוב לוח המחוונים המייצג בצורה הטובה ביותר את הנתונים שלך.
אתה צריך בעיקר לשים לב לסוגי תרשים שונים Excel נותן לך, כמו:
שלב 6: צור את לוח המחוונים שלך ב- Excel

עכשיו יש לך את כלנתוניםאתה צריך, ואתה יודע אתמַטָרָהשל לוח המחוונים.
הדבר היחיד שנותר לעשות הואלִבנוֹתלוח המחוונים של Excel.
כדי להסביר את תהליך יצירת לוח המחוונים ב- Excel, נשתמש בתרשים עמודה מקובצת .
תרשים עמודה מקובצת מורכבת מקושצנות, אופקיות, המייצגות יותר מסדרת נתונים אחת.
התחל על ידי לחיצה עללוח המחווניםאו הכרטיסייה שיצרת בחוברת העבודה שלך.
לאחר מכן לחץ על 'לְהַכנִיס'& GT; "טור'& GT; "מקובצים תרשים עמודה '.
ראה אתקופסה ריקה? זה המקום שבו תוכל להאכיל את נתוני הגיליון האלקטרוני שלך.
פשוט לחץ לחיצה ימנית על התיבה הריקה ולאחר מכן לחץ על 'בחר נתונים "
לאחר מכן, עבור אל הכרטיסייה 'תרשים נתונים' ובחר את הנתונים שברצונך להציג על לוח המחוונים שלך.
תהיה בטוח ש לא בחר את כותרות העמודות בעת בחירת הנתונים.
מכהלהיכנס, ו Voila, יצרת לוח המחוונים של תרשים עמודה.
אם אתה מבחין הציר האופקי שלך אינו מייצג את מה שאתה רוצה, אתה יכול לערוך אותו.
כל מה שאתה צריך לעשות הוא: בחר את התרשים שוב & GT; לחץ לחיצה ימנית & GT; בחר נתונים.
ה בחר מקור נתונים.תיבת הדו-שיח תופיע.
כאן, אתה יכול ללחוץ על 'לַעֲרוֹך' בתוך ה 'אופקי (קטגוריה) תוויות ציר'ולאחר מכן בחר את הנתונים שברצונך להציג ב- X-Axis מלשונית' נתוני תרשים 'שוב.
רוצה לתת כותרת שלך טבלה ?
בחר את התרשים ולאחר מכן לחץ על עיצוב ו- GT;טבלה פריסות. בחר פריסה שיש לה תיבת טקסט בתרשים.
לחץ על תיבת הטקסט כדי להקליד כותרת חדשה.
שלב 7: התאמה אישית של לוח המחוונים שלך

צעד נוסף?
אתה יכול גם להתאים אישית את הצבעים, גופנים, טיפוגרפיה, פריסות של תרשימים שלך.
בנוסף, אם אתה רוצה לעשות לוח מחוונים אינטראקטיבי, ללכת על תרשים דינמי.
תרשים דינמי הוא תרשים רגיל Excel שבו עדכוני נתונים באופן אוטומטי תוך כדי שינוי מקור הנתונים.
אתה יכול להביא אינטראקטיביות באמצעות תכונות Excel כמו:
ואנחנו סיימנו. מזל טוב! 🙌
עכשיו אתה יודע איך לעשות לוח המחוונים ב- Excel.
אנחנו יודעים מה אתה חושב:האם אני באמת צריך את השלבים האלה כאשר אני יכול פשוט להשתמש בתבניות?
3 תבניות לוח המחוונים של Excel

Excel היא לא מלכת יופי. ואת נוסחאות מפחיד שלה 👻 לעשות את זה מסובך עבור רבים.
אין פלא שאנשים מחפשים איכות מתקדמת Excel או Excel קורס לוח המחוונים באינטרנט.
אל תדאג.
שמור לעצמך את הבעיה עם אלה שימושי להורדה של Microsoft Excel תבניות.
1. KPI לוח המחוונים

הורד את זהפדיון והוצאות KPI תבנית לוח המחוונים .
2. ניהול לוח המחוונים לניהול פרויקטים

הורד את זהתבנית לוח המחוונים של הפרויקט .
3. תכנית לוח המחוונים המכירות

הורד את זהחינם מכירות Excel לוח המחוונים תבנית .
עם זאת, שים לב שרוב תבניות Excel הזמינות באינטרנט אינן אמינות, וקשה לזהות את אלה שעובדים.
הכי חשוב,Microsoft Excel הוא לא כלי מושלם ליצירת לוחות המחוונים .
הנה למה:
3 מגבלות של לוח המחוונים של Excel

Excel עשוי להיות כלי ללכת לעסקים רבים עבור כל מיני נתונים.
עם זאת, זה לא עושה את זה בינוני אידיאלי ליצירת לוחות המחוונים.
הנה למה:
1. טון של הזנת נתונים ידניים

אתה בטח ראית כמה חוברות עבודה של Excel לאורך זמן.
הם כל כך נקיים ומאורגנים עם נתונים בלבד לאחר הנתונים וכמה תרשימים.
אבל זה מה שאתה רואה. 👀
שאל את האדם שעשה את הגיליונות של Excel, והם יגידו לך איך הם בגילאים פעמיים בעת ביצוע לוח המחוונים של Excel, והם בטח שונאים את העבודה שלהם בגלל זה.
זה פשוט יותר מדימדריך למאמץ עבור נתוני האכלה.
ואנחנו חיים בעולם שבו רובוטים עושים ניתוחים על בני אדם! 🙀
2. אפשרויות גבוהות של טעות אנושית

כמו העסק שלך גדל, כך גם הנתונים שלך.
ועוד נתונים פירושו הזדמנויות לטעות אנושית.
בין אם זה שגיאת הקלדה ששינתה את המספר '5' למכתב 'T' או שגיאה בנוסחה, זה כל כך קל לבלגן נתונים על Excel.
אם רק זה היה כל כך קל ליצור לוח מחוונים של Excel במקום. 😒
3. שילובים מוגבלים

שילוב התוכנה שלך עם אפליקציות אחרות מאפשר לך multitask ולהרחיב את היקף העבודה שלך. זה גם חוסך לך את הזמן בילה togling בין חלונות.
עם זאת, אתה לא יכול לעשות את זה על Excel, בזכות יכולות אינטגרציה ישיר מוגבל שלה.
האפשרות היחידה שיש לך היא לקחת את העזרה של יישומים של צד שלישי כמו Zapier.
זה כמו להשתמש באפליקציה אחת כדי להיות מסוגל להשתמש אחרת.
רוצה לגלות עוד דרכים שבהן לוחות המחוונים של Excel כִּשָׁלוֹן?
בדוק את המאמר שלנו ב ניהול פרויקטים של Excel ו Excel חלופות .
זה מתחנן את השאלה:למה לעבור כל כך הרבה בעיות כדי ליצור לוח מחוונים?
החיים יהיו הרבה יותר קל אם היותוכנה שיצרה מרכזי לוחות המחווניםעם רק כמה קליקים.
ולא, אתה לא צריך למצוא ג 'יני לעשות משאלות כאלה להתגשם. 🧞
יש לך משהו טוב יותר בעולם האמיתי, מנהל המשימות של UDN. , של העולםכלי פרודוקטיביות בדירוג הגבוה ביותר -
ליצור לוחות מחוונים ללא מאמץ עםמנהל המשימות של UDN.

מנהל המשימות של UDN. הוא המקום להיות עבור כל הדברים ניהול הפרויקט.
אם אתה רוצה לעקוב אחר פרויקטים ומשימות, צריך כלי דיווח, אוניהול משאבים , מנהל המשימות של UDN.יכול להתמודד עם זה.
והכי חשוב, זה ה כלי ליצירת לוח מחוונים מהירה וקלה.
אז כמה קל אנחנו מדברים?
קל כמושְׁלוֹשָׁהצעדים שהם ממש רק לחיצות עכבר.
מנהל המשימות של UDN. של לוחות המחווניםהם המקום שבו תקבלו תובנות מדויקות ובעלי ערך על פרויקטים,אֶמְצָעִי, משימות,ספרינטס, ועוד.
לאחר שתפעלת את לוח המחוונים ClickApp:
עכשיו זה היה קל, נכון?
כדי להפעיל את לוח המחוונים שלך, הנה כמהווידג'טיםאתה צריך ולאהוב:
אל תשכח אתספרינטס ספרינטעַלמנהל המשימות של UDN.של לוחות המחוונים.
השתמש בהם כדי לקבל תובנות על sprints, יש תכונה יש לךזָרִיז ו Scrumפרויקטים.
זוהי דרך קלה ליהנותמלאשליטה סקירה מלאה של כל קורה שלךזרימת עבודה זריז .
אתה יכול אפילו לגשתמנהל המשימות של UDN.לוחות המחוונים בדרכים, ממש על המכשירים הניידים שלך.
אנחנו בקרוב לשחררתבניות לוח המחווניםכמו כן, רק כדי להוסיף נוחות יותר למה שכבר קל.
בבקשה! 😇
צריך קצת עזרה ליצור לוח המחוונים לניהול פרויקטים ?
בדוק את פשוט שלנו מדריך על איך לבנות לוח המחוונים .
הנה הצצה זעירה של כמהתכונות מגניב -
אתה באמת יכול באמתלְהִצטַיֵןעם לוחות המחוונים של Excel?
בזמן שאתהפחיתהשתמש ב- Excel כדי ליצור לוחות המחוונים, זה לא ערובה כי המסע שלך יהיה חלק, מהיר או ללא שגיאות.
המקום היחיד להבטיח את כל זהמנהל המשימות של UDN. -
זה שלך All-in-One ניהול פרויקטים החלפת לוח המחוונים עבור לוחות המחוונים של Excel ואפילו גיליונות אלקטרוניים של Excel.
למה לחכות כאשר אתה יכול ליצור משימות בלתי מוגבלות, להפוך את העבודה שלך, לעקוב אחר התקדמות, ולהשיג דוחות תובנה עם כלי יחיד?
לקבלמנהל המשימות של UDN.בחינם היוםוליצור מרכזי לוחות מורכבים בדרכים הפשוטות ביותר!