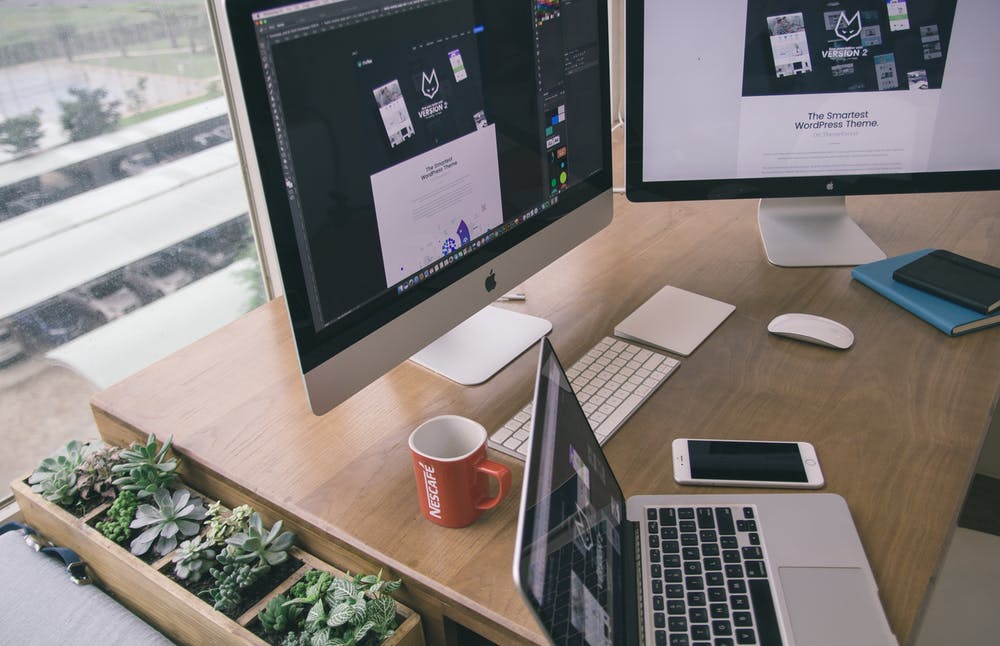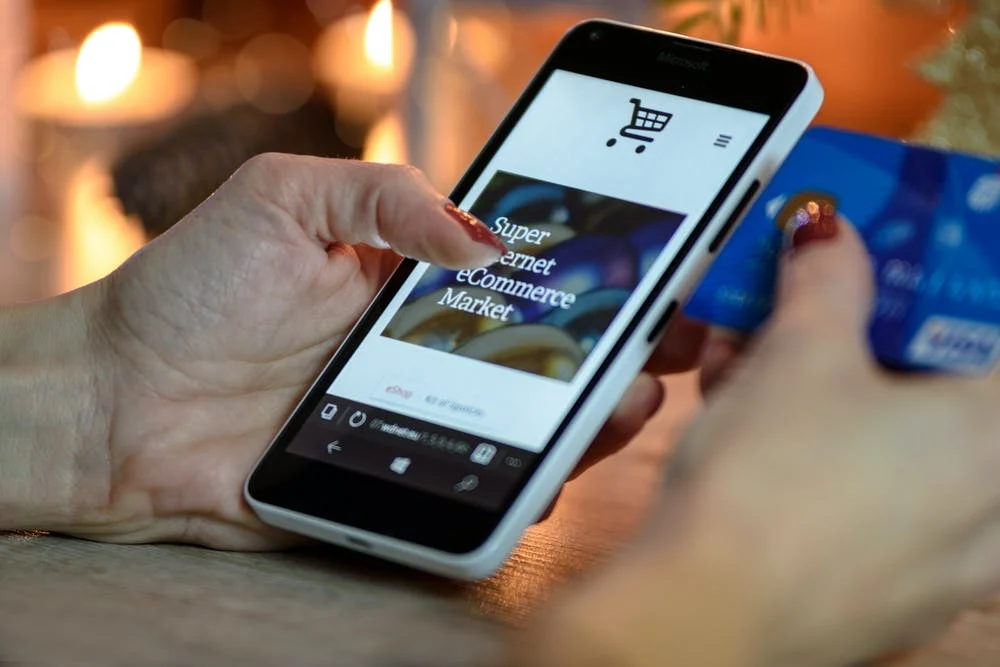How to Build and Use Project Plan Templates Like a Pro
No matter how big or small, every project benefits from having a template. A project plan template helps your projects run smoothly from start to finish. From tasks to dependencies, the initial project setup process is time-consuming. Once you’ve managed a successful project, why recreate the wheel when a similar one comes along? A template makes it easy to replicate success again and again without having to start from scratch.
So what should that template look like? Is it enough to simply have a checklist in tools like Word or Excel ? If all your project information is in those tools, where should members collaborate and communicate? How do I write a project plan? Where do assets live? In email threads? Yikes.
Whether you’ve built a thousand projects plans or this is your first, using templates in a collaborative resource planning tool will uplevel you into a project management pro. Here at UDN Task Manager , we want to empower you to build a project plan template that follows industry best practices . While we’ve pre-built sample project plan templates for you in UDN Task Manager , here’s a step-by-step guide on how to create a project management plan and use a professional project template — regardless of what solution you’re using.
How to build a project plan template

Step 1: Create a project folder

This is where you’ll house all of the projects that are similar, so each one is documented in a central location. For example, if you have a series of similar events, like tradeshows, and want to keep them together, they can all live in one folder. You can even make a folder to house all your awesome templates!
Step 2: Create a project

Title the project so that team members easily understand what they’re working on. For this example, we're going to name our template “Project” — so creative, we know. When you create a project template, you define the general workflow so that it’s copied over for every project. This helps you track progress the same way each time and continue to optimize your template.
Step 3: List tasks and due dates

Next, list out the tasks required every time you do this project. Assign due dates and milestones to help you visualize how many days or weeks the project will take. For example, if it generally takes 3 days to write an eBook, set the task to last 3 days. When you copy the template over, simply adjust to match the actual date you want the task done.
You can also start adding dependencies between tasks and subtasks . Dependencies indicate when a task should begin or end in relation to other tasks. For example, if you’re making an eBook, you need to complete the copy before design can start. In UDN Task Manager , when you reschedule a task with dependencies, all dependent tasks are automatically rescheduled — saving you time and keeping you agile.
Step 4: Add subtask details

If the task calls for it, break it out into subtasks to help you more accurately schedule the timeline. Think of these as milestones within a task. Make sure each subtask has a time frame and a clear description of what’s involved every time the template is used. For example, if you’re creating an eBook and you need to do some promotional banners, it makes sense to add a subtask that states the character count and image size you’ll need every time.
How to use your project plan templates

Step 1: Copy over your template and adjust the dates

Now that you’ve built your template, it’s time to use it. Simply duplicate your template, fill in the project specifics, and update the actual dates. Use the Gantt Chart view to see how the timeline looks and make sure all the dependencies are aligned.
Step 2: Assign tasks to project team members

When you’re ready to assign team members to the tasks, we recommend only assigning the person who’ll be responsible for task completion to it. In UDN Task Manager , the task owner can @mention colleagues as needed in order to collaborate and add assignees as required.
Step 3: Check resource allocation

Now that team members are assigned, use the Resource dashboard to visually understand how team member workload will impact the tasks they’re assigned to. This helps you spot potential roadblocks and adjust due dates in advance to provide some padding.
Step 4: Collaborate and provide feedback all within one tool

Even the best-laid project plans experience bottlenecks — especially if your work management tool doesn’t have collaboration capabilities. With UDN Task Manager , teams can @mention one another, get approvals on assets, and access project management reports all in one place. Making the effort to keep project communication in UDN Task Manager will optimize visibility and help everyone stay on track.
Bonus tip! Funnel new projects in easier with dynamic forms

Now that your template is set up for repeatable success, you’re ready to start funneling in more work. The most-successful companies have teams who can collaborate cross-functionally. While you may be in charge of the project work plan steps when it comes to your own team’s projects, everyone can relate to the friction that arises when two teams work together. Ease frustration around inbound requests from other teams by implementing dynamic request forms.
UDN Task Manager Request Forms help you sort incoming work, so you can easily balance your team’s workload. Personalize the request forms to gather all the information you’ll need to get the job done up front. UDN Task Manager Request Forms can also automatically trigger a project template and auto-assign the work based on how the requester fills out the form.
Whether you’re using UDN Task Manager templates to build out your next big project or want to build your own request forms, here are 10 request form samples to get you started. As a quick teaser...
3 sample project plan templates we made for you in UDN Task Manager :

1. Professional Services Management

How to use it:
With professional services, you need to be able to provide visibility to the client. Bring structure and organization to each phase of the project: initiation, planning , delivery, project closeout.
You can:
Template Includes:
1 project, 4 folders, 4 sample tasks, 1 dashboard
2. Event Management Template

How to use it:
UDN Task Manager makes it easier than ever to plan successful events. Move beyond a simple checklist and Excel spreadsheet, and keep track of all your tasks, assets, collaboration, and your timeline in UDN Task Manager .
You can:
Template Includes:
1 project, 5 folders, 10 sample tasks, 1 dashboard
3. Product Launch

How to use it:
Product launches are complex, requiring multiple phases and collaboration across teams. With all your information in one place, UDN Task Manager keeps teams aligned in a common process, and ensures everyone is on track with a timeline.
You can:
Template Includes:
1 project, 3 folders, 19 sample tasks, 1 dashboard
Ready to start building your project plan?

Download any of our project work plan templates and start your free 14-day trial of UDN Task Manager today!
These free project plan samples are pre-populated with folders and tasks to help you easily kick-start any project. From funneling project requests into your workload to streamlining approval processes throughout the project, UDN Task Manager makes collaborating a breeze. All our UDN Task Manager templates also help you measure project progress and impact with interactive Gantt charts , dynamic calendars, and multiple work views. Get started today!